3 Must-Know Tips to Play DLNA Content with VLC
by Christine Smith • 2025-01-13 14:51:43 • Proven solutions
VLC
VLC is perfect free video player software today which can be used to play DLNA server video on the network. DLNA media server is video or audio streaming service that enables you to play videos over DLNA client like VLC media player. We are going to discuss all things about how to play DLNA content with VLC media player in this guide.
- Part 1. Play DLNA Content with VLC Alternative (Recommend)
- Part 2. Use VLC to Play DLNA Content
- Part 3. How Do I Connect VLC to A Known DLNA Server on Windows and Mac
Part 1. Play DLNA Content with VLC Alternative (Recommend)
As the most famous VLC alternative, Wondershare UniConverter (originally Wondershare Video Converter Ultimate) software is converter software for Windows and Mac users. It also enables you to play DLNA content using streaming feature by working as an alternative to VLC media player. This software comes with lots great features allowing you to convert videos in 150+ formats, download videos from more than 1000 videos sharing sites and play DLNA content with media server option of the program.
 Wondershare UniConverter (originally Wondershare Video Converter Ultimate) - Your Complete Video Toolbox for Windows/Mac
Wondershare UniConverter (originally Wondershare Video Converter Ultimate) - Your Complete Video Toolbox for Windows/Mac

- Best video converter for Apple TV, Samsung TV, and others.
- Convert Videos from one format to another, supported most common formats such as MP4/MKV/AVI/WMV, etc.
- Edit videos with advanced video editing functions like trimming, cropping, adding watermarks, subtitles, etc.
- Download videos from 10,000+ popular websites by pasting URL.
- Additional tools such as creating DVDs, copying DVDs, fixing media metadata, VR converter, GIF Maker, and others.
- Supported OS: Windows NT4/2000/2003/XP/Vista/7/8, and Windows 10 (32 bit & 64 bit), Mac OS 10.15 (Catalina), 10.14, 10.13, 10.12, 10.11, 10.10, 10.9, 10.8, 10.7, 10.6.
Steps on How to Stream DLNA Content Using VLC Player Alternative
Step 1 Launch Wondershare DLNA Content Stream Tool
Launch Wondershare UniConverter (originally Wondershare Video Converter Ultimate) on your computer after installing it. Before starting please connect both your TV and laptop with the same network.
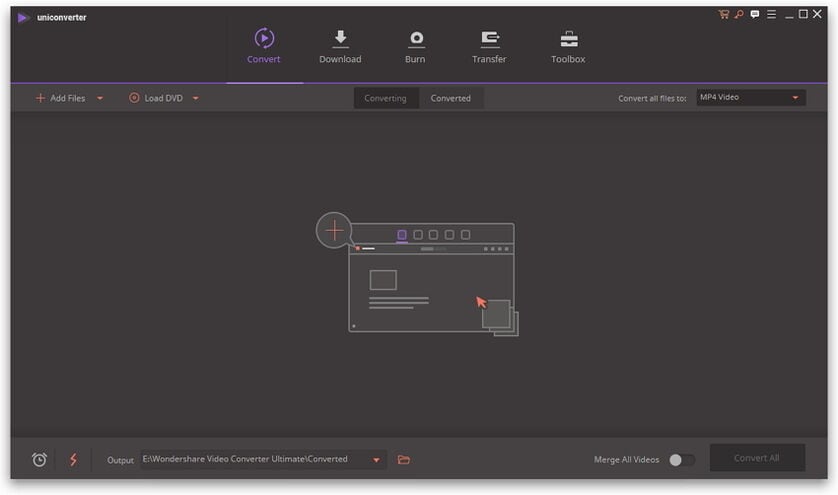
Step 2 Choose Cast to TV Option
Click the Toolbox button in the top and choose Cast to TV afterwards. You'll get a separate window of Wondershare Media Server, which displays all available devices connected to PC.

Note: It supports ChromeCast, XBOX 360, Apple TV, PS3, Roku, AirPlay and DLNA certified devices to stream media.
Step 3 Add DLNA Content Files
Now you have to import the files which you want to stream on TV. You can import files by clicking on Disk Scan or Import button from your local computer.

Step 4 Choose Files to Stream on TV
It will show you all available files after scanning or importing. Now move your cursor on any file that you like to play on TV, an icon will display to play the video. Click on it.
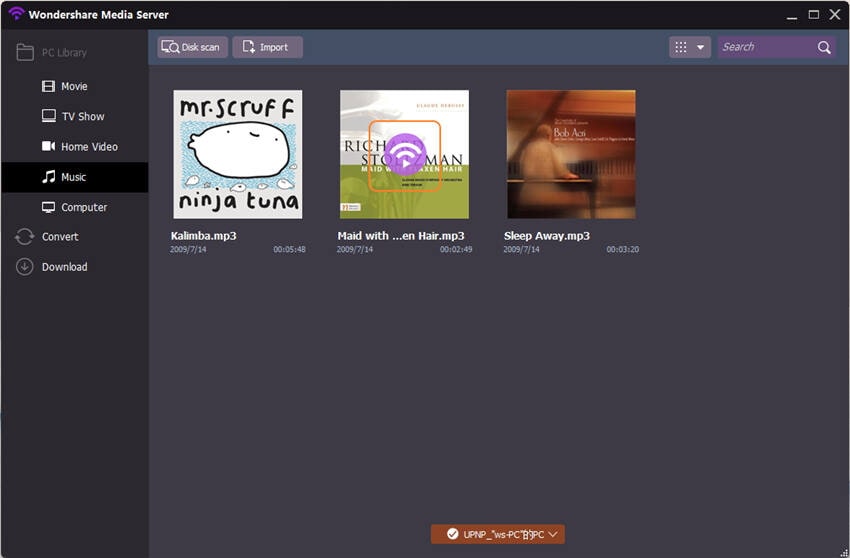
Now you file will start playing in the Chromecast.

Part 2. Use VLC to Play DLNA Content
VLC plays DLNA and UPnP content from your local network allowing you get easy access to videos from your laptops and other devices which support this feature. It is just like that you are sharing available media of your laptop or mobile with different devices. To use this feature,you must make sure both devices you want to share content must connect to the same network or Wi-Fi. You can follow the below steps of process to play DLNA content with VLC.This process is a little lengthy but it is totally worth of time.
Step 1 Run VLC on your computer and click on "Media" on the top left side, then select "Stream" from the options.

Step 2 Now under the file tab click on the Add button. Choose file which you are looking to stream over network. Please note if you want to stream multiple files then you must create a playlist. After adding your files click on Stream button.

Step 3 Click on "Next" button to proceed.

Step 4 Now one label is there with name "New Destination". click on the drop-down menu in front of the Label and select "RTP/MPEG transport stream". Click on the "Next" button now.
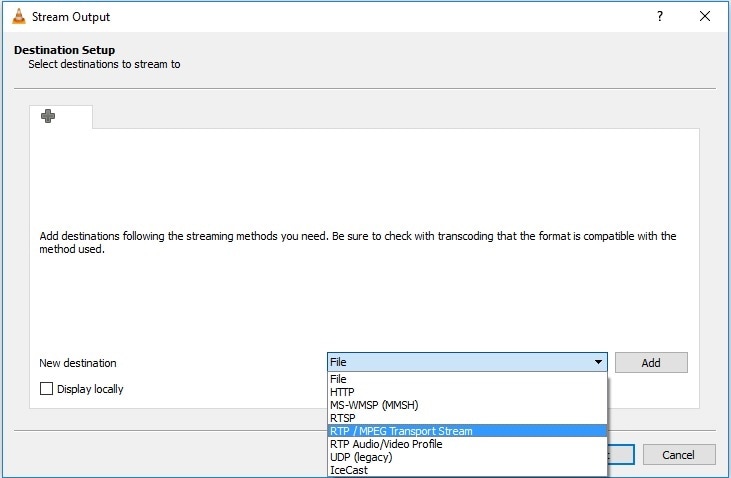
Step 5 Click on Add button in front of it and on the next windows Uncheck "Active Transcoding" option and click on Next button.

Step 6 Now you have to input the local IP address of the device where you want o stream. You can left base port as default and Click on Label button.If you are facing problem in watching this button then note it looks like a heading but actually it is a button. You can find this button in bottom of the window.

Step 7 Now under miscellaneous option check the option "Stream all elementary Streams" and click on Stream button in the bottom right side.

Step 8 Now in the VLC click on View and then click on "Playlist" option to view playlist.

Step 9 Now click on the Network Stream (Sap) from the left side menu and here you will see the name of stream which you have added. Hit on the "Play" button now to start playing videos on other devices. Now you can easily play videos on any device by following these steps.

Part 3. How Do I Connect VLC to A Known DLNA Server on Windows and Mac
Users can easily connect VLC to a known DLNA server on windows and mac. You just need to follow few steps which is available below to connect it. These steps will work on both Windows and Mac.
Step 1 First of all double click on VLC and launch it. After launching VLC click on View tab and select playlist.

Step 2 After viewing your playlist on the left side click on "Universal Plug 'n' Play" option.
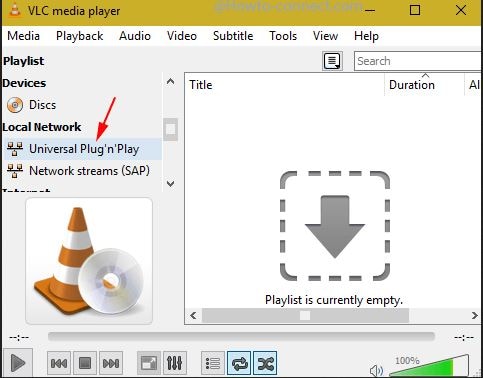
Step 3 VLC media player will show all the files which is enabled for streaming on network.


Christine Smith
chief Editor