2 Simple Ways to Burn VLC Files to DVD
by Christine Smith • 2025-01-13 14:51:44 • Proven solutions
VLC
VLC Player is a universal media player that plays almost any video format and even DVDs. It can also stream video such as TV shows directly from the streaming server. But you may don't know that it's also capable of encoding and decoding video files as well as VLC libraries to DVDs so that you can use it in your video player. Now we are here to help you burn DVDs by VLC Player with the step-by-step procedures. However, it's a little bit difficult and complicated process. So we also recommend another easy-to-use DVD burning tool to finish the same task. Now let's get started:
Part 1. Easy and Quick Way to Burn VLC Files to DVD
 Wondershare UniConverter (originally Wondershare Video Converter Ultimate)
Wondershare UniConverter (originally Wondershare Video Converter Ultimate)

- Burn and customize any video to DVD with free and stunning DVD menu templates,such as burn AVI file to DVD, MKV to DVD, MOV to DVD, MP4 to DVD, etc.
- Edit videos with advanced video editing functions like trimming, cropping, adding watermarks, subtitles, etc.
- Download videos from YouTube and other 10000+ video sharing sites.
- Convert video to over 1000 formats, including MP4, AVI, WMV, FLV, MKV, MOV, and more
- Convert to optimized preset for almost all of the devices.
- 90X faster conversion speed than any conventional converters.
- Versatile toolbox combines fix video metadata, GIF maker, VR converter, and screen recorder.
- Industry-leading APEXTRANS technology converts videos with zero quality loss or video compression.
- Supported OS: Windows 10/8/7/XP/Vista, Mac OS 10.15 (Catalina), 10.14, 10.13, 10.12, 10.11, 10.10, 10.9, 10.8, 10.7, 10.6
Step 1 Load VLC Videos to DVD Converter
After DVD Creator is set up in your computer, open it and in the primary window, click  or
or  button to add downloaded VLC files on the computer, or drag and drop videos to add the VLC videos into the primary Window. On the left, you can set the quality and aspect ratio of videos.
button to add downloaded VLC files on the computer, or drag and drop videos to add the VLC videos into the primary Window. On the left, you can set the quality and aspect ratio of videos.
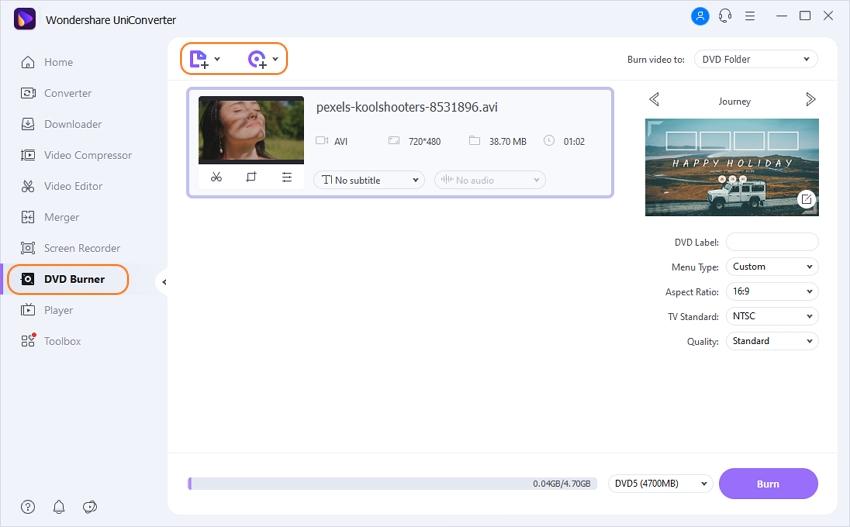
Tips: Double click any imported video to preview to the right window.
Step 2 Edit Videos & Set Video Transitions
If your VLC files play perfectly, you can skip this step. But if there are flaws in your video, use handy tools to edit them. All basic editing tools are included. Click the edit icons on the bottom of the video to get started. You can crop, rotate, trim your video and add subtitles to VLC videos.
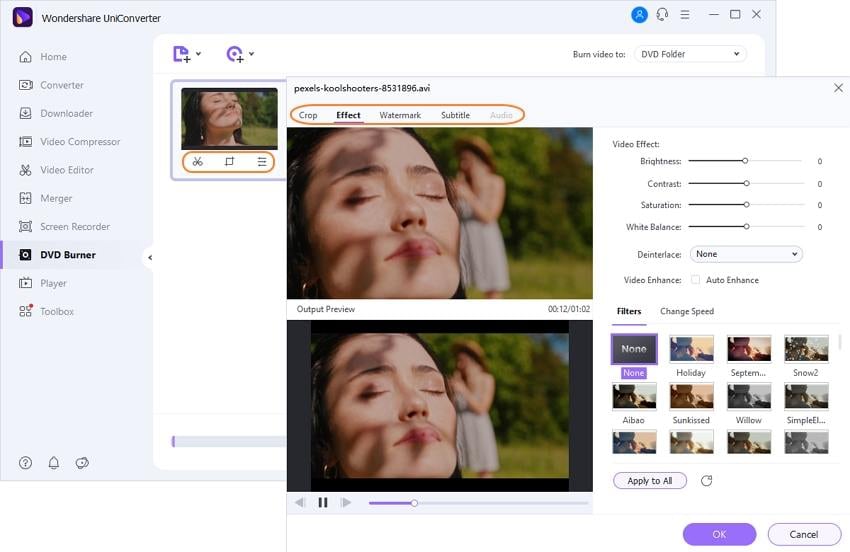
Step 3 Select DVD Menu & Convert VLC to DVD
Choose a DVD menu or customize it as you want. After all the settings are done, click Burn to convert VLC files to DVD with beautiful DVD menu. With this easy VLC to DVD burner, you can enjoy VLC videos on any DVD player with your friends.
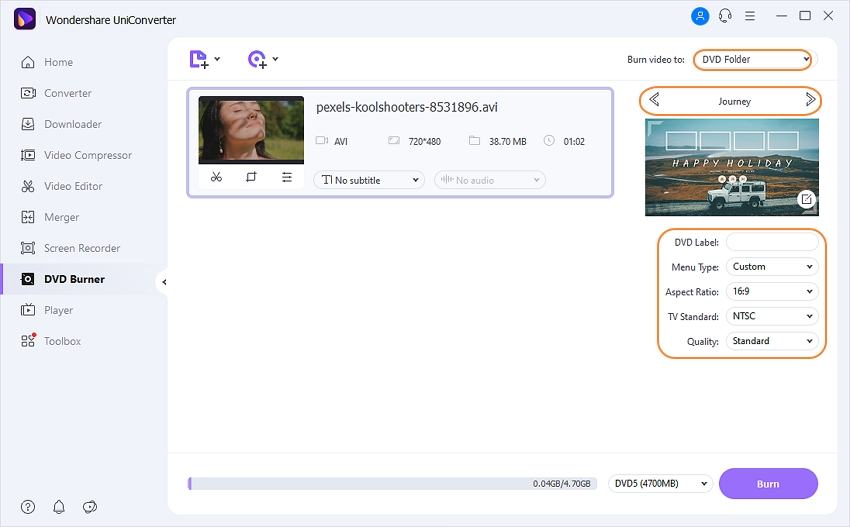
Part 2. Burn VLC Files to DVD with VLC for Free
Step 1: Add File to VLC.
Open VLC, then click "Media" to select "Stream."

Go to the File tab and click on "Add." Browse for the movie destination. Choose the movie with the right title that you want to burn.

Step 2: Set Settings Before The Burning Process.
You can test the movie by selecting "Play" from the drop-down menu. If everything is OK, then select "Stream" from the drop-down next to "Play." You can also add subtitles to the movies. This subtitle will be embedded in the movie.
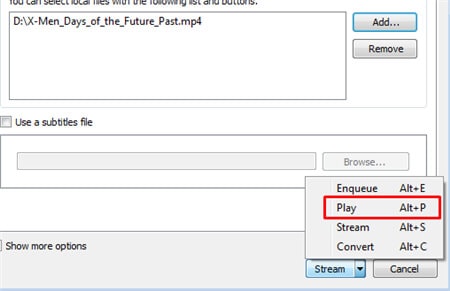
Check whether the source of the movie matches what we enter previously. Then click "Next."
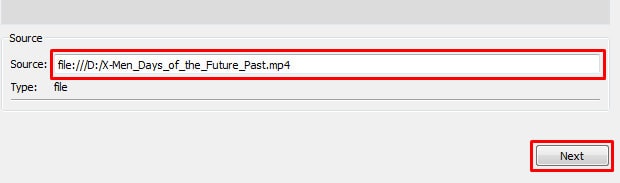
Uncheck the Display locally box to speed up the burning process. Select "File" from the drop-down menu and click "Add."

Click Browse to select the destination folder. Select your DVD drive to burn the movie on the DVD. Type a name for the movie you want to save as.
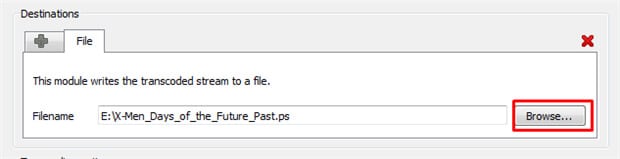
Check the box next to Active Transcoding. Then select the profile for the movie format. Video - + MP3 (MP4) is recommended. You can customize advanced options by clicking on the tools menu. Click next to proceed to the next step.

Step 3: Start the burning process.
Select "All Elementary Streams." Then check the "Generated stream output string" dialogue box if everything is OK. Then hit "Stream."
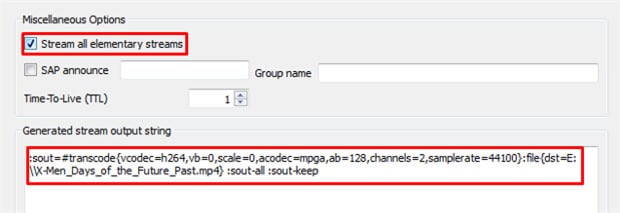
Keep patience. The burning time depends on the size of the movie and the writing speed of your DVD drive.
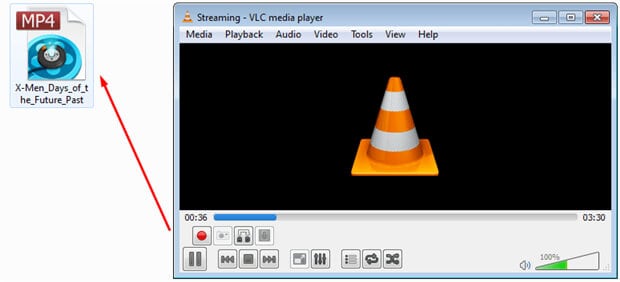
Christine Smith
chief Editor