4 Effective Solutions to MP4 Video Not Playing on VLC Player
by Christine Smith • 2025-01-13 14:51:38 • Proven solutions
VLC
Does your VLC not playing MP4 Videos? Is there any trouble which you not aware of? You are in a dilemma, what is causing the MP4 Video not run on VLC Player? There may be some reasons for which VLC cannot play some mp4 files. They are discussed as follows.
(You may want to know why you can't play MP4 files in the VLC media player)
Easy Way To Solve VLC Won't Play MP4 Video Files
Find more video ideas from Wondershare Video Community.
- Part 1. 3 Common reasons and solutions for VLC cannot play MP4 issue.
- Part 2. The ultimate solution to playing and convert MP4 files to .avi format.
Part 1. 3 Common reasons and solutions for VLC cannot play MP4 issue.
Reason 1: MP4 Video is corrupt or fake.
Solution: There is no solution considering the VLC Aspects. All you need is to download the correct MP4 video, which is not corrupt and working fine.
Reason 2: VLC "video output modes" is set wrong.
Solution: In this condition, all you need is to configure the X Server correctly. Just see the screenshot for the same.

Open VLC, go to Tools and click on Preferences. Go to the Video section and enable video, in case it is un-clicked. Then check the box for Window decorations, if it is un-clicked. Then set the Output drop-down menu to X11 video output (XCB) and save the changes and restart your VLC Player for the changes to come useful.
The snapshot mentioned above explains you perfectly on how to do it and get the file run smoothly on VLC.
Reason 3: The MP4 video codec problem maybe the third reason for which VLC Media Player does not play MP4
Solution: In fact, MP4 is a container video format which generally contains several audios, video, and subtitle streams. In the condition, If an MP4 file contains a VLC incompatible video codec, it will fail to play in VLC.
In this case, we need to convert MP4 to VLC more supported video format. For this, you need to use Wondershare UniConverter (originally Wondershare Video Converter Ultimate). It is the perfect solution and is the ideal solution for all types of conversion. It can convert, edit, enhance, download, burn, organize, capture, and watch in over 150 formats. It is much more than just a converter and is one of the most powerful apps, which is sure to meet all the needs of the video conversion and can come to help in many other ways.
It is the solution for the 120x faster video conversion and has a wide range of compatibility.
Part 2. The ultimate solution to playing and convert MP4 files to .avi format.
All you need is to add the file meant for the conversion purpose and select the output format, which is sure to be a .avi extension for the best results on VLC. You can even adjust frame rates, etc.. Otherwise, it is set to default. Then you need to click on convert, present on the right-hand side of the interface towards the bottom, and you will see your video got converted in a quick time. Now, you can enjoy your video in VLC and can have the best experience of VLC.
Here in the snapshot, you can get an idea of converting a file to any other format through Wondershare UniConverter (originally Wondershare Video Converter Ultimate).
The best VLC assistant - All-in-one video solution!
- One player to play any audio/video files with the conversion function
- Convert video to over 1000 formats, including MP4, AVI, WMV, FLV, MKV, MOV, and more
- Convert files at a 120x faster speed
- Download and record videos from 1000+ video sharing sites
- Burn & customize your Video to DVD with free DVD menu templates
- The versatile toolbox contains fixing video metadata, GIF maker, video compressor, and screen recorder, etc.
- Supported OS: Windows 10/8/7/XP/Vista, Mac OS 10.15 (Catalina), 10.14, 10.13, 10.12, 10.11, 10.10, 10.9, 10.8, 10.7, 10.6
Steps to play MP4 or convert to AVI with the best VLC alternative on Windows/Mac.
Step 1 Launch Wondershare VLC player alternative and add videos.
Download, install, and launch Wondershare UniConverter (originally Wondershare Video Converter Ultimate) on your PC/Mac, and then open it. Go to the Converter section. Click the Add Files button to select videos you want to play.
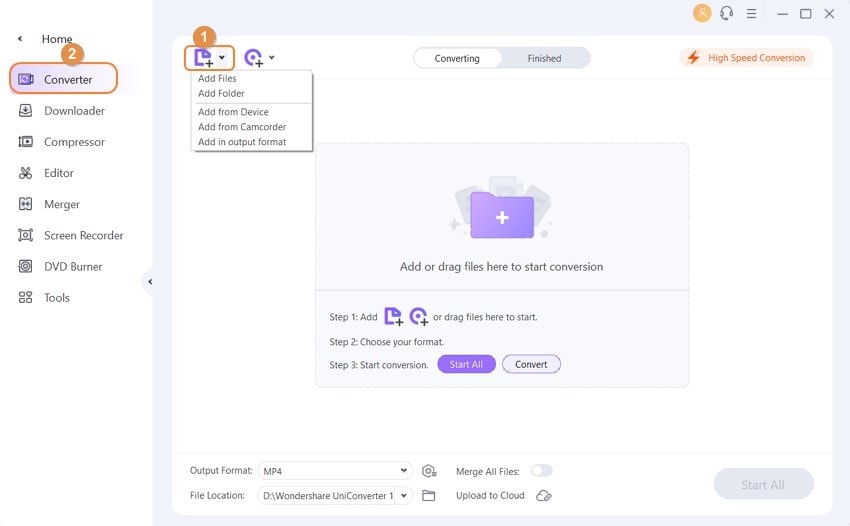
Step 2 Play MP4 videos that VLC can't play.
You'll see the video thumbnail on the left of the panel after you've added videos successfully. Move your mouse to the thumbnail image, and a play icon will appear, click the play icon to enjoy your MP4 videos that VLC can't play. This VLC player alternative allows you to edit videos here, click the icons under the video thumbnail image you'll trim, crop, rotate the video, or add watermarks, apply effects to the video.

Step 3 Convert MP4 to AVI to play on VLC easily.
If you want to convert your videos to AVI so that they can be played on VLC easily, click the Output Format tab, and choose AVI and the resolution from the Video tab. Finally, click on the Convert button to start converting MP4 to AVI. You can find your converted AVI files from the Finished tab.

This VLC player alternative also converts MP4 to AVI on Mac smoothly. Free download and install Wondershare UniConverter (originally Wondershare Video Converter Ultimate) quickly to play videos that VLC can't play, or convert them to AVI and any other format without playback trouble.


Christine Smith
chief Editor