VLC
Convert FLAC to MP3 with VLC or Online Easily and Quickly
by Christine Smith • 2025-02-12 11:34:09 • Proven solutions
FLAC (Free Lossless Audio Codec) and MP3 are encoding formats used to compress audio files with the objective of saving space on a storage device and also making it more convenient to transfer over the Internet. FLAC offers a lossless data compression which means that the size of the file is reduced without compromising on the quality of the data, whereas MP3 uses a form of lossy data compression under which the standard does not remain the same as the original file. The choice of file format completely depends on the requirements of the user.
The programs that are used for the conversion of the format of a file are known as Audio and Video Converters. Some common examples are the VLC media player, Wondershare UniConverter, DivX Converter, VideoProc, etc. Let’s learn to convert FLAC to MP3 with VLC and the best alternative.
- Part 1. A full guide to convert FLAC to MP3 with VLC
- Part 2. The best alternative to VLC to batch convert FLAC to MP3 on Windows/Mac/Online
Part 1. A full guide to convert FLAC to MP3 with VLC
VLC is a free and open-source media player, encoder, and streamer which can be used to perform multiple tasks such as playing audio and video files, converting media files to the supported formats, playing DVDs, and audio CDs, streaming media, and many more. It is a multi-platform software which means that it can easily run on various desktop and mobile operating systems like Windows, Android, iOS, Linux, Chrome OS, etc.
How to use VLC to convert FLAC to MP3?
Step 1: Open VLC media player.
Launch the VLC program, select the Media option from the menu bar, and then click Convert / Save from the menu that appears.
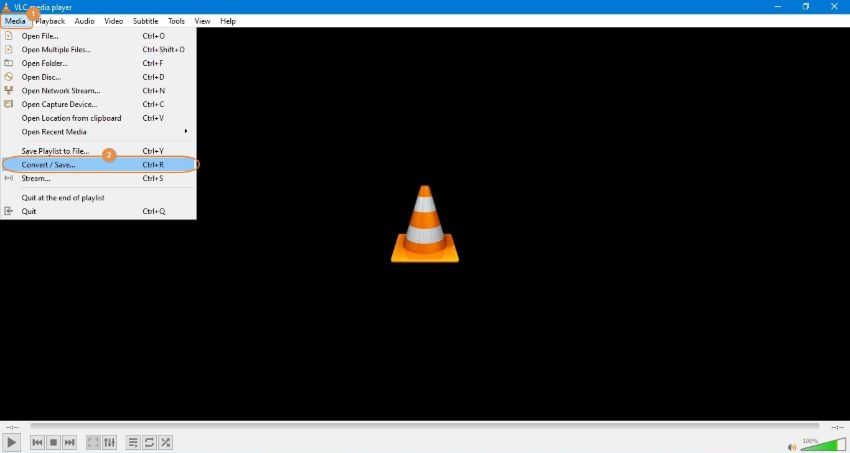
Step 2: Import a FLAC file.
When the Open Media box comes up, click the Add button, and select and import the FLAC file from your PC. Click Convert / Save from the bottom.
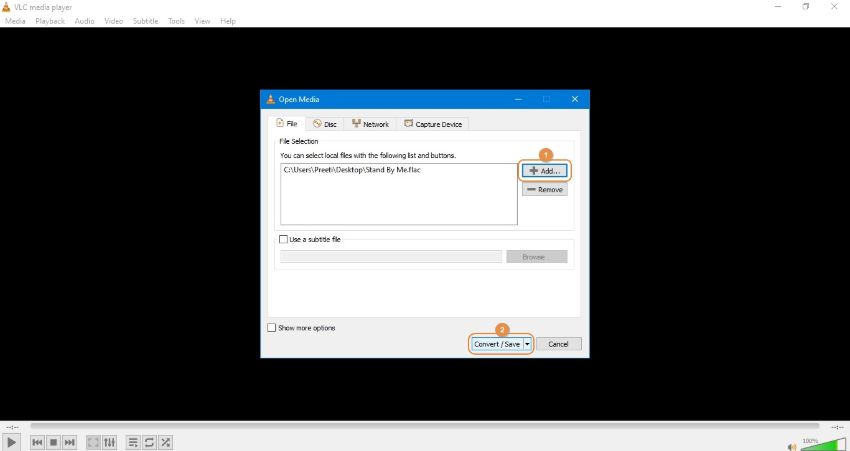
Step 3: Select an output format.
Another dialog box will appear when you select the Convert / Save button. Under the Settings section, make sure that the Convert option is selected, and then select Audio - MP3 as output format from the Profile drop-down list.
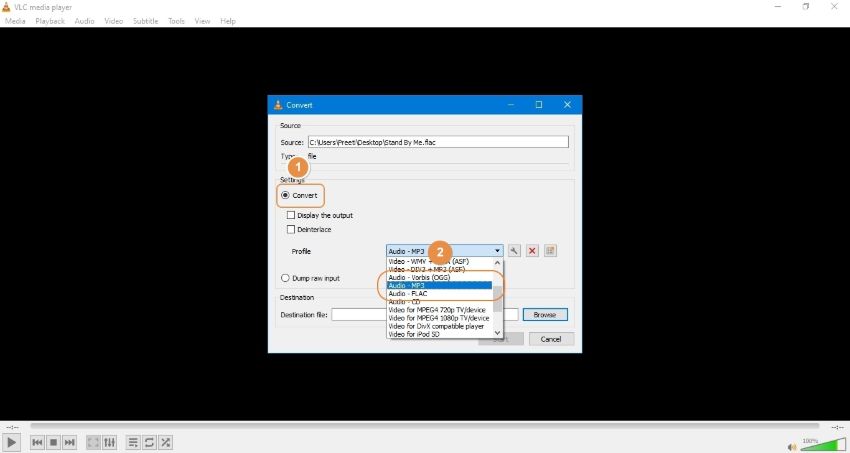
Step 4: Select the output folder.
Once the output format is set to Audio - MP3, choose a destination folder by selecting the Browse option on the right side and define a name for the file in the available field.
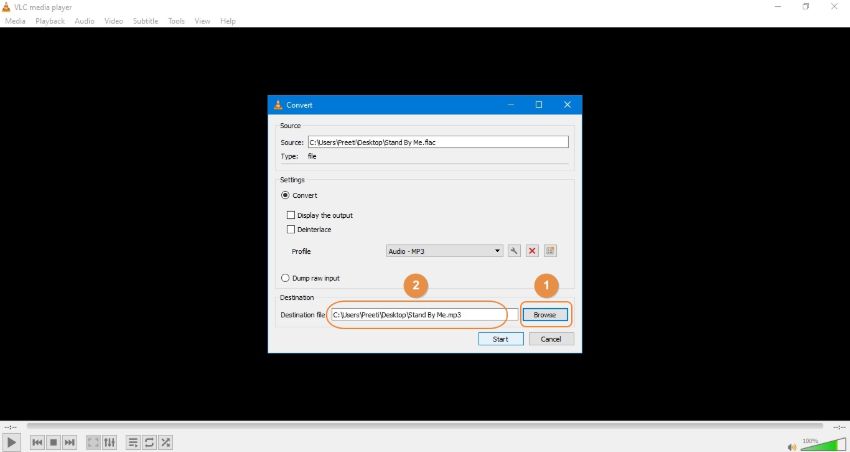
Step 5: Convert.
After naming the file, click the Start button. The conversion progress will show up on the VLC media player. After the process finishes, close the application and check the destination folder which was selected earlier to get the desired audio converted with VLC FLAC to MP3 format.
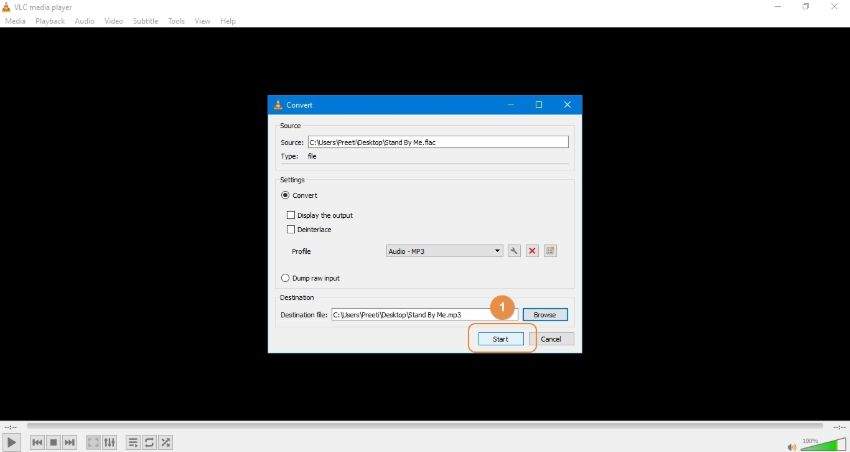
Part 2. The best alternative to VLC to batch convert FLAC to MP3 on Windows/Mac/Online
Wondershare UniConverter is an application that provides the facility of editing, compressing, recording, and converting audios and videos from one format to another. It supports batch conversion to more than 1000 formats such as FLAC, MP3, WMV, FLV, etc. at 30 times faster speed than any other traditional converter. Apart from this, it also has the ability of screen recording, CD burning, audio extraction, subtitling, watermarking, etc. Its user interface is quite simple and convenient to use which has made the application highly popular among people. The program is available for both Windows and Mac computers.
Now, it released the online version, with which you can convert FLAC format to MP3 online with ease.
 Wondershare UniConverter - Your Complete Video Toolbox
Wondershare UniConverter - Your Complete Video Toolbox

- Convert FLAC to MP3, M4A, WMA, and over 1000+ audio/video formats.
- Convert to optimized preset for almost all of the devices.
- 90X faster conversion speed than any conventional converters.
- Edit, enhance & personalize your video files.
- Burn video to playable DVD with attractive free DVD template.
- Download or record videos from video sharing sites.
- Versatile toolbox combines fixing video metadata, GIF maker, VR converter, and screen recorder.
- Supported OS: Windows 10/8/7/XP/Vista, Mac OS 10.15 (Catalina), 10.14, 10.13, 10.12, 10.11, 10.10, 10.9, 10.8, 10.7, 10.6
How to convert FLAC to MP3 with the VLC alternative?
Step 1 Import a FLAC audio file to Wondershare UniConverter.
Launch Wondershare UniConverter, select the Converter category in the left pane, click Add Files from the right window, and use the drag and drop method to import the FLAC audio file that you wish to convert into MP3 format.
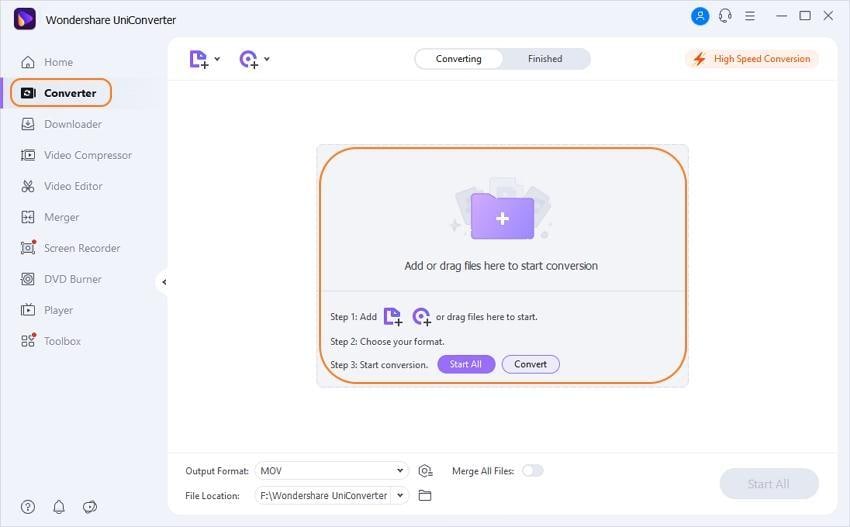
Step 2 Choose the MP3 format from the Audio category.
Once the file is added, the file format in which you want to convert the audio has to be selected. To select MP3, open the Output Format menu from the bottom of the right window, proceed to Audio > MP3, and select an output quality given on the right side of the menu.
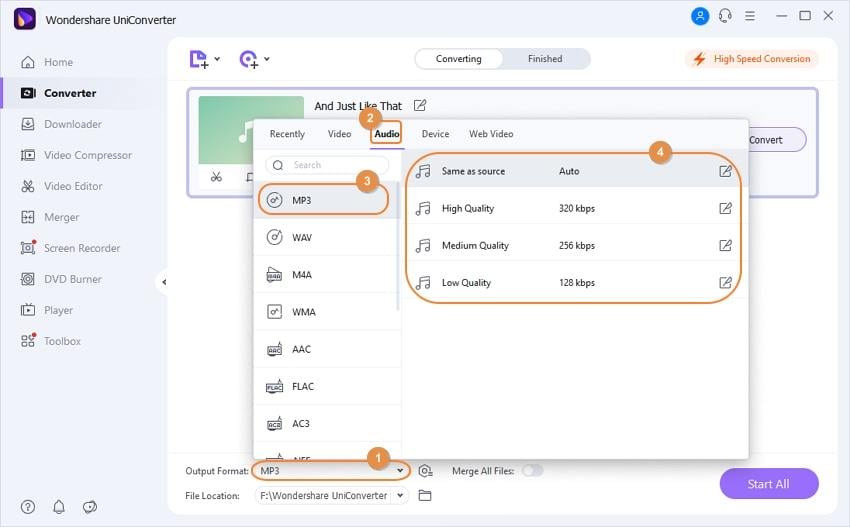
Step 3 Start the FLAC to MP3 conversion.
Select the desired destination folder from the File Location field at the bottom, and complete FLAC to MP3 conversion by clicking Convert.
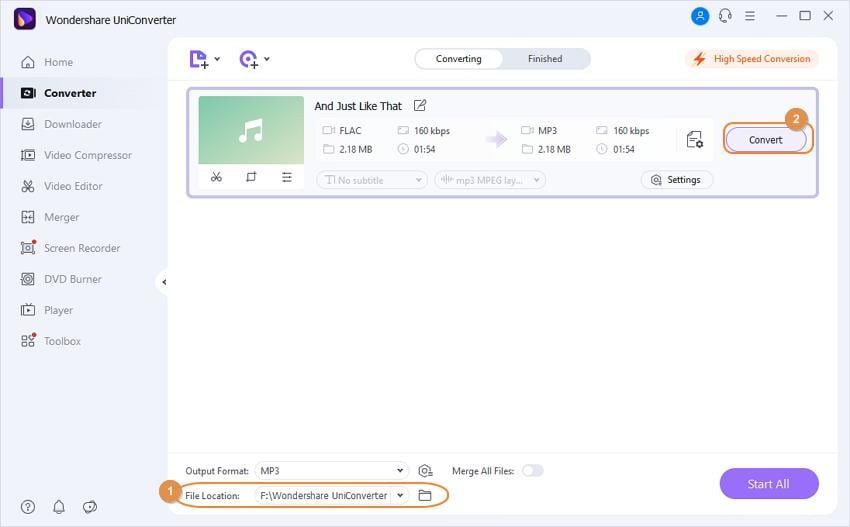
Step 4 Access the converted MP3 file.
Go to the Finished tab from the top, and click the Open button on the right side to get the converted audio in MP3 format.
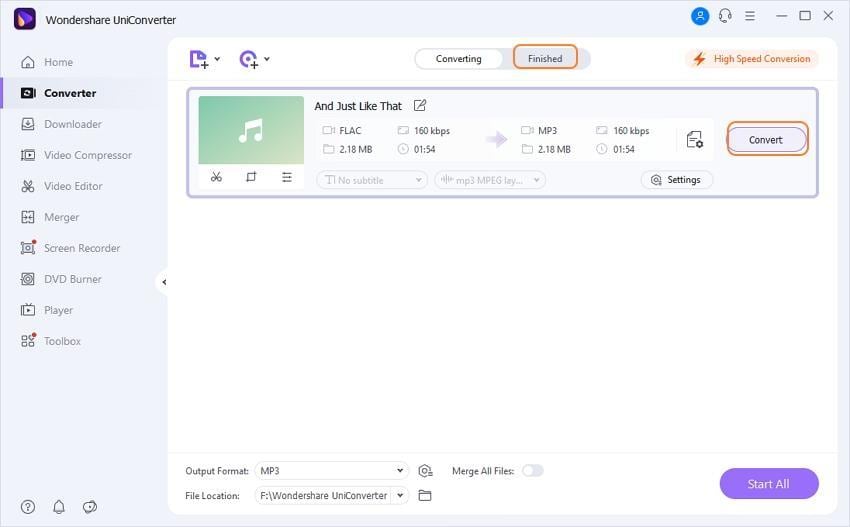
How to convert FLAC format to MP3 free online.
Conclusion
The VLC media player is a popular software among users for converting the audio or video file formats like FLAC to MP3 or vice-versa. However, in recent times, Wondershare UniConverter has also gained a substantial amount of recognition globally. The main reason behind this is its lightning speed with which it converts any file to the desired format. Also, its simple and user-friendly interface makes the application quite convenient to be used by the beginners as well as the advanced users. Furthermore, the key features that contribute to its ever-increasing popularity and success include hassle-free downloading, quick installation, and seamless operation process.

Christine Smith
chief Editor