3 Methods to Stream Video to PS3 for Playing
by Christine Smith • 2025-01-13 14:51:38 • Proven solutions
VLC
PS3 is a home video game that was developed by sony computer entertainment. PS3 stands for play station 3. This gaming can be streamed on the VideoLan Client media player although you have to adjust some settings. VLC is in a position to stream audios and videos on the home network that you set up. This is good news if you have a Play station 3 and you want to stream it on your computer. If you are in the dark on how to use VLC to stream to PS3 then join me and let me show you how to do so.
- Part 1. Simple Steps to Play Videos on PS3 (Free)
- Part 2. Use VLC to Stream Video to PS3 for Playing (Quick & Free)
- Part 3. Convert Video to PS3 Directly (Easiest & Quickest)
- Part 4. Tips on Playing VLC Files on PS3 (Optional)
Part 1. Simple Steps to Play Videos on PS3 (Free)
1. Import Videos to PS3
That is not all you can also import video files on any storage device toPS3 console storage media. It is just a few clicks as follows.
Step 1 Open the VLC media player
Plugin the storage device that has the video files you want to import to PS3.

Step 2 Choose the Files to import
On the Main Menu click on Video, and then select the files that you want to import. Then click on the triangle button.
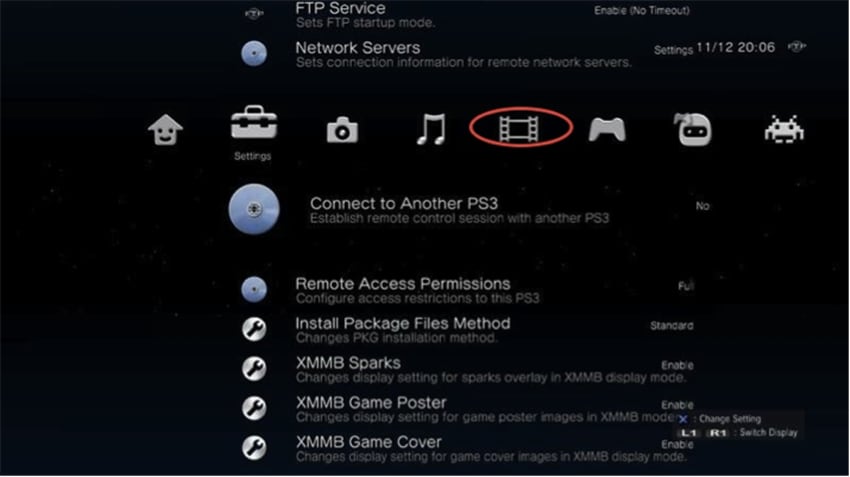
Step 3 Import the video files
Now click on the options menu and click on Copy. Then follow the commands that it will give you on the screen. Upon completion, you will have imported files to the storage media.
2. Play Videos in PS3
With a PS3 you can play video files on it from external storage or those that you have copied. Video files such as MKV, AVI, and MP4. Here are the instructions.
Step 1 Plug your USB storage device to PS3
Connect the storage device to the USB port on the PS3.

Step 2 Turn on your PS3
Now turn your PS3, go to Main Menu and scroll to Video, which it will be highlighted. Then press the triangle button your `PS3 controller.

Step 3 Play the Video Files on PS3
Click on Display All to view all your video files. Then select the desired video file and click on the X button. This will eventually open the media files on the PS3.
Part 2. Use VLC to Stream Video to PS3 for Playing (Quick & Free)
Step 1 Open the VLC media player
If you do not have the VLC player download it from its official website and then install it. From there open the VLC player on your computer.

Step 2 Choose a streaming Network
On the main menu of the VLC media player Click on File, a drop-down menu will appear in which you will click on Streaming/Wizard if you are using Mac.
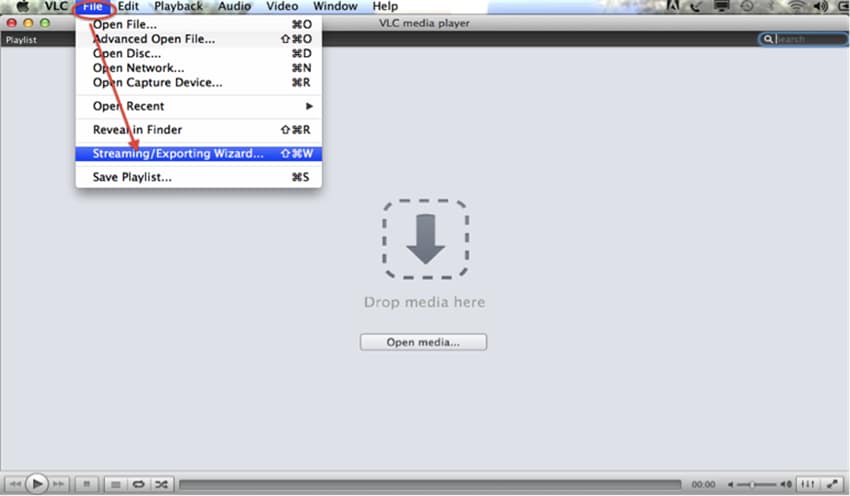
If you are using Windows go to File and click the Wizard button. On clicking the Streaming button a window will pop up notifying you to Stream to Network. Highlight on it the click Next.
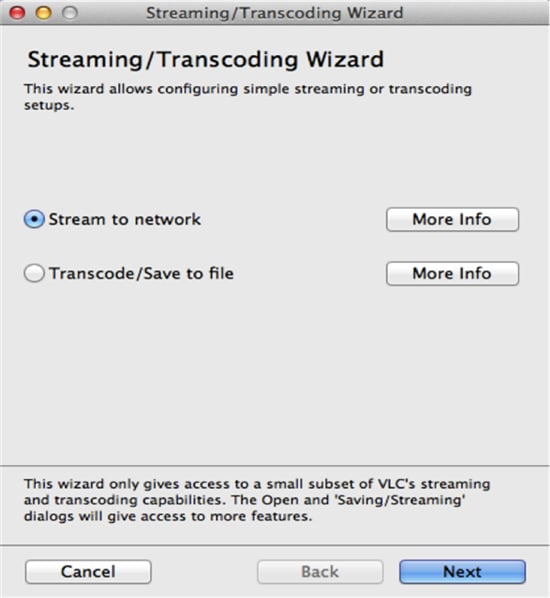
Step 3 Select the File to stream on your computer
On the next window that pops up click Choose. This will enable you to select the media files that you want to stream on the VLC media player. Click on the desired media file, and then click button Next.
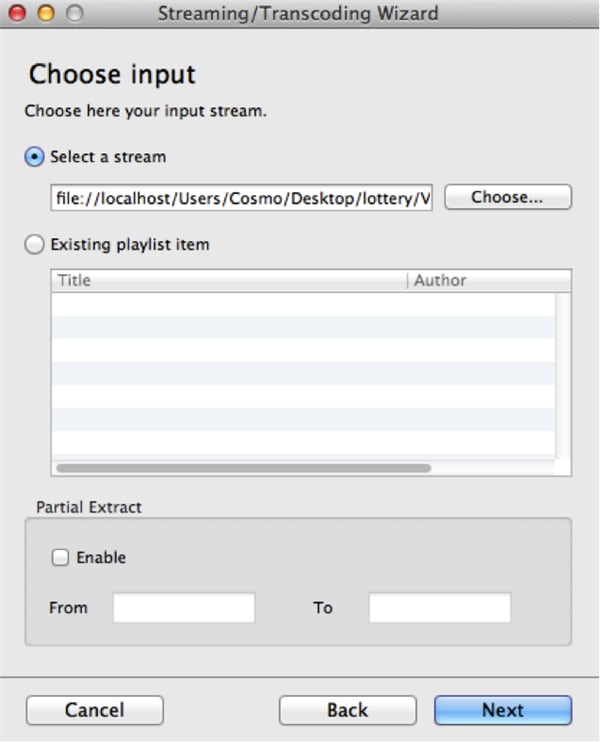
Step 4 Set up the sharing network on your computer
Now, click on UDP multicast. It will then command you to enter the Network IP address of your computer.

To get the IP addresses of your computer network go to status at the Network sharing center on your computer. Enter the IP address of your computer network and then click next upon completion.
Step 5 Stream the PS3
This is the last click that you have to do, Click on Finish automatically stream the PS3 media files using VLC. These steps appear to be many but they are crystal clear.
Part 3. Convert Video to PS3 Directly (Easiest & Quickest)
In case of any incompatible issues with PS3, we here highly recommend Wondershare UniConverter (originally Wondershare Video Converter Ultimate) software, which allows you to convert any video format to a PS3-compatible format directly. Therefore, you can effortlessly play any video files with your PS3. The download button is listed below, go ahead to try it out immediately.
Wondershare UniConverter (originally Wondershare Video Converter Ultimate) - Your Complete Video Toolbox
- Convert to 1000+ formats, like AVI, MKV, MOV, MP4, etc.
- Convert video for mobile devices, such as iPhone, iPad, Android, PSP, PS3, Xbox, etc.
- 90X faster conversion speed than any conventional converters.
- Edit, enhance & personalize your videos file.
- Download/record videos from video sharing sites.
- Fetch metadata for your iTunes movies automatically.
- Versatile toolbox combines fix video metadata, GIF maker, VR converter, and screen recorder
- Industry-leading APEXTRANS technology converts videos with zero quality loss or video compression
- Supported OS: Windows 10/8/7/XP/Vista, Mac OS 10.15 (Catalina), 10.14, 10.13, 10.12, 10.11 (El Capitan), 10.10, 10.9, 10.8, 10.7, 10.6
Part 4. Tips on Playing VLC Files on PS3 (Optional)
Step 1 connect a storage device to PS3
Connect a storage device to a USB port on your Play Station 3 that has the media files you want to play. For external hard drive ensure it is in FAT 32 format.

Step 2 Turn on the PS3
After plugging the storage device you can now turn on the PS3.
Step 3 Choose the appropriate file format
Now go to the Main Menu on the PS3 and select the file format you want to play. For this case click on button Video and highlight the storage device. On your PS3 controller click the triangle button.
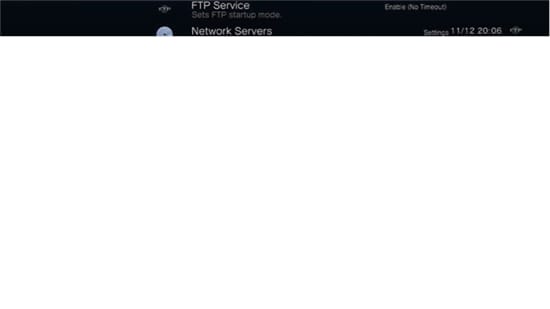
Step 4 Play the VLC files
Click on Display All to view all your video files. Then select the desired video file and click on X button to play. Interesting right?
At this point you have learnt how to import video files to PS3, play media files and stream the VLC to PS3. With all that you might find that some files cannot be played on PS3 due to differences in codecs. This should not prevent you from watching videos on PS3. Simply download the Wondershare UniConverter (originally Wondershare Video Converter Ultimate). This application is one of a kind since it supports all video formats. It also lets you stream videos directly, but for some files you need to convert them to compatible formats such as MKV to play them on PS3.


Christine Smith
chief Editor