VLC
How to Play and Convert MTS Files with VLC
by Christine Smith • 2025-06-27 15:52:18 • Proven solutions
Everyone loves to watch movies, and one of the most convenient ways to watch a movie is with a computer. By watching your computer, you don't have to go out anymore to go to the nearest cinema and pay for the entrance ticket. There are a lot of movie sites online that allow you to download and watch films legally, some might require you to pay, but of course, it is going to be worth it especially if the movie is good. VLC is known to be one of the best media players for watching movies. This is because with VLC, one can easily watch movies of any format with subtitles, especially if you are watching a foreign film.
But not everyone who watches movies right in front of their computer uses this software, if you are one of those people, you should read on and learn how convenient using VLC media player is. And if you want to play MTS file specifically, you won't have trouble with VLC, here is a guide on how to play MTS files using VLC.
- Part 1. How to Play MTS Videos with VLC
- Part 2. How to Convert MTS Videos with VLC
- Part 3. Best VLC Alternative to Play and Convert MTS Files Easily
Part 1. How to Play MTS Videos with VLC
Playing video with VLC is very simple; follow these easy to follow steps to be able to play any videos including MTS files with VLC whenever you want.
Step 1: Download the Software
You can download the software absolutely free! However, this is only available for PC users, other OS like Mac can't be supported by this software.

Step 2: Launch the Software and Open File
When the downloading and installation is done, simply launch the software and click the Media button at the upper left side of the window, a menu option will appear from there choose Open File…

Step 3: Select the MTS File You Want To Play
A file folder will then appear. Find the location of the MTS file you want to play on the VLC media player. Take note that you can only play one video in a window at a time.
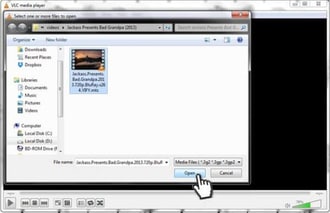
Step 4: Enjoy the Movie
Simple as that! You can now enjoy the movie you want to watch whenever you want!

Alternative Method: You can also play easily play your MTS file by finding directly the file you want to play, right-clicking it, and choose Open with > VLC media player.

Tip: You can also add subtitles on it if you please by going to Subtitle > Add Subtitle File…

Part 2. How to Convert MTS Videos with VLC
A lot of VLC users are not aware of this, but aside from being a media player, you can also use it as a video converter. So you might be wondering how to do this, read to the step by step instruction below in order to know it.
Step 1: Launch VLC and Choose to Convert
Launch VCL and from the Menu panel, click Media button then > Convert / Save…

Step 2: Click the Add Button
An Open Media window will appear, to begin, click the Add… button.
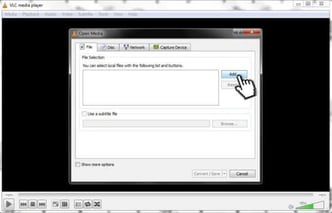
Step 3: Select the MTS File to Convert
Find the location of the MTS file that you want to convert and then select it and click the Open button at the bottom to add it.
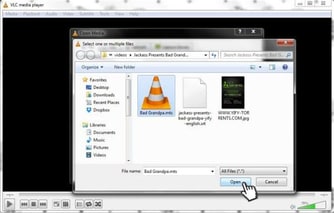
Step 4: Click Convert/Save Button
When the file is already chosen, click Convert / Save button at the bottom part of the window as the picture shows.
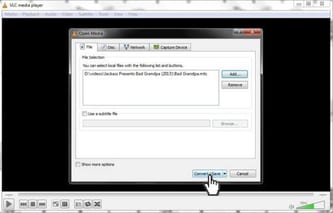
Step 5: Choose Preset for Your Video
Below the settings section, go to Profile and click the dropdown list to be able to choose which preset you want for your video.

Step 6: Choose Output for your video

Click the tools icon in line with profile, an output option will appear where you can choose which file you want to convert your MTS file to.

Optional: You can also the video and audio codec and also the subtitles by clicking the next tabs.
Step 7: Choose Destination for Your File
Click the Browse button and find where you want to save your file. From here you can also set which name you want to put on it and click Save when done.

Step 8: Start Converting
When everything looks good, click the Start button at the bottom part of the window and the conversion will begin.
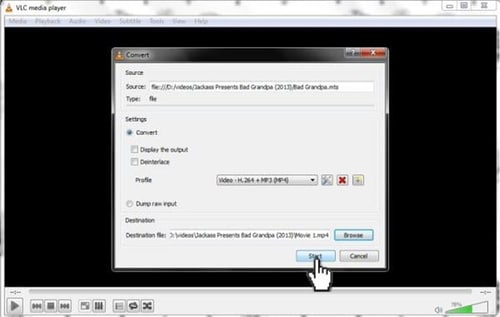
Step 9: Wait for the conversion to finish
Just wait for the slider to reach the end, when it reached the end, it indicates that the conversion is finished.

Part 3. Best VLC Alternative to Play and Convert MTS Files Easily
Using VLC to convert video files can be enough for you as it does its job perfectly to convert file formats for you, but if you want to use video converting software that is way better than this, you can go for Wondershare UniConverter (originally Wondershare Video Converter Ultimate). Unlike VLC video converter, Wondershare UniConverter has a basic editing feature which allows you to enhance the overall appearance of your video, you also have a wider selection of format you can convert your files to or from.
 Wondershare UniConverter - Best MTS Converter for Windows/Mac (Catalina Included)
Wondershare UniConverter - Best MTS Converter for Windows/Mac (Catalina Included)

- Best VLC alternative to convert MTS videos to 1000+ formats for easy playback.
- Convert MTS files for devices with presets like iPhone, iPad, Android phones, iDVD, iMovie, etc.
- Edit MTS files with trimming, cutting, merging, adding subtitles, applying effects, and more others.
- Transfer converted videos to external devices via a USB cable easily.
- Compress MTS file size smaller without losing any quality.
- Download videos from YouTube and other 1000+ video sharing sites.
- All-in-one video toolbox: screen recorder, fix media metadata, metadata editor,
- Supported OS: Windows 10/8/7/2003/XP/Vista, Mac OS 10.15 (Catalina), 10.14, 10.13, 10.12, 10.11, 10.10, 10.9, 10.8, 10.7, 10.6.
Steps on How to Convert MTS Files for Easy Playback Using VLC Alternative
Step 1 Add MTS Files to VLC Alternative
Download, install, and launch Wondershare UniConverter on your PC/Mac, and click on the Document icon to add MTS files you want to convert on the default interface.
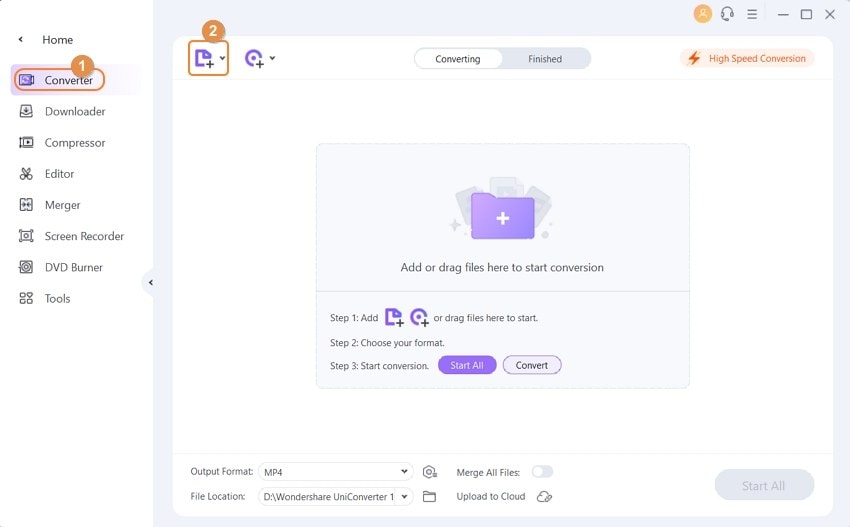
Step 2 Choose An Output Format for MTS
Choose an output format from the Output Format drop-down option, click the Video tab to find a video format such as MP4 or MOV.
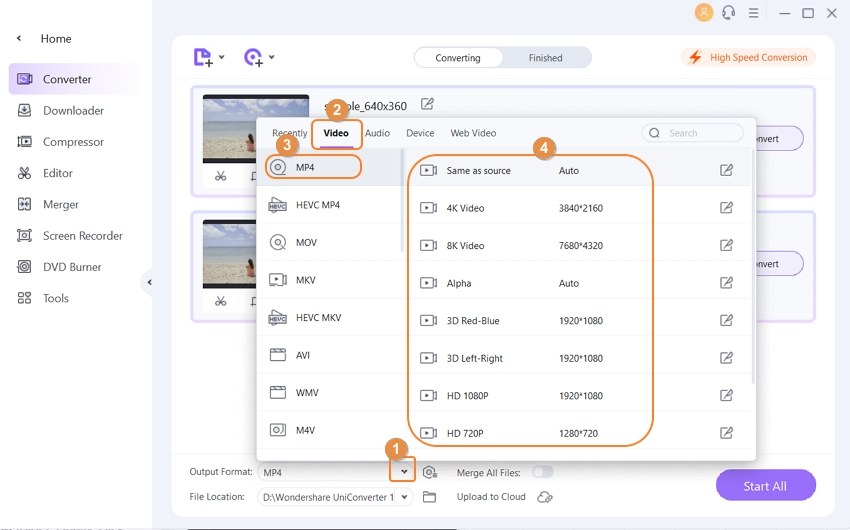
Step 3 Convert MTS Files Easily with VLC Alternative.
Finally, click on the Start All button to start converting MTS files on Windows/Mac. The converted files can be found from the Finished tab.


Tips
If you want to convert MTS to other formats, you can also follow the above steps. If you want to know a more detailed guide to convert MTS to YouTube, just move to how to convert MTS video to YouTube >> to learn more.
So which one is better, VLC media player or Wondershare UniConverter? Below is the side by side comparison for the two software programs that allows you to convert MTS video files to other file formats, features-wise.
| Features | Wondershare UniConverter | VLC |
|---|---|---|
| Multiple Conversion |  |
|
| Optimize for Particular Devices |  |
|
| Optimize Video Sharing |  |
|
| Video Editing |  |
|
| Transfers Files to Any Video Editing Software |  |
|
| Allow Video Download from the Internet |  |
|
| Burn Video Files to CD or DVD |  |
 |
| Wireless Synchronization |  |
|
| Play Video After Converting |  |
 |
Basing on the table above, it is obvious that when it comes to converting, Wondershare UniConverter wins. VLC might be a good media player, but when it comes to converting video Wondershare UniConverter is the way to go. Free download Wondershare UniConverter and follow the steps above to learn how to convert MTS files easily and quickly.


Christine Smith
chief Editor