How to Remote Control VLC
by Christine Smith • 2025-01-13 14:51:45 • Proven solutions
VLC
We will be discussing how to remote control VLC without any apps on your computer (Windows and Mac) in this section of the article. Here are the steps involved.
- Part 1. How to Remote Control VLC without App
- Part 2. How to Remote Control VLC with VLC Remote
- Part 3. What is VLC Remote
- Part 4. VLC Remote Alternatives
Wondershare UniConverter (originally Wondershare Video Converter Ultimate) - The Best VLC Assistant
- Convert to 1000+ formats, like AVI, MKV, MOV, MP4, etc.
- Convert to optimized preset for almost all of the devices.
- 120X faster conversion speed than any conventional converters.
- Edit, enhance & personalize your videos file.
- Download/record videos from 10000+ video sharing sites.
- Fetch metadata for your iTunes movies automatically.
- Versatile toolbox combines fix video metadata, GIF maker, VR converter, and screen recorder
- Industry-leading APEXTRANS technology converts videos with zero quality loss or video compression
- Supported OS: Windows 10/8/7/XP/Vista, Mac OS 10.15 (Catalina), 10.14, 10.13, 10.12, 10.11 (El Capitan), 10.10, 10.9, 10.8, 10.7, 10.6
Part 1. How to Remote Control VLC Without App
Step 1 Enable VLC Media Player's HTTP Interface
- Access the VLC settings - Navigate to VLC Menu > Tools > Preferences.

- Select the radio button All at the bottom left of the screen, which displays all settings for VLC Media Player (by default VLC only shows the most commonly used settings).

- Go to the Main Interfaces preference page - With the option for Interfaces expanded, select Main Interfaces.
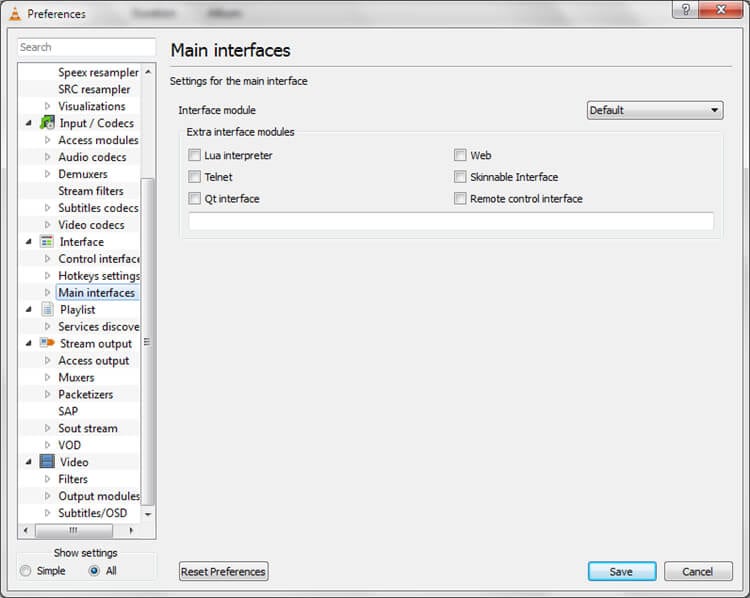
- Check the Web option - This will now show http in the text box underneath.
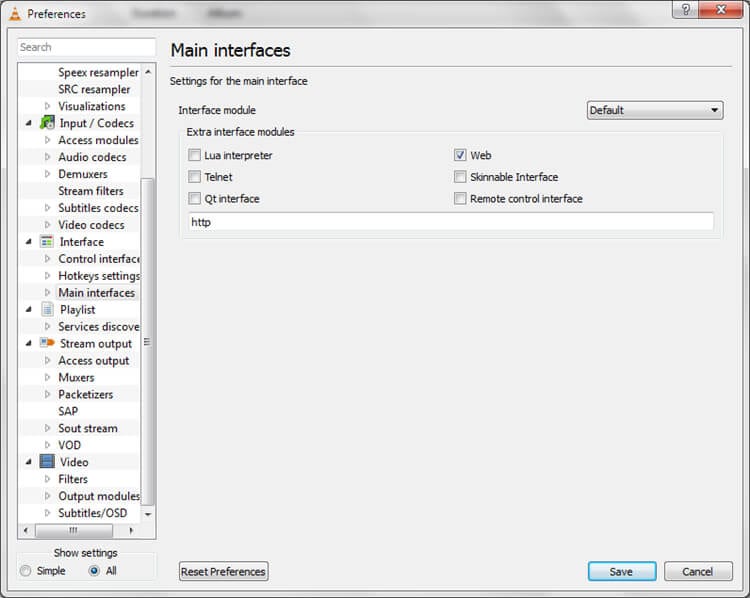
Step 2 Set your password
- Now, select the option Lua given on the left hand side and enter the password as shown in the screenshot below.
Note: We recommend that you use a default password such as "vlcremote", so that the remote will connect automatically without requiring you to type in your password again.

- Select Save to save these preferences of yours.
- Then, close VLC to reopen it.
Step 3 Allow VLC through Your Firewall
Upon launching VLC again, Windows might ask you to confirm whether you want it blocked or unblocked, choose Unblock. This would now allow the media player to communicate with your mobile devices (and vice versa). If you do not see the alert as mentioned above then you should manually do the process so as to allow VLC Media Player through your firewall. Please follow the instructions below to achieve that.
- Open the Control Panel of your computer (Start > Control Panel).
- Type firewall in the search box and press Enter.
- Select the option Allow a program through Windows firewall.
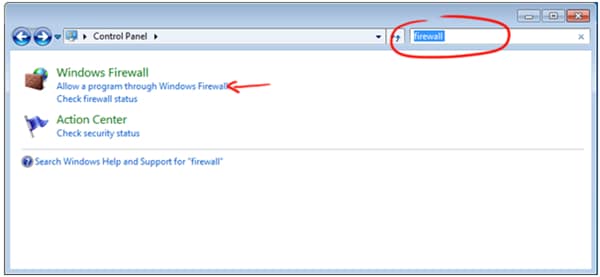
- Ensure that the box next to VLC for both public and private networks is checked.

That's it! Now your computer is ready to be controlled remotely.
Part 2. How to Remote Control VLC with VLC Remote
To be able to use VLC Remote to control VLC Media Player, you should perform the following steps correctly.
Step 1 Preparing your computer
Before installing the app, you will have to make a few changes to the default VLC Media Player first so as to let your phone detects VLC properly.
- Run VLC and select Tools > Preferences. Then, select All under the section Show.
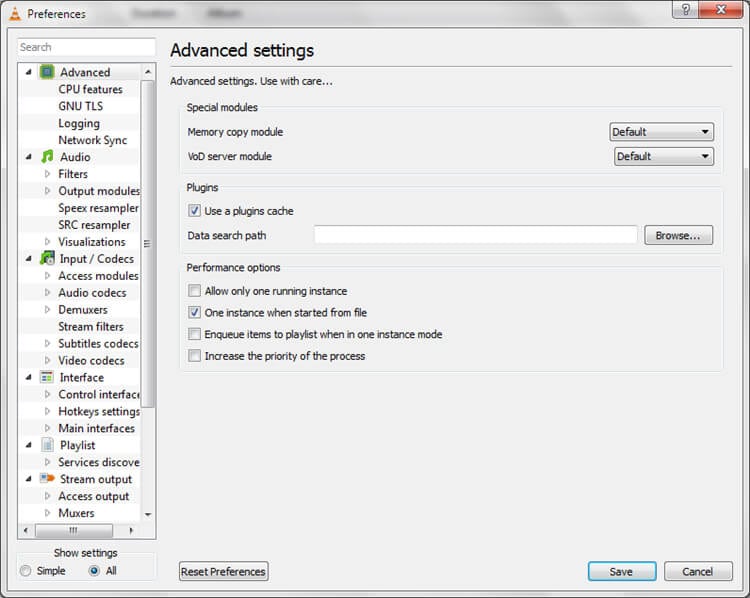
- This will now open the advanced settings section for VLC. Click on Interface > Main Interfaces and then check the Remote control interface option.

Step 2 Setting up VLC Remote
- After setting up VLC on your computer as explained above, you should now download VLC Remote from App store/Google Play/Windows Phone and install it on your mobile device.
- Once the app is installed, launch VLC on your computer so that the app is able to work.
- Launch the VLC Remote app on your device now, it should now automatically pick up the name of the video file that is being played on your computer.

If the app is unable to automatically detect your computer for some reason, then you have to link it to your computer’s IP address manually. Here's how.
- select Menu and Settings.

- Under the Settings menu check and ensure that you are on your home wireless network. Once connected to your home wireless network, select Add VLC server.

- Now, type in your IP address (for example 193.169.2.201) and leave the Port as the default 8080.

There you go, now you should be connected to your computer’s VLC application.
Part 3. What is VLC Remote
VLC Remote turns your phone into a remote control for VLC media player and lets you sit back, relax and control things from your easy chair.
How to Use VLC Remote
VLC Remote has a very simple-to-use interface and all the basic settings can be accessed from the main interface itself. You can access Media/Playlist/Full Screen/Volume Controls/File Name/Seek Settings.

- When you click on the Browse Media button, it will launch a file browser that lets you see all the files/folders on your computer. Remember that for this the VLC Media Player must be running on your computer.
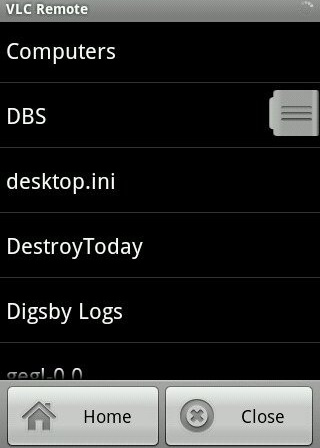
- You can even set the specific folder that contains all your media as the Home folder. For this, simply long press the Home button till you get the message Home set to [folder name].

After that, you can play any media file compatible with VLC on your computer now.
Part 4. VLC Remote Alternatives
1. Unified Remote
Unified Remote turns your Android device into a Wi-Fi/Bluetooth remote control for all the programs on your Windows computer.

2. Gmote
Allows one to run and control movies/music on your computer from a distance.
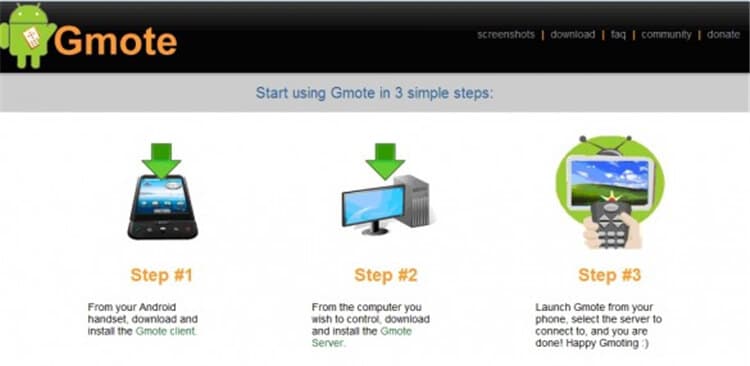
3. KDE Connect
It joins your Android device with the KDE Desktop. You will have to download the desktop version as well.

4. QRemoteControl
Another app that turns your smart phone into a WiFi remote control, you can open the internet browser and navigate to the pages you want to visit, use the music player or media center without directly working on your PC or laptop.
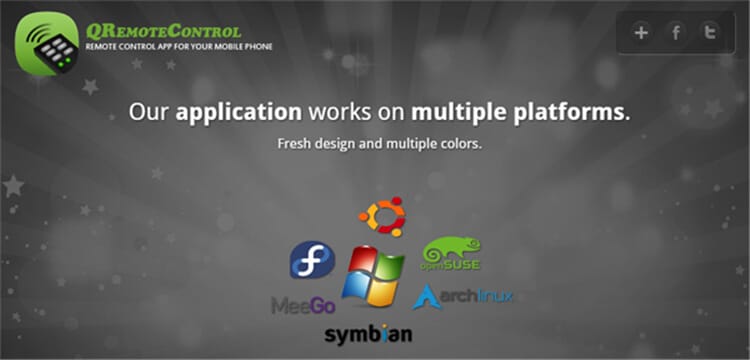
5. Remote Control for VLC
It is an iPhone/iPad application that lets you control the VLC Media Player over a WiFi connection, remotely.



Christine Smith
chief Editor