VLC
- TRY IT FREE TRY IT FREE
- 1. Playing with VLC+
-
- 1.1 Play Blu-Ray Movies
- 1.2 Play DLNA Content
- 1.3 Play Videos in VLC with Airplay
- 1.4 Play YouTube Videos in VLC
- 1.5 Play M2TS with VLC
- 1.6 Play MTS with VLC
- 1.7 Play M4V with VLC
- 1.8 Play MP4 in VLC
- 1.9 Play RTMP with VLC
- 1.10 Play ISO with VLC
- 1.11 Play AVI with VLC
- 1.12 Play WMV with VLC
- 1.13 Play MIDI with VLC
- 1.14 Play 3D Movies with VLC
- 1.15 Play AVCHD with VLC
- 1.16 Play Sopcast in VLC
- 1.17 FLAC Not Playing
- 1.18 MP4 Not Playing
- 1.19 FLV Not Playing
- 1.20 MOV Not Playing
- 1.21 UNDF Not Playing
- 1.22 Use VLC for PS3
- 1.23 VLC Alternative
- 2. Convert & Stream+
- 3. Editing with VLC+
- 4. VLC for Mobile+
- 5. Tips & Tricks+
-
- 5.1 Download VLC 64 bit
- 5.2 VLC Latest Version
- 5.3 Download VLC for Mac
- 5.4 VLC for Windows 7
- 5.5 VLC Skins
- 5.6 VLC Command Line
- 5.7 VLC as Default Player
- 5.8 Convert CD with VLC
- 5.9 Burn VLC Files to DVD
- 5.10 VLC Web Plugin
- 5.11 Remote Control VLC
- 5.12 VLC Shortcuts
- 5.13 Screen Capture with VLC
- 5.14 Sync VLC Audio
- 5.15 KMPlayer vs. VLC
- 5.16 MPC vs. VLC
- 5.17 MPlayer vs. VLC
- 5.18 VLC Old Version
- 5.19 Snapshots in VLC
- 5.20 Is VLC Safe
- 5.21 Best Torrent Player
- 5.22 How to Control the Speed
All Topic
- AI Tools Tips
- DVD Users
- Social Media Users
- Camera Users
- Photography
- Creative Design
- Movie Users
- Travelling Fans
- Educational Users
- More Solutions
- Holidays
- Game Lovers
- Other Tips
Top 15 VLC Shortcuts You Must Know
by Christine Smith • 2025-01-13 09:24:30 • Proven solutions
No matter what software you use, knowing the main keyboard shortcuts definitely makes it easy to use and saves you a lot of time. VLC Media Player is no different. Especially if you are like us who like to use the keyboard more than the mouse, you would love these shortcuts that we are about to share in this post. Using these keyboards can, for sure, increase your productivity and also at the same time, make it fun to use VLC on a day to day basis.
Wondershare UniConverter (originally Wondershare Video Converter Ultimate) - The Best VLC Assistant
-
Convert to 1000+ formats, like AVI, MKV, MOV, MP4, etc.
-
Convert to optimized preset for almost all of the devices
-
90X faster conversion speed than any conventional converters
-
Edit, enhance & personalize your videos file
-
Download/record videos from 10000+ video sharing sites
-
Fetch metadata for your iTunes movies automatically
-
Versatile toolbox combines fixing video metadata, GIF maker, VR converter, and screen recorder
-
Industry-leading APEXTRANS technology converts videos with zero quality loss or video compression
-
Supported OS: Windows 10/8/7/XP/Vista, macOS 11 Big Sur, 10.15 (Catalina), 10.14, 10.13, 10.12, 10.11, 10.10, 10.9, 10.8, 10.7
Shortcut 1. Play / Pause Using The Space Bar Key
Play and Pause are, without a doubt, the very basic and two of the most used functions while using VLC Media Player, and so VLC, to make it easy for its users, has assigned these functions to the biggest and most obvious key on your keyboard - the Space Bar. It is also true that for many other media players too, Space Bar is the default key for Play and Pause functions.
Shortcut 2. Toggling Between The Full Screen and Window Mode
Let’s say you are all set with your friends to watch your favorite movie and just want to switch VLC to the Full-Screen mode; you need not be looking for a mouse anymore; simply press the ‘F’ key. It will allow you to toggle to the Full-Screen mode on VLC with just one press.
Shortcut 3. How to Change Aspect Ratio


Want to change to a different width and height for your video, simply press the ‘A’ key. It will let you try out the various predefined aspect ratios in VLC Media Player and thus allowing you to select the best one out of them. This can save you a lot of time and the hassle of searching through the interface menu options.
Shortcut 4. How to Change The Zoom Mode
It is again simple to switch between the different zoom modes available on VLC; you just have to press the "Z" key to quickly zoom in and out of the window mode.
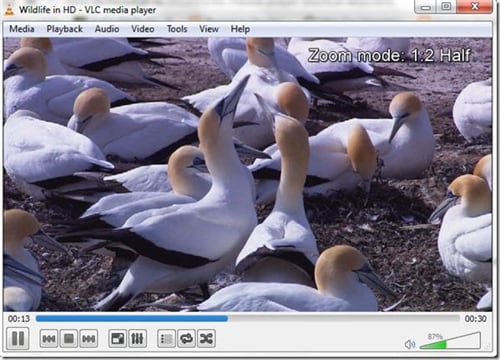

Shortcut 5. How to Fast Forward Slow - Alt + Left Arrow / Alt + Right Arrow
You can skip a few seconds on the video by simply pressing the Alt key and the direction key / the arrow key in the direction (backward / forward) that you would like to skip (right for forward and left for backward). Each press will skip 10 seconds of your video.
Shortcut 6. How to Fast Forward Medium - Ctrl + Left Arrow / Ctrl + Right Arrow
For you to skip minutes in the video, you just have to replace Alt with the Ctrl key, and the same shortcut will now skip a minute instead of 10 seconds of your video, every time you press the combination.
Shortcut 7. How to Fast Forward Long - Ctrl + Alt + Left Arrow / Ctrl + Alt + Right Arrow
What if you want to skip more than a minute or 10 seconds of your video? It is easy to do; just have to use the Alt and Ctrl keys and the Left / Right Arrow keys to skip 5 minutes at once. This is also the best you can do with the shortcut keys for skipping more than 5 minutes at once; you will have to use the seek bar on the interface.
Shortcut 8. How to Increase or Decrease Volume Using A Shortcut - Ctrl + Up Arrow / Ctrl + Down Arrow
Increasing or decreasing your video volume is also just a few keys away on VLC; simply press the combination of the Ctrl key and the "Up" or "Down" arrow key for getting the desired volume level. This can be especially helpful for those who do not have laptops with physical keys for volume control.
Shortcut 9. Want to Mute The Player - Press M
Not a lot to say on this; it is as simple as it can get, press the M key, and you can mute / un-mute your video at any time.
Shortcut 10. How to Adjust The Audio / Video Effects on VLC - CTRL + E
There are many effects (audio and video) color contrasts, equalizer, etc. that you may want to adjust after you have started playing your audio or video, all that you need to do to get the effect you want is press the Ctrl key along with E which brings you to the Audio / Video Effects window on VLC Media Player. Now, you can make the desired changes as you please.
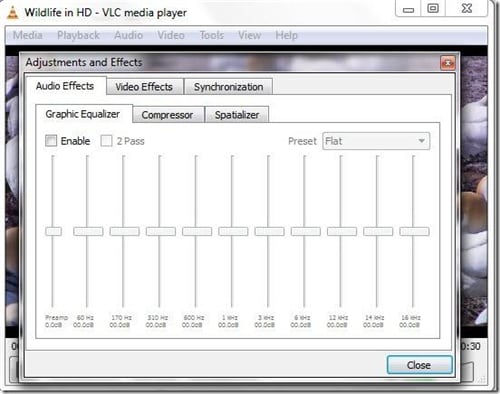
Shortcut 11. How to Check The Time (Remaining and Elapsed) – Press T
Unlike the Window mode, when in the Full-Screen mode, you don’t get to see the time (remaining and elapsed) by default, there is a shortcut though for you to get this information; simply hit the T key on your keyboard to fetch 3-second info on the top right-hand side of the Full-Screen mode.
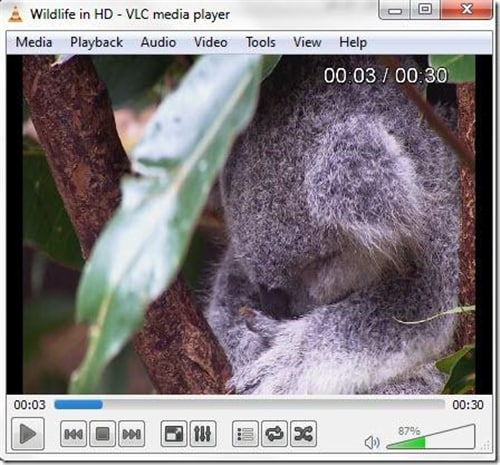
Shortcut 12. How to Play Faster / Slower - Press + Or -
Do you want to run the video in Fast or Slow mode that increases or decreases your video playback speed, simply press the + or - a key to increase or decrease it.
Shortcut 13. How to Switch to The Next or Previous Item in The Playlist - Press N Or P
Playing multiple items through a playlist? Want to skip from one item to another? You can achieve this by simply pressing the N (for playing the next item) or P (for playing the previous item) key.
Shortcut 14. How to Stop The Playback - Press S
Simple, but not many of us know that if you want to stop the video that is being played for any reason, all you need to do is press the S key, and it will stop the video immediately on VLC Media Player.
Shortcut 15. How to Hide or Unhide Controls - Ctrl + H
These shortcuts will allow you to control VLC almost fully without depending on the GUI at all. The above shortcut keys can actually make using VLC a fun experience.
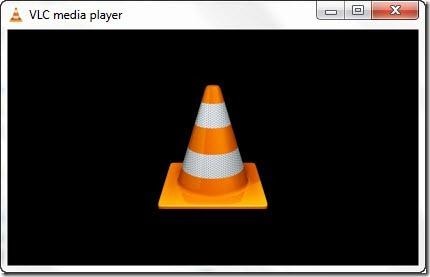
 Convert audios/videos to 1,000+ formats, including AVI, MKV, MOV, MP4, etc.
Convert audios/videos to 1,000+ formats, including AVI, MKV, MOV, MP4, etc.



Christine Smith
chief Editor