VLC
How to Play and Convert AVCHD Files with VLC
by Christine Smith • 2025-01-13 14:34:07 • Proven solutions
"Can VLC play AVCHD? How do I convert AVCHD to MP4 with VLC?"
If you have a similar question about playing and converting AVCHD with VLC, then you can find the answers from the following parts.
- Part 1. How to Play AVCHD Videos with VLC
- Part 2. How to Convert AVCHD Videos Using VLC
- Part 3. Best VLC Alternative to Convert AVCHD Files on Windows/Mac
Part 1. How to Play AVCHD Videos with VLC
VLC is a free transcoder and a multimedia player that can be downloaded from Videolan.org. It is a computer music player that supports support many file formats including M2TS and MTS linked to AVCHD footage. Advanced Video Codec High Definition abbreviated as AVCHD, is a type of file format that was developed by Panasonic and Sony. Therefore the camcorders or HD cameras manufactured by these companies produce videos with AVCHD format. Therefore these videos need to be converted to other formats that are supported by many devices. The common standard formats that windows support are WMV and AVI. You can use VLC to convert AVCHD files into any format supported by VLC. And the following lists several pros of the VLC converter.
- Support a wide range of video and audio formats
- Good converter with hotkey support
- Easy to use interface and features
- Very lightweight and flexible
- Can be integrated with streaming channels on the web
- Plays BluRay and HD
Step 1: Download VLC software from Videolan.org. Install the downloaded file into your computer and launch the software when the installation is complete.
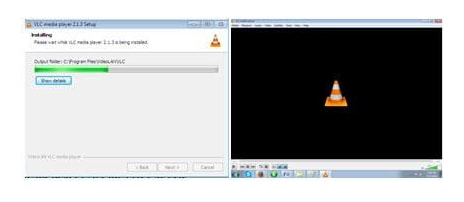
Step 2: Using a camera cable, connect your camcorder or AVCHD camera with your computer. Turn on your camera and set it to its 'playback mode. Wait for windows explorer to detect your device. When your camera is detected, go to the “My Computer” section and open the camera by double-clicking the device icon. Located the AVCHD file that you want to play and drag and drop it into the computer desktop or any other specific folder of your choice. Alternatively, you can click on the “media” button in the top left corner of the VLC interface and then press the 'open file' button. Then you can go directly to the AVCHD file location and select the file and then click “open”.

Step 3: Your AVCHD files will automatically start to play after clicking on the “open” button.
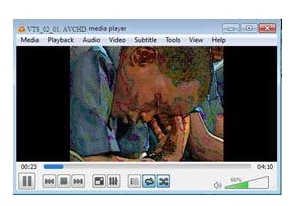
Part 2. How to Convert AVCHD Videos Using VLC
Step 1: Click the tab named "Media" located at the top of the VLC Media player's interface. Select the option "Save/Convert." Proceed to the top left corner of the VLC media player and click the "File" tab.
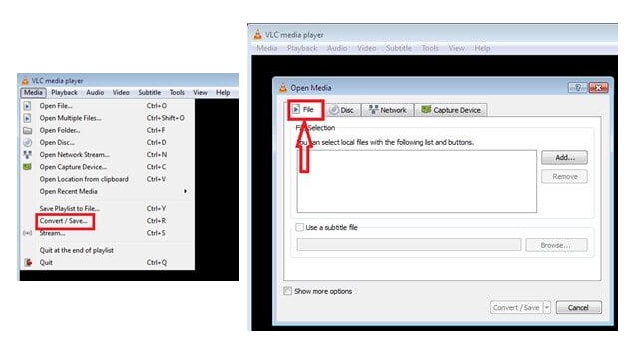
Step 2: Click the "Add" button found on the right side of the VLC Media Player interface to access the search screen pop up section that shows the contents of the hard drive. Select the icon showing your desired AVCHD file and click on the "Open" button to load your desired AVCHD file in the Open Media window. Click the "Save/Convert" button located on the lower-right corner of the VLC interface to access the Convert window.
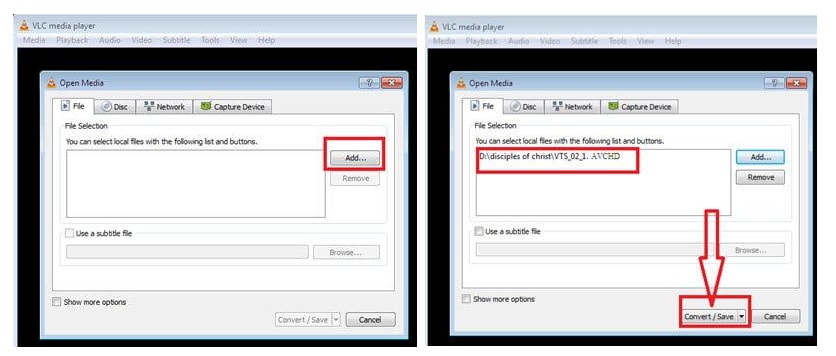
Step 3: Press the drop-down box named "Profile" and select a VLC preset output of your choice. There are several options that include MPEG-2, WMV, MPEG-4, ASF and many others each designed with their own encoding types.

Step 4: You may decide to go into the advanced setting and change some settings there. You may also create your own profile to hold your output video. You can do this by clicking the wrench icon located at the right side of the box named "Profile". Select an available Encapsulation Audio, video codec and Format. You can make many advanced settings at this stage. Click the "Save" button to save the changes that you made on your file and to return to the Convert screen.
Step 5: Click the "Browse" button found in the Destination field of the VLC Media player interface to choose a save computer folder for your converted file. Rename your converted file. Make sure to put the file extension for the format that you previously chose. Click the "Save" button to return to the Convert window sections.
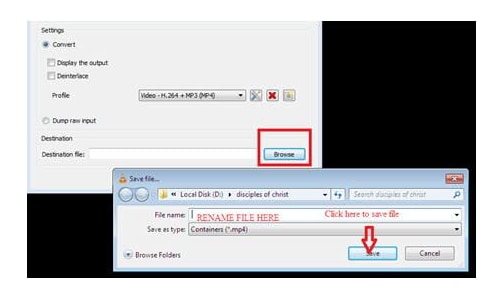
Step 6: Click the "Start" button located in the lower-right corner of the VLC interface to start the conversion process.
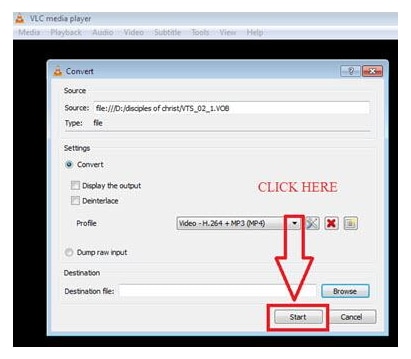
Part 3. Best VLC Alternative to Convert AVCHD Files on Windows/Mac
You can use Wondershare UniConverter (originally Wondershare Video Converter Ultimate) to convert AVCHD files instead of using VLC media player.
Wondershare UniConverter wins over the VLC converter. It features powerful video tools that not only play, edit and convert AVCHD files but also come with a complete video editing tool that performs unlimited tasks. With Wondershare UniConverter, you can edit, convert, download, organize, enhance, capture and watch videos in over 150 formats. Wondershare UniConverter unlike VLC media player converter supports all AVCHD files from all cameras.
 Wondershare UniConverter - Best AVCHD Converter and Player
Wondershare UniConverter - Best AVCHD Converter and Player

- Best VLC alternative to play and convert AVCHD files on Windows/Mac.
- Convert videos to 1000+ formats, including MP4, WMV, AVI, FLV, MOV, and more.
- Edit videos with trimming, merging, cutting, adding subtitles, adjusting audio, etc.
- Download or record streaming videos from 10000+ video sharing sites.
- 90X faster-converting speed and higher quality output than common video converters.
- Burn & customize videos to DVD with free DVD menu templates.
- Versatile toolbox combines fixing video metadata, GIF maker, video compressor, and screen recorder.
- Supported OS: Windows 10/8/7/XP/Vista, macOS 11 Big Sur, 10.15 (Catalina), 10.14, 10.13, 10.12, 10.11, 10.10, 10.9, 10.8, 10.7, 10.6.
Steps to Play and Convert AVCHD Files With VLC Alternative
Step 1 Add AVCHD files to VLC alternative.
Download, install, and launch Wondershare UniConverter on your PC/Mac, click on the ![]() button under the Converter tab to add AVCHD files (in .mts format as an example) from the camcorder or local.
button under the Converter tab to add AVCHD files (in .mts format as an example) from the camcorder or local.

Step 2 Choose output format for AVCHD files.
Click the Output Format: tab on the top-right corner to open the output format list. Choose the target format and resolution from the Video tab.

Step 3 Convert AVCHD files with VLC alternative easily.
Hit the Start All button to start converting AVCHD files in batch with the VLC alternative on Windows/Mac. The converted files can be found under the Finished tab and you can go to the Toolbox > Transfer section to transfer videos to any device and playback without trouble.


Tips
If you want to know more details about how to convert AVCHD in some special situations, the following 2 solutions you may want to know: Top 3 Ways to Convert AVCHD to MOV Easily >>; Solved! How to import AVCHD to iPad >>.
Here is a table to help you learn the differences between VLC and Wondershare UniConverter.
| Features | Wondershare UniConverter | VLC |
|---|---|---|
| Batch Conversion |  |
|
| Optimize for Portable Devices |  |
|
| Wireless Transferring |  |
|
| Video Editing |  |
|
| Downloading Online Videos |  |
|
| Burn Videos to DVD |  |
|
| Video Playing |  |
 |
| Languages | English, Spanish, German, French, Chinese Trad, Italian, Japanese, Portuguese | English, Japanese, Deutsch, and French, Germany |

Christine Smith
chief Editor