How to Play Videos in VLC with AirPlay
by Christine Smith • 2025-04-09 18:34:14 • Proven solutions
VLC
AirPlay is an advanced technology developed by Apple for iOS users being able to stream music, videos, or photos to Apple TV and other AirPlay-enabled devices. VLC media player, one of the most popular free video player that works perfectly on almost every device. Users begin to wonder if it's possible to combine them together to stream video content from iOS devices to bigger screens, now we are going to show you how to easily play videos in VLC with AirPlay.
- Part 1. Recommended VLC Alternative for Play Videos With AirPlay Streaming
- Part 2. How to Stream Your Videos in VLC with AirPlay (FREE)
- Part 3. Top 6 Issues and Solutions While Using VLC with AirPlay
Part 1. Recommended VLC Alternative for Play Videos With AirPlay Streaming
Wondershare UniConverter (originally Wondershare Video Converter Ultimate) is a great VLC alternative and enables you to stream your iOS device videos to TV directly using the Mac or Windows version of the product. The greatest part of the software is that streaming video to Apple TV no longer needs Mac, you can do it easily on Windows. It detects your Apple TV on Windows OS. Wondershare UniConverter has great features and gives you a complete solution related to videos.
Wondershare UniConverter - Your Complete Video Toolbox
- Play videos with AirPlay streaming very easily.
- Best video converter for Apple TV, Samsung TV, LG TV, etc.
- Convert videos to 1000+ formats including MP4, MOV, MKV, WMV, FLV, etc.
- Play videos without VLC and AirPlay on both Windows and Mac devices.
- Supports downloading videos from 1000+ video sharing sites.
- Burn and customize videos to DVD with free DVD menu templates and play on any playable devices.
- Edit videos with trimming, cropping, rotating, adding watermarks, editing subtitles, etc.
- Additional functions including video compressor, image converter, fix media metadata, GIF maker, CD burner, etc.
- Supported OS: Windows 10/8/7/XP/Vista, macOS 11 Big Sur, 10.15 (Catalina), 10.14, 10.13, 10.12, 10.11, 10.10, 10.9, 10.8, 10.7, 10.6.
How to Play Videos with AirPlay Streaming Using Wondershare UniConverter
Step 1 Launch Wondershare Player
Download Wondershare UniConverter to your Windows or Mac and launch it after installation, then connect both your laptop and Apple TV with the same Wi-Fi network.
Step 2 Connect to AirPlay TV
Now in the interface click on Toolbox tab to choose Cast to TV, because this allows you to stream your videos to Apple TV. You'll get a separate Wondershare Media Server window, where displays all the connected devices with PC. Select your Apple TV from the available list now.
Note: Wondershare UniConverter supports ChromeCast, XBOX360, AirPlay, Roku, and some DLNA certified devices as well.
Step 3 Add Files Need to Play on TV
Now add the files (you would like to stream to Apple TV) to the software. You can add files either by clicking on the Import button or the Disk Scan option which allows you to connect DVDs too. That's the solution on how to play DVD on Apple TV.
Step 4 Stream Video with AirPlay
Now the software will load all files and show you in the interface. Move your mouse cursor to the file you want to play and click on the Play button.
Wondershare UniConverter will start playing files in the software interface as well as on your Apple TV.
Part 2. How to Stream Your Videos in VLC with AirPlay (FREE)
It is very easy to play your videos in VLC by using AirPlay on your Mac as it comes with an inbuilt AirPlay function (you don’t need to install anything on your Mac to play video in VLC with AirPlay). You can follow the steps below to directly stream Mac VLC videos to your Apple TV.
Step 1: Install and launch VLC on your Mac, please make sure that you are using the latest version of VLC media player for Mac.

Step 2: Now load the media files which you want to play in VLC with AirPlay. Click on media and open the file from the location on your hard drive or you can load the disk directly if you have inserted into the Mac.

Step 3: After loading your media files, VLC will start playing them.
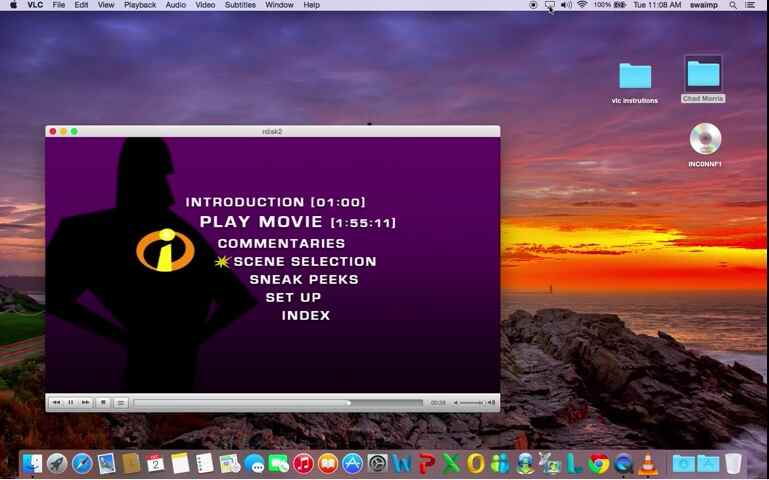
Step 4: Now click on the icon that looks like TV in the top right and select the device where you want to play video in VLC and stream them to TV.

Step 5: Now click on Audio in VLC and move the cursor to Audio Device. Here select AirPlay as your Audio device. By doing this your audio output device will be AirPlay and it will use your Apple TV speaker to play audio. That's it! Your Apple TV will start streaming video of your Mac device.

Part 3. Top 6 Issues and Solutions While Using VLC with AirPlay
Problem #1. Screen Size when mirroring your Mac screen
This issue is faced by many users that they can't get the actual screen size while mirroring the Mac screen on their Apple TV. You can easily solve this problem. Usually, Mac mirrors the inbuilt screen size of your Mac device by default. When mirroring your screen to Apple TV, you must select Match Desktop size to check "Apple TV" option.
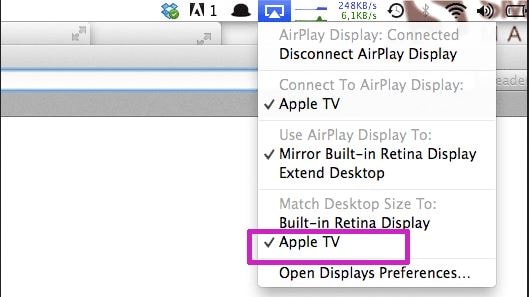
Problem #2. Network Problem
Sometimes users can't play their video in VLC with AirPlay. The reason might be network. First of all, you must keep in mind that you connect both of your devices (Apple TV and Mac) with the same network. If you are still not able to mirror then try to connect your Apple TV and Mac with the Ethernet cable. If works, then it must be your Wi-Fi problem.

Problem #3. Unable to see AirPlay option on your Mac
If you are unable to see the AirPlay option on your Mac then you need to update your devices. You must make sure that you are using the latest iOS version for both devices you are going to connect together. In addition, you must check compatibility since only Apple TV or AirPlay enabled speaker can play videos using VLC with airplay.

Problem #4. If you are unable to see the AirPlay option and it says "Looking for Apple TV"
If you have an AirPlay-enabled device but still unable to see the AirPlay option or continuously saying "Looking for Apple TV", you can solve it by checking AirPlay options in the control center of your iOS device, check AirPlay mirroring option, and swipe here to find out Now playing screen. If still not solved, you can restart your iOS device and another AirPlay device for a shot.
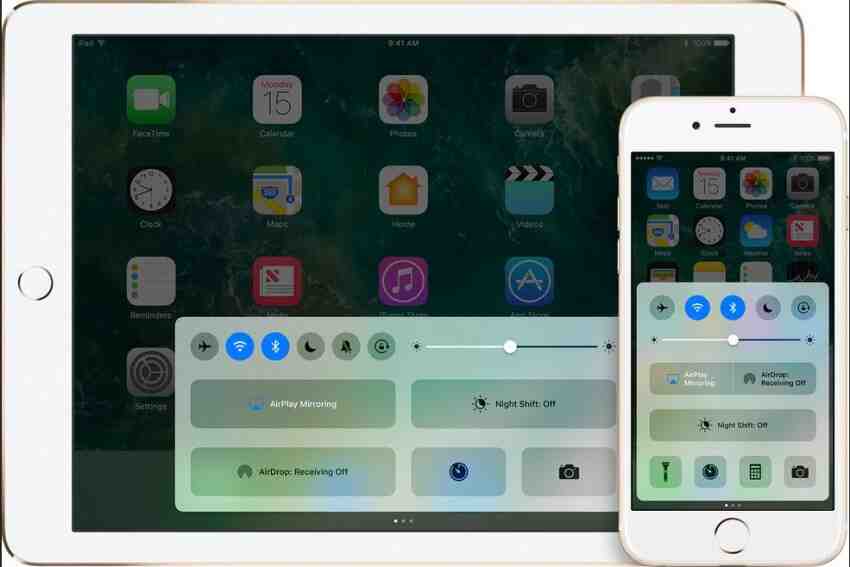
Problem #5. If you don't see other devices which you want to stream to
If you are unable to see another device to which you are looking to stream your video then make sure you've already turned on AirPlay on the other device. You can check it by going to Setting > AirPlay.
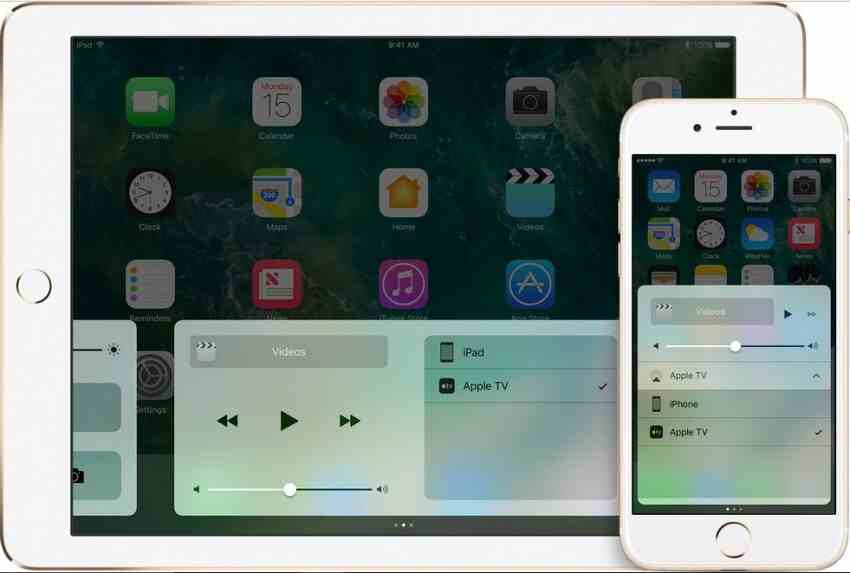
Problem #6. No Audio in AirPlay mirroring from my Mac to Apple TV
Sometimes users would face no sound issue while mirroring Mac to Apple TV, in that case, the first thing is to check if your volume is muted. If it's unmuted, run Couchfires from the terminal of your Mac and follow the suggested instructions of Couchfires. This will surely solve your problem. Try running it from Terminal: sudo killall coreaudiod.



Christine Smith
chief Editor