Top 3 Solutions to Play ISO Files with VLC Media Player
by Christine Smith • 2025-01-13 14:51:35 • Proven solutions
VLC
VLC Media Player is the most advanced yet portable multimedia player. Many users of this multimedia player get the best support to enjoy their entertainment. This program supports a wide variety of formats like MPEG-4, MPEG-2, MPEG-1, MP3, and DivX. The most outstanding features of this tool also support VCDs, DVDs, and several streaming protocols. An ISO file is a DVD or CD image and is referred to as a disk image. This archive file is very helpful to backup DVDs or CDs efficiently. More than a few ISO mounting tools are available today. You can mount the ISO file by using any tool in this category. Every ISO file ends with the extension of ISO. Now, let's discuss how to play ISO file with VLC and its alternative.
Watch Videos to Learn The 10 MostPopular VLC Skins
- Part 1. 4 Selectable Methods to Use VLC Play ISO Files on Windows
- Part 2. Step-by-step Guide to Play ISO Files With VLC Media Player on Mac
- Part 3. Must-have VLC Assistant (Highly Recommended)
Part 1. 4 Selectable Methods to Use VLC Play ISO Files on Windows
There are four methods to play ISO files with a VLC Media Player on Windows.
Method 1: In VLC Media Player on Windows, choose Media > Open File. You will get a browser-like dialog to choose the most wanted ISO image and then click the “Open” button to play the ISO file immediately.

Method 2: Open your Windows Explorer Window. Drag the ISO file into the interface of the VLC Media Player.

Method 3: Right-click on the ISO file to select the “Open with” option and then “Choose default program.” Then choose “More Programs.” If you're unable to do it on your computer in the first attempt, you can choose this media player from the list.

You have to check the most suitable checkbox in the program list. This process lets VLC Media Player open ISO files usually. This simple method makes this media player as the default program to open every ISO file.
Method 4: Right-click on the ISO file and listen to properties. Click on “Change” in the properties window. Browse to VLC Media Player manually.

Note: If you click the “Apply” button, the ISO file is set to “Open With” this media player.
Part 2. Step-by-step Guide to Play ISO Files With VLC Media Player on Mac
Follow the simple steps below, and you'll be able to play ISO file with a VLC Media Player on Mac.

Step 1: Right-click on the ISO file and select Open with/Disk Utility.
Step 2: Click on the icon that shows under the ISO in the Disk Utility.
Step 3: Click the “Mount” button in blue color.
Step 4: This process mounts the image in the readable disk format.
Step 5: Open VLC Media Player.
Step 6: Select File > Advanced Open File > Disc tab.
Step 7: In the Disc tab, choose the Video_TS Folder radio button.
Step 8: Click “Browse” and choose the most expected ISO Image.
Step 9: Select the Video_TS folder on this image and click “Open.”
Part 3. Must-have VLC Assistant (Highly Recommended)
Wondershare UniConverter (originally Wondershare Video Converter Ultimate) is the most advanced video converter in the world today. This video converter is the best option when VLC Media Player cannot play some ISO files. This is because Wondershare UniConverter (originally Wondershare Video Converter Ultimate) is the best VLC Assistant. A list of editing tools is available in this user-friendly video converter. This complete video convertor can convert, download, edit, burn, transfer, and watch media files in more than 150 formats.
 Wondershare UniConverter (originally Wondershare Video Converter Ultimate)
Wondershare UniConverter (originally Wondershare Video Converter Ultimate)
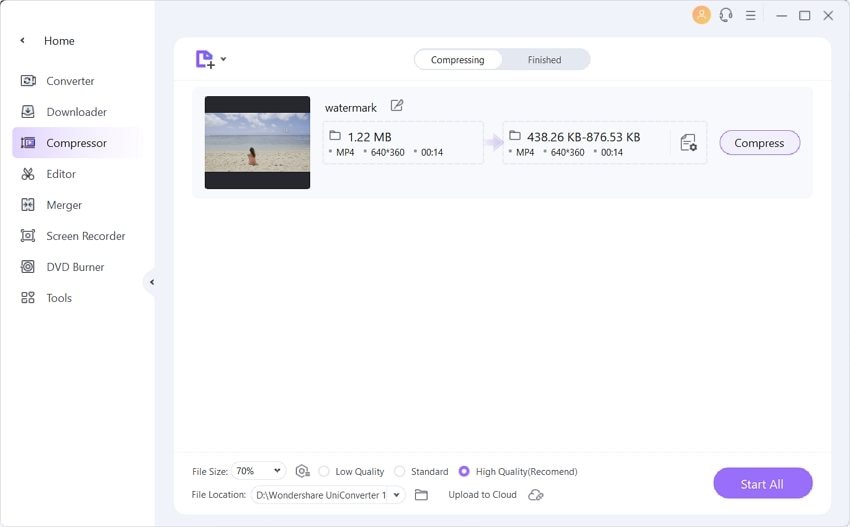
- One player to play all with the conversion function.
- Convert video to over 1000 formats, including MP4, AVI, WMV, FLV, MKV, MOV, etc.
- Edit, enhance & personalize your video files.
- Burn and customize your DVD with free DVD menu templates.
- Download or record videos from 10,000+ video sharing sites.
- Versatile toolbox combines fixing video metadata, GIF maker, VR converter, and screen recorder.
- Supported OS: Windows 10/8/7/XP/Vista, Mac OS 10.15 (Catalina), 10.14, 10.13, 10.12, 10.11, 10.10, 10.9, 10.8, 10.7, 10.6
How to Play ISO Files With Wondershare UniConverter (originally Wondershare Video Converter Ultimate)
The detailed steps to play ISO file with Wondershare UniConverter on Windows and Mac are almost the same. However, you have to get the right version for your computer.
Step 1 Import your ISO file.
Launch Wondershare UniConverter after installation, then click the DVD icon to add your desired ISO files. Or you can directly drag an ISO file and drop it in the program window.

Step 2 Play ISO file.
Move your mouse over the thumbnail of just added ISO file, and you'd see a play icon in the middle just as the screenshot shows, and just click it. You can also right-click the video taskbar and select Play to start playing the ISO file immediately.


Tips
With Wondershare UniConverter, you can convert ISO video to DVD easily. Move to How to Burn ISO Video to DVD with High Quality on Mac/Windows >> to learn more.

Christine Smith
chief Editor