DVD
ISO to DVD: How to Burn ISO Video to DVD with High Quality on Mac/Windows
by Christine Smith • 2025-08-08 15:51:27 • Proven solutions
What is the best software to burn ISO to DVD on Windows 10? ----A question from Quora
An ISO is a disk image file containing an identical copy of all the data and information found on a DVD or a CD. In order to play an ISO file content using a DVD player, you need to burn it to a disc using the software. This article lists the top 6 best and freeways on burning ISO to DVD To help you burn ISO to DVD on Windows and Mac system quickly and effortlessly.
- Part 1. Easiest Way to Convert ISO to DVD on Windows 10/8/7
- Part 2. Top 4 Free ISO to DVD Converters
- Part 3. How to Burn Bootable ISO to DVD on Mac
Part 1. Easiest Way to Convert ISO to DVD on Windows 10/8/7
With Wondershare UniConverter, burning ISO files to DVD is not only quick but also hassle-free and of excellent quality. The software is available for download on your Windows 10/8/7 and Mac system. ISO files saved to your computer can be burned on a DVD along with an option to choose from a number of DVD menu templates. To create personalized discs, background music, and images can also be added. The added ISO image can also be edited using the built-in editor of the software. Given below are the steps to burn ISO image to DVD.
 Wondershare UniConverter - Best ISO to DVD Burner
Wondershare UniConverter - Best ISO to DVD Burner

- Burn ISO/DVD folder/videos to playable DVD with attractive free DVD templates.
- Convert videos to over 1000 video and audio formats, including AVI, MKV, MOV, WMV, etc.
- Edit videos before burning with trimming, cropping, rotating, subtitles, watermarks, etc.
- Support download or record videos from 10,000 video sharing sites by pasting URL.
- 90X faster-burning speed that any other converters and burn files to DVD without losing quality.
- Convert DVD to any video formats for easy playback on iPhone, iPad, Android, and other devices.
- Support an all-in-one video tool: video compressor, video converter, GIF maker, screen recorder, image converter, etc.
- Supported OS: Windows 10/8/7/XP/Vista and Mac OS 10.15 (Catalina), 10.14, 10.13, 10.12, 10.11, 10.10, 10.9, 10.8, 10.7, 10.6.
How to Burn ISO to DVD on Mac
Find more video ideas from Wondershare Video Community.
How to Burn ISO to DVD on Windows/Mac using Wondershare UniConverter
Step 1 Load ISO files to Wondershare ISO to DVD converter.
Launch Wondershare UniConverter on your Windows/Mac and select the DVD Burner section. Expand the drop-down options at the Load DVD button and select the Load ISO Files option to browse and add the PC files. You can also drag and drop the files.

Step 2 Choose menu templates and customize output settings.
The supported DVD menu templates and themes can be checked by moving the right and left arrows on the right side of the software interface. Choose the desired templates. Next, choose a disc name at the DVD label tab. You can also select the Menu Type, Aspect Ratio, TV Standard, and Quality settings as your needs.

Step 3 Burn windows ISO to DVD easily.
Insert a blank DVD into your Windows and select the Burn video's disc to tab on the top-right corner. Finally, click on the Burn button to start converting and write ISO to DVD on Windows 10.
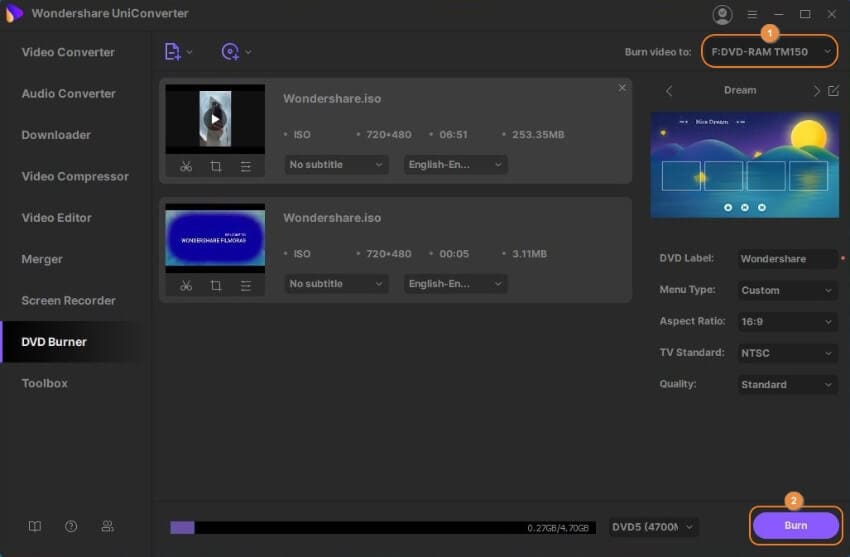
Watch the video tutorial on How to Burn ISO to DVD Windows 10:
Part 2. Top 4 Free ISO to DVD Converters
Free ISO to DVD converting tools is also available that offers basic and decent functions. Some of the popular ones that can be considered are as follows.
1. Free ISO Burner
This is free software that can work on Windows 10/8/7/Vista/XP versions of the OS. Using the software, ISO, and CD/DVD image files can be burned to a disc without mounting virtual drives. With a simple interface, you just need to add the ISO file, insert the disc, and start the burning process. There is an option to choose the drivers, burn speed, set the disc's volume, and change the cache size of the burn. The software also supports a bootable CD image file. With no adware or spyware, the software is safe to use. Free ISO burner can run directly from the USB driver as it is a small and portable program.

2. ImgBurn
This is popularly used free software that supports a wide range of functions, including ISO to DVD conversion. The program looks after all your CD, DVD, and Blu-ray disc requirements. ISO files can be burned to different disc types in good quality using the software. The software supports an Image queue system where several images to be burned can be shared among multiple drives automatically. For double-layer DVD jobs, the program features a layer break selection screen. The favorite burn speed settings on the Media ID basis can be stored using the Automatic Write Speed feature. Compatible with Windows OS, the software can also run on Linux and other x86 based Unixes while using Wine.

3. Active@ISO Burner
With this free software, ISO files can be burned to a DVD, CD, and Blu-ray discs as needed. This is a dialog style program that supports ISO images compatible with the ISO 9660 standard, and it also supports automated burning. Additional features of the program include SPTI, ASPI, and SPTD independent burning transports, the option to choose the burning mode and the number of copies to be burned, test mode burning, and the option to configure after-burn actions as needed.

Part 3. How to Burn Bootable ISO to DVD on Mac
A bootable disc is basically a startup disc containing all the files needed to boot the system into an OS. A bootable DVD contains the own OS that can be loaded into any system when needed. Thus, when your computer's internal hard drive faces technical difficulty to boot the system, these bootable DVDs can be used. Thus to create bootable DVDs using ISO files, professional software is needed. One such program that can work effectively on your Mac and the Windows system is Wondershare DVD Creator. As working as an excellent and powerful tool, the software allows creating a bootable disc, burn files on a DVD or Blu-ray disc, editing videos before burning, support to over 100 template design, customizing disc menu, and others. The steps below will help you on how to burn ISO to DVD bootable.
Guide to burn ISO files to bootable DVD (boot information included)
Step 1: Launch Wondershare DVD Creator and choose to burn ISO to DVD. Download, install, and open the software on your Mac. From the primary interface, choose the More DVD Tools option to open a screen showing options. Here choose ISO to DVD.
Step 2: Load ISO files. Browse and add the desired ISO files to the interface that you want to burn to a disc.
Step 3: Choose burner and start to burn bootable ISO to DVD. Insert a blank disc into your system. Next, select the disc burning location and then click on the Burn button to start burning the ISO file to a bootable DVD.



Christine Smith
chief Editor