DVD
How to Burn iTunes Movie to DVD Flawlessly
by Christine Smith • 2025-01-13 14:34:07 • Proven solutions
"I have purchased several movies from iTunes and most of the time I play them on my Apple TV. But now I want to play these movies in another room through a DVD player. Let me know a way through which I can burn purchased movies to a DVD." --- From the Apple official website.
If you have purchased your favorite movies or other videos from iTunes or downloaded them, and now want to play them on non-Apple players or devices, converting them to DVD seems to be a practical solution. When you burn iTunes movie to DVD, you can not only play them on your big TV but also have a backup of your files. Moreover, you can also customize your videos while converting them to a disc. So for all your doubts on how to burn a DVD from iTunes, we have the best DVD burner for the solution.
- Part 1. How to Burn iTunes Movies to DVD on Windows
- Part 2. Easy Steps to Burn iTunes Movies to DVD Mac
Part 1. How to Burn iTunes Movies to DVD on Windows
If you want to burn iTunes movies to DVD, a professional tool like Wondershare UniConverter is needed. It matches perfectly with individual requirements and facilitates quick and quality DVD burning process. Using the tool, you can burn your iTunes videos to DVD folder or ISO files as needed. The free DVD menu templates with varied themes come along with the software which you can also customize. Background image or music of your choice can also be selected. The built-in video editor allows trimming, cropping, cutting, and applying special effects to the video. Real-time preview of all the changes and adjustments can also be checked.
 Wondershare UniConverter - Best iTunes to DVD Burner
Wondershare UniConverter - Best iTunes to DVD Burner

- Convert iTunes movies to DVD disc, DVD folder or ISO image file as needed.
- Customize videos to DVD with free DVD menu templates in different themes.
- Set TV standard, aspect ratio, quality, and other parameters for your disc.
- Edit videos with functions like trimming, cropping, cutting, adding subtitles, and others.
- Allows real-time review to check for the changes made and settings done.
- 90X faster speed to burn multiple iTunes movies to DVD in batch.
- Download or record videos from YouTube and other 10,000+ video sharing sites.
- Transfer converted DVD videos to devices and external hard drives directly.
- Versatile toolbox: Add video metadata, GIF maker, cast video to TV, DVD converter, and screen recorder.
- Support Windows 10/8/7 and Mac OS 10.15 (Catalina), 10.14, 10.13, 10.12, 10.11, 10.10, 10.9, 10.8, 10.7, 10.6.
Steps on How to Burn iTunes Movies to DVD on Windows 10
Step 1 Launch Wondershare UniConverter and add iTunes movies.
Download, install, and launch Wondershare iTunes to DVD converter on your PC, and go to the DVD Burner tab from the primary interface. To add iTunes videos, hit the ![]() icon to select. You can also use the drag-and-drop method.
icon to select. You can also use the drag-and-drop method.

Step 2 Select a DVD template for iTunes movies.
After iTunes files are added, next you need to choose a DVD template. Move right and left arrows to check the available designs. You're enabled to click the Edit icon to customize your DVD template by setting background music, image, DVD title, and more. No menu option also provided here.

Step 3 Enter DVD label and choose DVD settings.
Next, enter the DVD label and select the settings regarding menu type, aspect ratio, TV standard, and quality.

Step 4 Burn iTunes movies to DVD on Windows.
Hit the Burn button to start the process. At Burn Video to: option, select the destination folder where you want to burn the files to.
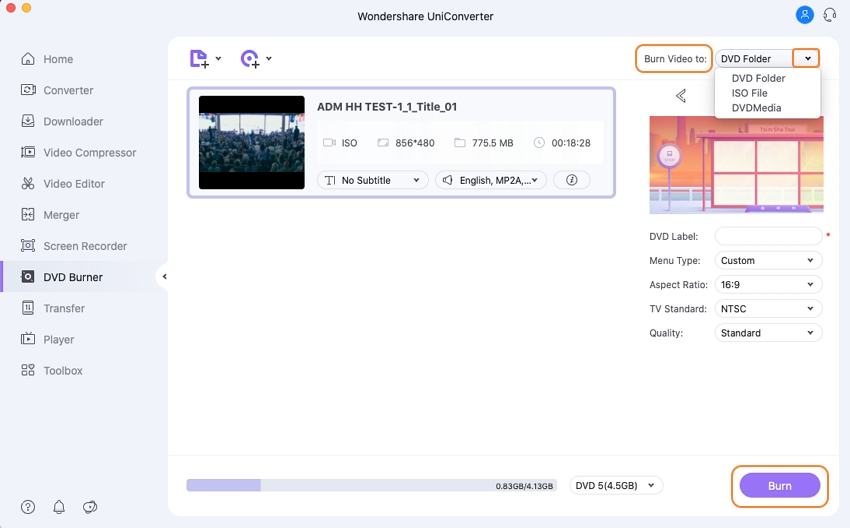
Part 2. Easy Steps to Burn iTunes Movies to DVD Mac
The majority of the videos which are purchased from iTunes are protected and locked by Fairplay, Apple’s Digital Rights Management (DRM) scheme. You cannot burn these DRM protected videos to DVD using the method given in the first part. Though there may be different ways to make DRM protected iTunes movies burn to DVD, the simplest and easiest one is to record the playing movie and then burning them to a disc. Fitting perfectly here again is UniConverter from Wondershare. The recording feature of the software allows capturing your PC screen in good quality. Once recorded, you can convert the videos to DVD without any issues.
Steps on How to Burn DRM iTunes Movies to DVD on Mac
Step 1 Open iTunes and play the video.
Launch iTunes program on your Mac system, and select video that you want to burn and play it.

Step 2 Open UniConverter and record video.
Launch Wondershare software on your Mac and go to the Screen Recorder tab from the main program window. Click the ![]() option. A screen recorder window will appear using which you adjust the screen of the video that you want to record. Click the Rec button to start recording the video. At the countdown of 5 seconds, your iTunes video will start recording.
option. A screen recorder window will appear using which you adjust the screen of the video that you want to record. Click the Rec button to start recording the video. At the countdown of 5 seconds, your iTunes video will start recording.

To stop the recording, click the red stop icon.

Step 3 Transfer recorded video to the Burn section.
Right-click the recorded video and select the Add to Burn List option.

Step 4 Set DVD menu and DVD settings.
Click the Burn tab and the recorded video can be seen. Select the desired DVD template from the right-side panel. Choose the label for DVD and select DVD setting values for menu type, aspect ratio, TV standard, and quality.

Step 5 Burn DVD from iTunes.
At the Burn Video to: drop-down menu, select the destination folder where you want to burn the video too. Finally, hit Burn to start the process of burning iTunes video to DVD.
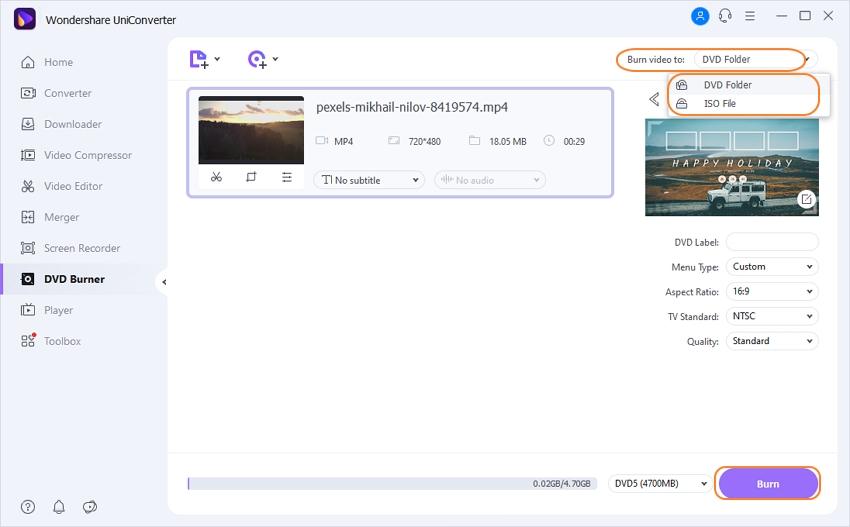
So now if you come across a query on can you burn a DVD from iTunes, you know the answer and also the best solution using Wondershare UniConverter. Download and have a free trial now.

Tips
If you're looking for methods to convert DVD to iTunes compatible videos, Wondershare UniConverter can also do that. Just move to How to Convert DVD to iTunes Easily >> to learn more.
Christine Smith
chief Editor