DVD Tips
DVD to iTunes Converter: How to Import DVD to iTunes Quickly
by Christine Smith • 2025-01-13 14:34:07 • Proven solutions
"How can I get my legally purchased DVD content onto my iTunes/iPad/iPhone/iPod/Apple TV? I'm not always at home, so I would like to convert them to a more portable format." ---A Question from Quora
iTunes is the media player and management app for all Apple devices. To play videos on Apple TV, iPad, iPhone, and other iOS devices, you need to download or purchase them from iTunes. But what if you have a collection of your favorite movies on DVD and want to enjoy on your Apple TV? Managing media on iOS devices besides iTunes may seem to be a little complicated, and there are certainly ways to do so. So if you want to import DVD to iTunes, firstly you need to convert your DVD to iTunes compatible format and then transfer to the desired Apple device using iTunes. Read below to know the best solutions on how to import DVD to iTunes.
Part 1. How to Import DVD to iTunes
There are a number of converters, rippers, and other programs that help to convert DVD to iTunes. Selecting the best and the top-rated tool becomes important to have the conversion at a fast speed without any quality loss. Wondershare UniConverter is a DVD to iTunes converter that is designed to meet all individual requirements and work at a super-fast speed. The tool supports more than 1000 formats for audio and video conversion and ensures lossless quality output. Additionally, devices specific formats for Apple TV, iPad, Android, PSP, and other popular devices are also supported to avoid format compatibility issues. For customization, the program comes with a built-in editor with an array of features like cropping, trimming, cutting, adding subtitles, and others. Available for Windows and Mac versions, UniConverter supports optimization for multi-core processors, which along with GPU acceleration and APEXTRANS technology, ensure super fast speed. Additional specifications include batch processing, time scheduler, preset customizable formats, and others. So when you are looking for quality and fast solution to add DVD to iTunes, Wondershare software is the answer.
Steps on how to put DVD on iTunes using Wondershare UniConverter:
Step 1 Launch Wondershare DVD to iTunes converter and set iTunes preferences.
Download, install, and launch Wondershare UniConverter on your Mac system. Next, you need to set the program preferences so that it automatically syncs files to iTunes after conversion. On the top-left corner, click the drop-down menu at Wondershare UniConverter. Select Preferences from the given options.
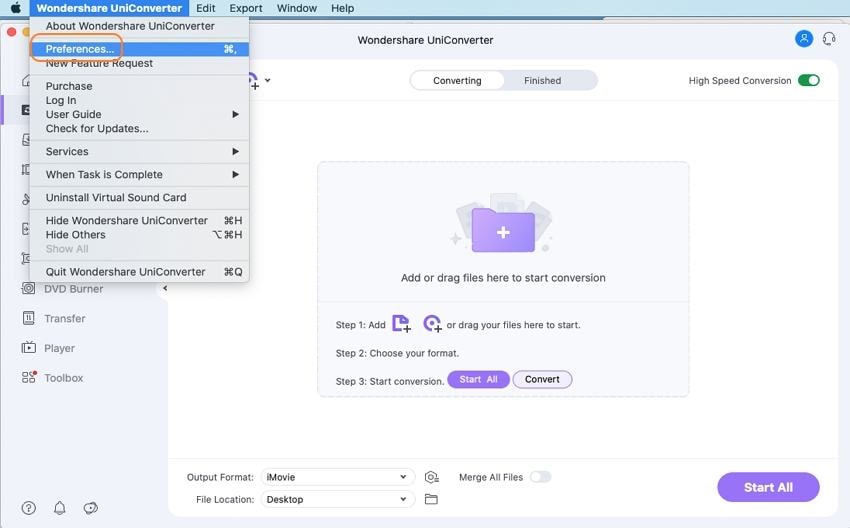
A new window will open from which to choose the Convert tab and then check the option Automatically add files to iTunes library after conversion. Hit OK to confirm.
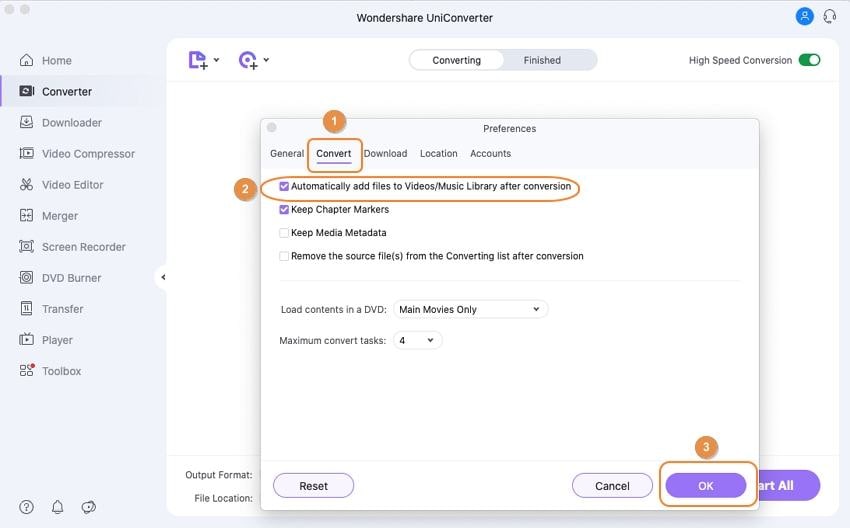
With this step, all the converted files will automatically sync with iTunes on your Mac after conversion.
Step 2 Load DVD files to Wondershare.
Insert DVD that you want to import. Select the Converter tab from the primary software interface. Open the drop-down menu at the Load DVD icon and select the inserted DVD.
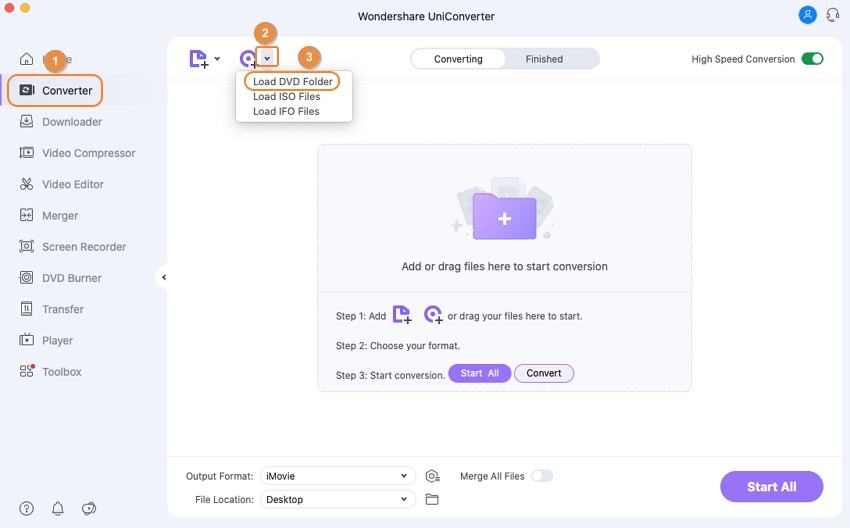
Open All Movies or Main Movies Only as desired and click Load.
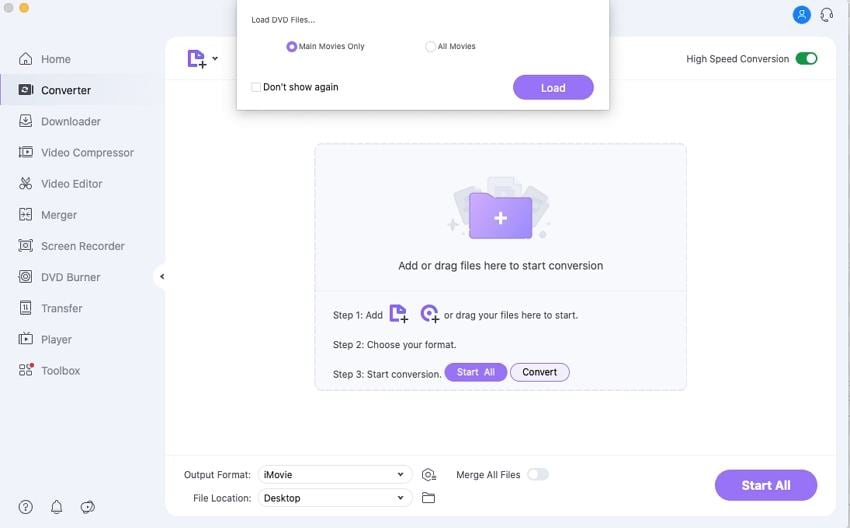
Step 3 Convert and import DVD into iTunes.
After DVD files are added to the program, open the Format panel to Output Format: option. Select Apple and the desired device model on which you want to play the DVD files from the Device tab.
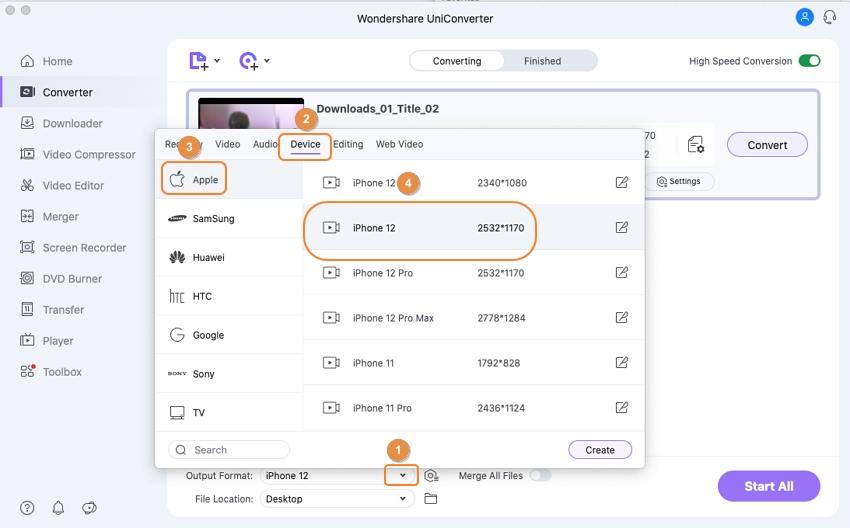
Click Convert to start the process.
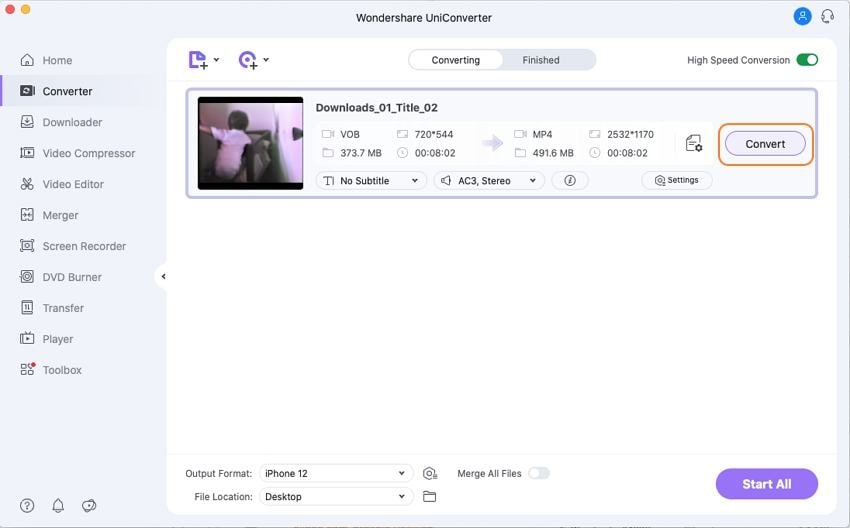
As the files are successfully converted, they will also automatically sync with iTunes on your Mac.
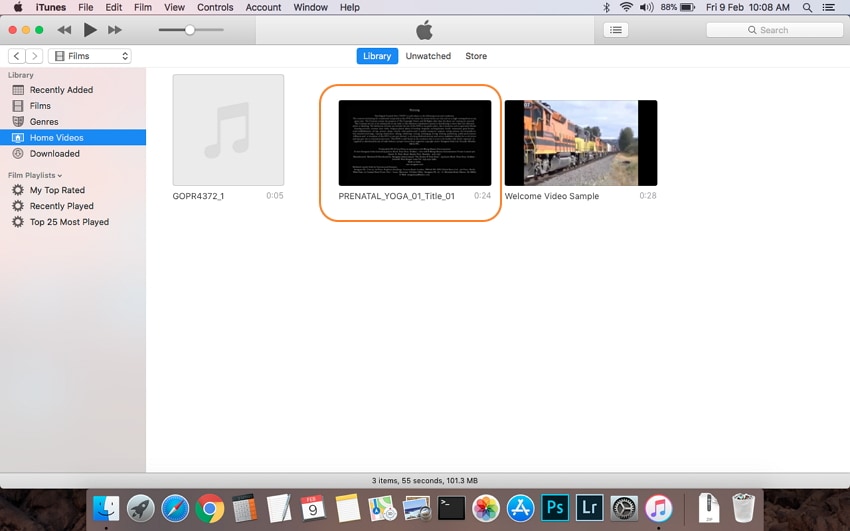
How to put a DVD on iTunes? Just follow the above steps.
Part 2. How to Import DVD to iPad/iPhone for Easy Watching
After the process of copying DVD to iTunes is complete, the next step is to sync these files to iOS devices for easy watching. Having your DVD files on iPhone or iPad gives you the freedom to watch and enjoy them no matter wherever you are.
Solution 1: Sync DVD files with iTunes on Mac
The first solution to import your DVD files on iPad and iPhone is by syncing the converted files using iTunes. Though using this method is simple, but the original video content on the iPad will be covered during the syncing process.
Steps on how to import DVD to iPad/iPhone with iTunes:
Step 1 Burn DVD to iTunes.
As we discussed in the above part, the DVD file content is not compatible with iTunes and iOS devices. Thus the first thing is to burn these DVDs to iTunes to the supported format. Follow Part 1 of the article to transfer DVD to iTunes using the Wondershare UniConverter. The converted files will automatically sync with iTunes.
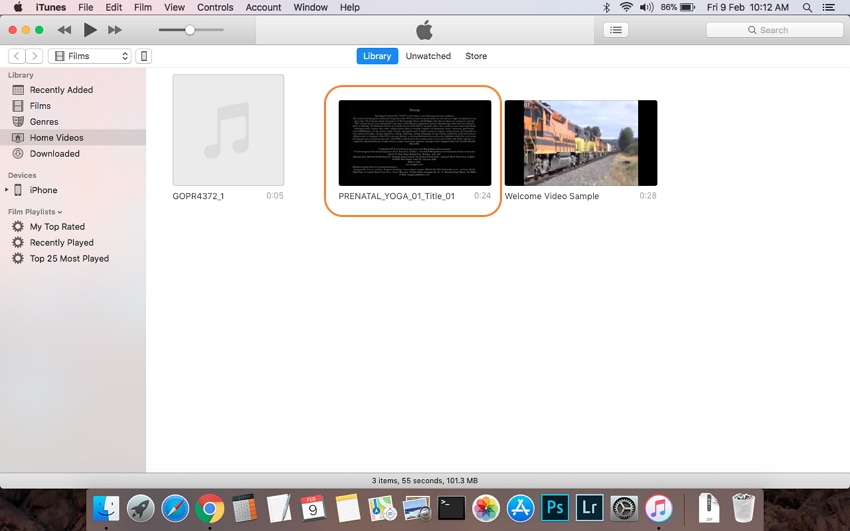
Step 2 Connect iPhone/iPad and sync DVD files.
Now connect the desired device to your Mac using a USB cable, and your iTunes interface will show the connected device as an icon on the upper-left corner of the window. To sync the DVD video, click the content type that you want to sync under the settings on the left side window. On the right-side panel, check the option for Sync Films and hit Sync at the bottom.
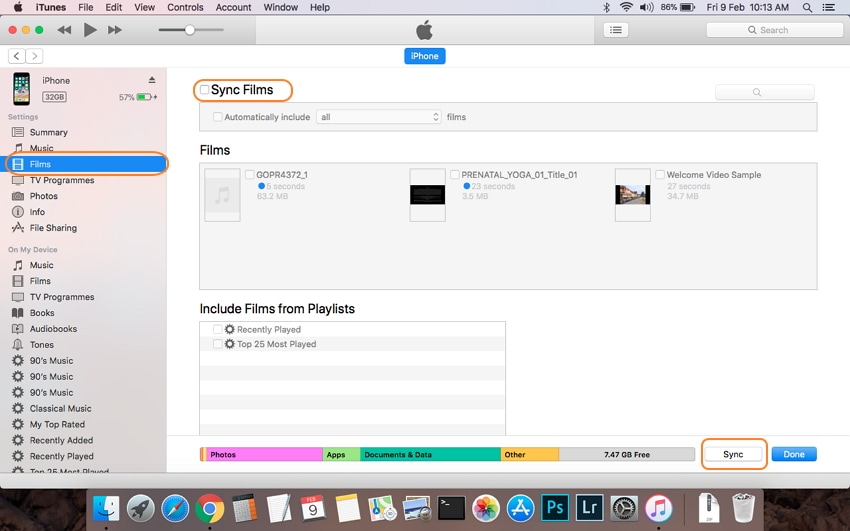
iTunes will start syncing the library videos to your connected device.
Solution 2: Transfer DVD files to iPad/iPhone with Wondershare UniConverter
Another simple, quick, and straightforward method of transferring DVD files to the iPad/iPhone is by using the Wondershare software. We have already used UniConverter for converting DVD files to iTunes compatible format. With the same tool, you can also transfer your converted files to iPad, iPhone, and a range of other devices as well. Moreover, while using Wondershare software, the original iPhone/iPad videos are not covered by the newly-added videos.
Steps to transfer DVD files to iPad/iPhone with UniConverter:
Before proceeding with the below-given steps, follow the steps in Part 1 of this article to convert DVD videos to iOS compatible format.
Step 1 Launch Wondershare DVD to iTunes converter and connect your iPhone/iPad to Mac
Open UniConverter software on your Mac system. Connect your iPhone or iPad with Mac.

Step 2 Transfer converted DVD files to iPad/iPhone
You need to add the videos to be transferred to the connected devices. The local videos can be added by clicking on the Add icon at the left corner or hitting on the + sign at the center of the Transfer tab. Multiple files, as well as a complete folder, can be added.

Click on the Transfer button to transfer each video at a time to the connected device. To transfer all added videos, click on the Transfer All button to transfer multiple files.

For quickly downloading a DVD to iTunes and then transferring it to iOS devices, use Wondershare UniConverter.
So for coming up with the best solutions on how to download a DVD to iTunes or Apple devices, Wondershare UniConverter proves to be the best option. Not only is it quick and simple, but it also offers lossless quality output files.
Christine Smith
chief Editor