DVD Tips
Top 2 Solutions for Converting DVD to Vimeo Online Free
by Kayla Morrison • 2025-01-13 14:34:07 • Proven solutions
If you want to upload DVD to Vimeo easily, this is your article. Vimeo is third after YouTube and DailyMotion in terms of popularity. Here, you will enjoy lots of high-quality videos with only a browser and internet connection. Even better, many third-party apps can help you upload or download Vimeo videos directly to your device. However, uploading a DVD to Vimeo isn’t possible because Vimeo doesn’t support the DVD format. So the smartest move is to convert DVD to Vimeo with a DVD ripper. Read on to learn how to do that easily.
- Part 1. Best DVD to Vimeo Converter: How to Convert DVD to Vimeo on Windows and Mac
- Part 2. How to Convert DVD to Vimeo with Pavtube
- Part 3. How to Upload DVD to Vimeo
Part 1. Best DVD to Vimeo Converter: How to Convert DVD to Vimeo on Windows and Mac
If you want to convert DVD to Vimeo with 100% original quality, I recommend Wondershare UniConverter. With this DVD ripper, it doesn’t matter whether your DVD is copy-protected or not. Wondershare DVD Ripper converts them. You can convert DVD to Vimeo, YouTube, Facebook, Instagram, and other 1000+ audio/video formats. Further, you can edit DVD by cutting, cropping, adding subtitles, applying effects, etc. What’s more, the UniConverter can upload your converted DVD to Vimeo directly and quickly.
 Wondershare UniConverter - Your Complete Video Toolbox for Windows/Mac
Wondershare UniConverter - Your Complete Video Toolbox for Windows/Mac

- Convert DVD to Vimeo and other Vimeo-supported formats like MP4, MOV, FLV, etc.
- Convert all standard video formats to GIF easily and quickly.
- Download videos from popular sites like YouTube, Dailymotion, Vevo, etc.
- It has a 30X faster conversion speed than any conventional converters.
- Edit, enhance & personalize your videos file.
- Download/record videos from YouTube and other 10,000 video sharing sites.
- Versatile toolbox combines video metadata, GIF maker, video compressor, and screen recorder.
- Supported OS: Windows 10/8/7, macOS 11 Big Sur, 10.15, 10.14, 10.13, 10.12, 10.11, 10.10, 10.9, 10.8, 10.7, 10.6.
Step-by-step process to convert DVD to Vimeo with Wondershare DVD Ripper:
Step 1 Add your DVD.
Run the DVD ripping app and then drop your DVD files on the Video Converter window. Alternatively, click the Load DVD Folder button to load your local DVD files. You can add as many videos as you want.
![]()
Step 2 Edit DVD.
To edit your DVD before encoding to Vimeo, tap the edit buttons on each video thumbnail. On the editing platform, you can crop, cut, rotate; you name it! If you’re satisfied, tap the Ok button.
![]()
Step 3 Choose Vimeo format.
Next, open the Output Format: drop-down menu and then tap the Video button. After that, scroll down the available format list and choose the Vimeo at the bottom. You can also select MP4 since it’s a universal format.
![]()
Step 4 Convert and upload DVD to Vimeo.
Now set a folder path and then tap the Start All button at the bottom-right corner of the Home Window. After the conversion process, click the Finished tab to locate your Vimeo video.
![]()

Tips
To upload your video to Vimeo, tap the Share icon, and then choose Vimeo. You can now sign up and upload DVD to Vimeo. It’s that straightforward!
![]()
Part 2. How to Convert DVD to Vimeo with Pavtube
Another easy method to convert DVD to Vimeo is by using Pavtube. It is a lightweight app that will take you just a few minutes to install and run. On top of simplicity, Pavtube also features some useful editing functions for cropping, rotating, applying watermarks, and more. My only concern is that Pavtube might be a bit confusing to beginners.
Step 1: Launch Pavtube on your computer and then tap the Add button on the far-left corner to import DVD videos.
Step 2: Next, press the Ctrl + E shortcut on your keyboard to open the edit window. You can now apply effects, add subtitles, crop, rotate, and many more.
Step 3: Because Pavtube doesn’t support the direct converting of DVD to Vimeo, click the Format button and then choose the Common Video option. After that, select the MP4 format.
Step 4: Lastly, click the Convert button to start transcoding DVD to Vimeo on Pavtube.

Part 3. How to Upload DVD to Vimeo
Although Pavtube is a robust Vimeo Converter, it doesn’t support the direct uploading of videos to Vimeo or any other site. Having said that, I want to walk you through the simple process of uploading videos to Vimeo. Let’s dive in!
Step 1: After logging into your Vimeo account, tap the New video button on the upper-right corner, and then click the Upload button.

Step 2: Next, hit the Choose files button to load your converted DVD on Vimeo. Wait until the video has finished uploading successfully, then you can add tags, description, title, language, or even privacy.

Step 3: After customizing your DVD video, hit the Save button to complete the upload process. Congrats! You’ve uploaded a DVD on Vimeo successfully.
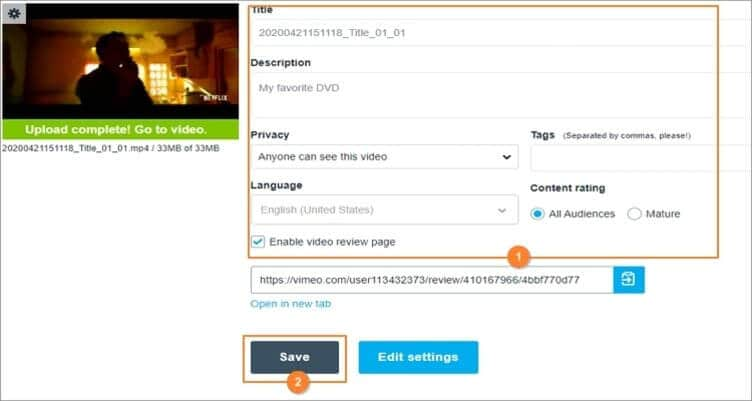
Do you still have any problems trying to convert and upload DVD to Vimeo? Let us know in the comment section below. But with these two robust apps, it’s effortless to convert DVD to Vimeo before uploading. Even juicier, Wondershare UniConverter supports uploading of videos to Vimeo directly.
Kayla Morrison
staff Editor