DVD Tips
[Solved] What to Do When Windows Media Player Won't Play DVD
by Christine Smith • 2025-01-13 14:34:07 • Proven solutions
It is again one of the most important questions for which there are several answers, and the main and the most faced issue in this regard is that a user cannot play the files when a compatible DVD decoder is not installed. The error prompts that a compatible DVD decoder is not installed, and therefore the issue is being faced.
In order to make sure that the issue has been resolved and the user is able to fully utilize the resources of Windows Media Player to play the DVD files this tutorial has been developed to make sure that the best and the state of the art procedures and DVD decoders are installed so that the user can get the full advantage of using the DVD playback functions. The most important point that is to be noted is that even if the DVD format has been ticked within the available format still the user will not be able to play the files as the DVD decoder is necessary to make sure that the file or the DVD is played in the form of a CD. The absence of a DVD decoder will not only lead to issues, but it will also ensure that the issue is never resolved in this regard. So the answer to the above question in that a person is not able to get the best in this regard as a DVD decoder is not installed, and the required file format is not being supported by the Windows Media Player.
- Part 1. Best Alternative for Windows Media Player to Play and Convert DVD Videos
- Part 2. How to Play A DVD in Windows Media Player
- Part 3. Download DVD Decoder for Windows Media Player
Part 1. Best Alternative for Windows Media Player to Play and Convert DVD Videos
To facilitate playing your DVD content on regular players, mobile phones, and other portable devices, converting DVD to commonly used video format is an ideal solution. One of the best tools that can help you achieve the conversion task simply and without compromising on quality is Wondershare UniConverter. The program supports converting your desired discs into a range of formats, including MP4, MKV, AVI, FLV, and many others. You can choose to convert the Main or All Movies on the disc. File editing and customization are also supported using the built-in editor. Moreover, the built-in player of the software allows you to play the added videos. So if your windows media player is not playing DVD or you want to play these disc files on an array of devices, convert them using the below guide.
 Wondershare UniConverter - Best WMV to VOB Converter for Windows/Mac
Wondershare UniConverter - Best WMV to VOB Converter for Windows/Mac

- Convert DVD to videos in 1000+ formats without losing quality.
- Customize video formats for specific devices such as iPhone/Android devices.
- Edit videos with trimming, cropping, rotating, adding watermarks, editing subtitles, and more.
- Burn videos to DVD with free menu templates for easy playback on TV.
- Download online videos from YouTube, Vimeo, and other 10,000+ sites.
- 30X faster-converting speed than other common video converters.
- All-in-one video tool: video compressor, video converter, GIF maker, screen recorder, image converter, and more.
- Supported OS: Windows 10/8/7/XP/Vista and Mac OS 10.15 (Catalina), 10.14, 10.13, 10.12, 10.11, 10.10, 10.9, 10.8, 10.7, 10.6.
Steps to Convert DVD to Video with Windows Media Player Alternative
Step 1 Launch the software and add videos from the DVD
Insert the DVD to be converted into your computer's disc drive. Download, install and run Wondershare UniConverter on your PC. On the main software interface, select the Converter section. Open the drop-down menu at the  option and choose the DVD drive disc.
option and choose the DVD drive disc.
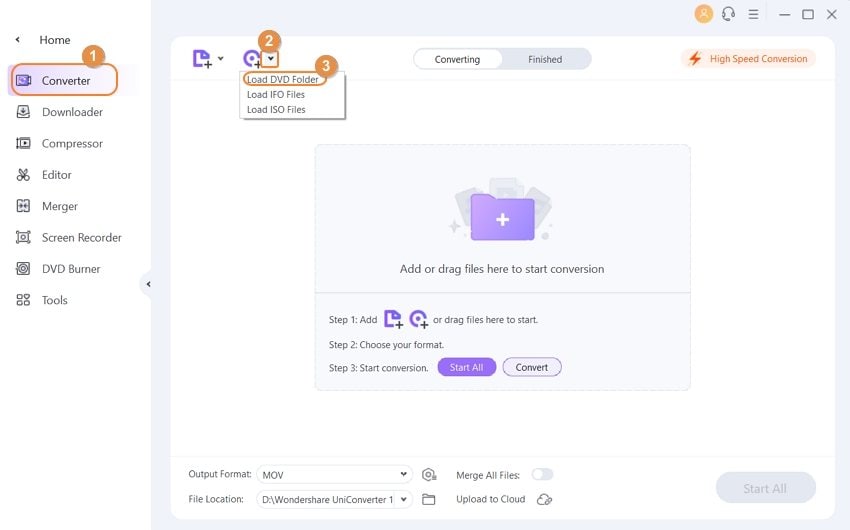
Step 2 Play DVD Movies
The DVD movies will be loaded to the software interface with a thumbnail image. To play the movies using the built-in player, move the mouse over the thumbnail image and click on the play icon.

Step 3 Choose Output format for DVD
Expand the drop-down list at the Output Format option on the top-right corner. From the Video list, choose the desired output format. Also, select the file resolution.
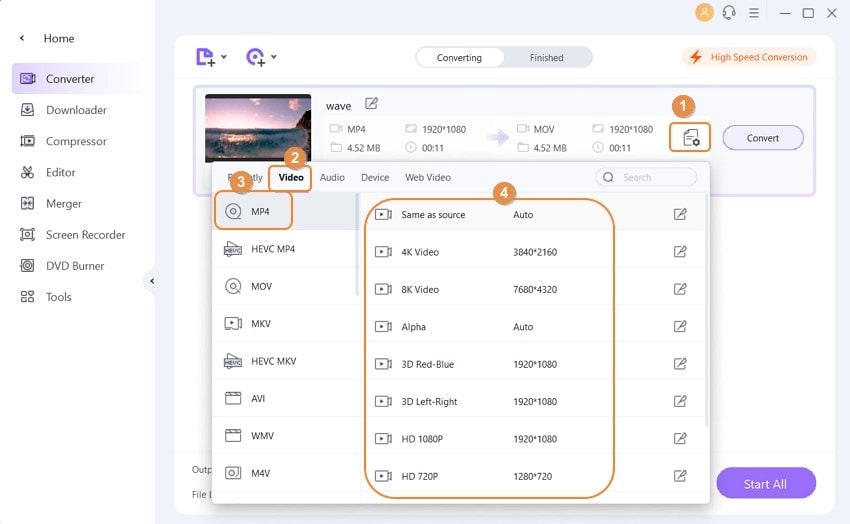
Step 4 Convert DVD to Video
At the File Location section, browse and select the file location to save the converted files. Click on the Start All button to convert DVD to Windows Media Player. The converted video can be found in the Finished tab.


Tips
With Wondershare UniConverter, you can create a DVD easily. Move to How to Create A DVD on Windows 10/Mac Easily >> to learn more.
Part 2. How to Play A DVD in Windows Media Player
Windows Media Player is the default app on the Windows system that facilitates playing video, audio, and other media files on the system. If there is a DVD drive on your system and compatible DVD decoders are installed, Windows Media Player can be used to access and play your DVD files. So let your Windows Media Player play DVD in a hassle-free manner.
Steps on how to play DVD on Windows Media Player
Step 1: First of all, insert the DVD that you want to play into the disc drive of your computer.
Step 2: Generally, as the disc is inserted, it will automatically start playing. Still, if the disc does not play on its own, open the Windows Media Player app on your PC, and select the inserted disc from the navigation pane under the Player Library. The app switches to Now Playing mode to play the inserted disc. You also need to select the DVD title or the chapter name.

Part 3. Download DVD Decoder for Windows Media Player
There are many DVD decoders that a user can download to make sure that the problem is resolved and the DVD playback is enjoyed. However, this tutorial will make sure that the top 2 DVD decoders are introduced which are as follows:
1. Power DVD decoder developed by Cyber Link and available at http://www.cyberlink.com/products/powerdvd-ultra/features_en_US.html?&r=1
2. Codec Decoder pack developed by the company of the same name and available at https://download.cnet.com/DVD-Decoder/3000-7970_4-77520041.html
The latter part of the tutorial will make sure that the user gets a thoughtful insight about the downloading, working and the installation of the Power DVD decoder as it is the most popular DVD decoder that is used and utilized to make sure that the user never faces any issue in relation to DVD file playing over the Windows Media Player.
The best way to play your DVD videos on Windows is converting DVD to WMV or other Windows-compatible formats. Wondershre UniConverter can help your convert DVD to videos and playing directly without losing quality. Free download and have a try.


Christine Smith
chief Editor