DVD Tips
[Solved] Different Solutions to Fix VLC Won't Play DVD
by Christine Smith • 2025-02-25 20:44:17 • Proven solutions
When it comes to a free media player, VLC unarguably wins being a versatile and open cross-platform player. VLC allows playing DVDs, audio CDs, and almost all other formats and codecs across all OS platforms, including Windows, Mac, and Linux. VLC copies DVD as well, which is an added advantage. But even the most perfect things at times have issues, and the same holds with VLC media player. There are a number of users who have complained of VLC not playing DVD. Some frequent situations and issues that may arise while playing DVD on a VLC player are enlisted below:
- VLC cannot read the DVD, and users are not able to open the DVD and VIDEO_TS folder. The DVD gets ejected and cannot be found.
- The video and audio files of DVDs are choppy and appear with a yellow warning notification. VLC is not able to play the DVD correctly, and there is a lot of stuttering.
- VLC player not playing DVD after Mac OS X or Windows 10 OS update.
- VLC player is not playing the whole DVD. After starting, it plays for a few seconds and then stops.
If you have also faced any or more of the above situations where VLC won’t play DVD, we will help you to fix them with the best methods and solutions.
- Method 1. Reset VLC Preferences
- Method 2. Easy Steps to Convert DVD to VLC Compatible Format
- Method 3. Find VLC Alternative Free DVD Player
Method 1. Reset VLC Preferences
In the majority of the cases, it has been observed that resetting the VLC preferences helps in fixing DVD related problems. If you are not aware of your DVDs region code or do not know whether your disc is DRM protected or encrypted or not, try the following solutions are you are most likely to succeed.
1.1 Reinstall VLC and upgrade to the latest version
It is quite a possibility that you have missed upgrading your player to the latest version. In such cases, if your DVD uses the latest codecs, it may not match with the older VLC player version and thus give an error. Thus, uninstalling the older and reinstalling the latest version can help fix the issue of VLC not playing DVD. To check for the latest updates, open VLC > Tap “Help” from the Menu bar and then select “Check for Updates.”

1.2 Set Preferences in VLC and restart the player
Setting preferences at times also helps in playing the DVDs. For this, go to Tools > Preferences and you will see the Show Settings options at the bottom left corner. Next, select “All” and move to Video > Filters > Deinterlace and then open the drop-down icon present next to Streaming deinterlace mode, which is present under the Deinterlacing video filter. Select Yadif mode and finally hit “Save.” Restart the VLC player if the problem is resolved.
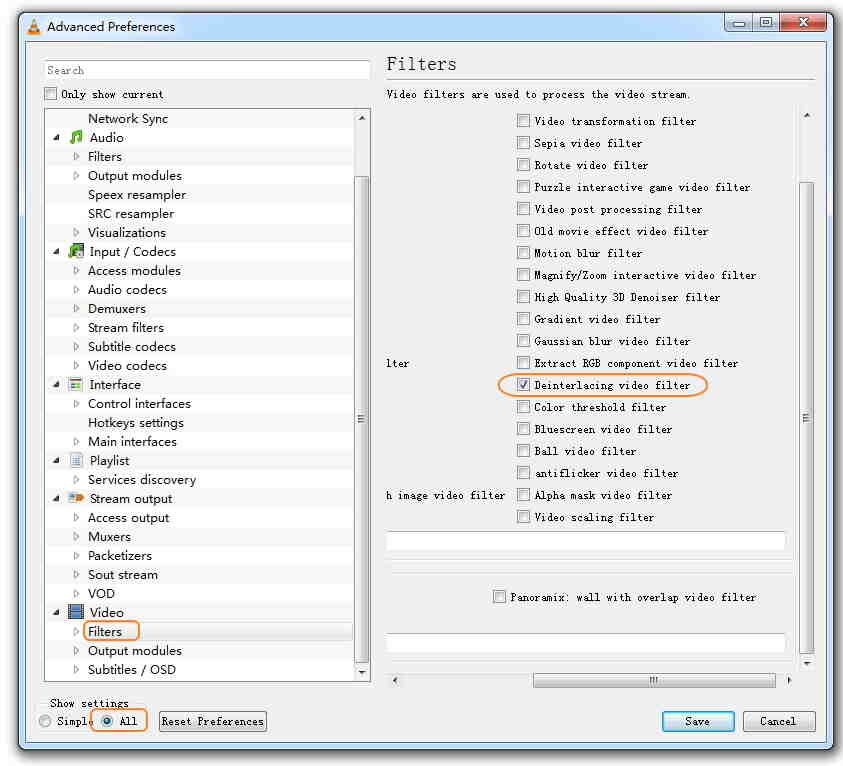
1.3 Install Libdvdread
A large number of commercial DVDs are encrypted and use a range of encryption and copy protection techs. In order to play these encrypted discs using VLC, you need to install libdvdread, libdvdnav, and libdvddcss that help in decoding the encrypted DVDs.

Additionally, if you have upgraded your Mac or Windows to the latest OS and finding issues where VLC won’t play DVD, move to follow steps. Go to the security > maintenance > Troubleshooting computer problems > Programs > Run programs that are previously made for the Windows and then hit Next and choose the VLC program. Hit “Try recommended settings” and then select “Test the Program” option.
Method 2. Easy Steps to Convert DVD to VLC Compatible Format
Above listed solutions help to troubleshoot your problem, and there is a possibility that your DVD still does not play on your VLC. Another solution to solve your problem of VLC won't play DVD on Windows 10/Mac is to convert DVDs to VLC compatible formats. Wondershare UniConverter (originally Wondershare Video Converter Ultimate) helps you convert your discs to VLC compatible formats, including MP4, MOV, WMV, AVI, etc. It supports more than 1000 formats for lossless quality conversion. Additionally, you can also edit the videos with tools like cropping, cutting, trimming, and others.
 Wondershare UniConverter - Best DVD to VLC Converter for Windows 10/Mac (Catalina Included)
Wondershare UniConverter - Best DVD to VLC Converter for Windows 10/Mac (Catalina Included)

- Convert DVD videos to VLC compatible formats like MP4 in batch without quality loss.
- Burn videos to DVD folder, ISO files, DVD, or Blu-ray disc with free menu templates.
- Has features of Video editor to customize videos with cropping, rotating, trimming, and others.
- Allows setting free DVD menu templates with various themes.
- Facilitates adding personalized background image and music for DVD.
- Download or record videos from YouTube and other 10,000+ video sharing sites.
- Transfer converted DVD videos to devices and external hard drives directly.
- Versatile toolbox: Add video metadata, GIF maker, CD converter, image converter, and screen recorder.
- Supported OS: Windows 10/8/7/XP/Vista and Mac OS 10.15 (Catalina), 10.14, 10.13, 10.12, 10.11, 10.10, 10.9, 10.8, 10.7, 10.6.
Steps to convert DVD to VLC compatible format using Wondershare UniConverter:
- 1. Launch Wondershare DVD to VLC Converter and load DVD files.
- 2. Choose the VLC compatible output format.
- 3. Convert DVD to VLC supported video.
Step 1 Launch Wondershare DVD to VLC Converter and load DVD files.
Open Wondershare UniConverter on your PC/Mac and select the Video Converter tab from the primary interface. Insert DVD into your PC that you want to convert. Open the drop-down menu next to the Load DVD button and select inserted the disc. Select the main or all the files as desired that you want to convert.

Step 2 Choose the VLC compatible output format.
Once DVD files are loaded, click the Output Format: option on the top-right corner of the software interface. Select VLC compatible formats like MP4 and the resolution from the Video tab.

Step 3 Convert DVD to VLC supported video.
The location at PC where you want to save the converted file can be select at the Output tab. Finally, hit the Start All button to start the process of converting DVD files to VLC format.

Now, you can easily play your favorite DVDs with VLC or any other devices you want. Wondershare UniConverter also supports special video formats for different devices, and select them at the Device tab.

Tips
Besides converting DVD to VLC compatible formats, Wondershare UniConverter has features to convert and burn any format videos to DVDs. If you want to burn video to DVD, the solution below may help you: Awesome DVD Burning Software >>
Method 3. Find VLC Alternative Free DVD Player
If troubleshooting and converting to VLC format does not prove to be a feasible solution, then you can switch to a VLC alternative. There are a number of other free DVD players available that you can try to play your favorite DVDs. Enlisted below are three of such free DVD player that proves to be the good VLC alternative.
1. KMPlayer
KMPlayer is a free multimedia player that allows playing a number of formats and codecs, including AVI, MKV, FLV, ASF, WMV, and others. Available for Windows as well as Mac system, the player features an internal codec and support matrix function/normalizer. The interface of the player is fully skinnable, simple to understand, and allows quick and hassle-free playback. KMPlayer also supports 3-D formats and features an option to add an album.

2. 5K Player
Another popular VLC alternative that proves to be a good solution is 5K Player when VLC is not playing DVD. It is free to use and works as an excellent video player, music player, online video downloader, and an AirPlay media streamer. Using 5K Player, you can play your DVDs, 4K, 5K, and 1080p HD videos. The play is available for Windows and Mac systems and also features a built-in radio player.

3. SMPlayer
SMPlayer is another free media player that comes with built-in codecs and allows playing almost all video and audio formats. SMPlayer is compatible with Windows and Linux systems, and there is no need for installing any external codecs. The settings of the files played can be remembered; even if you pause in between, the video will play again from the same point and with identical settings. Additional specifications include support for YouTube videos, multiple skins and icon themes, subtitle download, video and audio filters, video equalizer, multi-language support, and others.
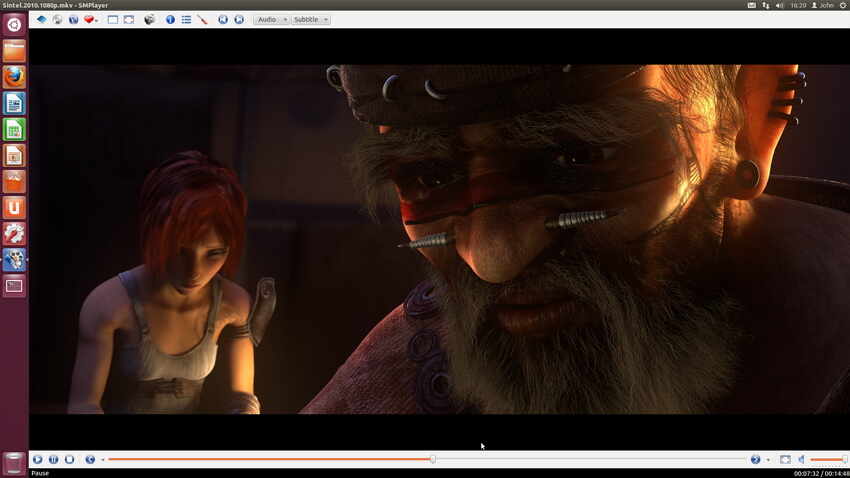
So if you find your VLC not playing DVD, you can check the latest player update, restart your VLC player or opt for one of the above-listed troubleshooting methods. Converting DVD to VLC player format using professional Wondershare UniConverter (originally Wondershare Video Converter Ultimate) is the simplest, hassle-free, and a quick manner of playing your disc videos on your VLC Media. And if you are not adamant using VLC, you can always move on to some other free Media player.

Tips
If you encounter other problems when using VLC Media Player, solutions below may help you: How to Merge Videos in VLC Easily and Quickly >> Solution: VLC Player Doesn't Have Sound >> 3 Must-Know Tips to Play DLNA Content with VLC >>
Christine Smith
chief Editor