DVD Tips
Effortless DVD to MP4 Conversion: VLC Tutorial for Mac/Windows 10
by Christine Smith • 2025-07-22 20:13:17 • Proven solutions
"How do I convert the DVD VIDEO_TS folder into a single MP4 using VLC?" --- A question from Quora
VLC Media Player is a widely used player known for its portability and cross-platform compatibility. As an open-source player, it supports various video and audio formats, including efficient compression methods. VLC also serves as a capable disc ripper, enabling users to convert DVDs to MP4 format on both Windows and Mac systems. Below, we provide detailed steps for utilizing VLC to convert DVDs to MP4.
How to Convert DVD Files to MP4 Using Wondershare UniConverter
- Part 1. How to Use VLC to Convert DVD to MP4 on Windows 10
- Part 2. How to Convert DVD to MP4 with VLC on Mac
- Part 3. Fail to Convert DVD to MP4 with VLC? How to Fix?
Part 1. How to Use VLC to Convert DVD to MP4 on Windows 10
For Windows 10 users, VLC functions as an effective disc ripping tool, facilitating the conversion of DVD content into MP4 format. Once converted, these files can be played on various devices and players without the need for a DVD player.
Steps to convert DVD to MP4 using VLC on a Windows 10 PC:
Before starting, insert the DVD into your Windows 10 drive.
Step 1: Open VLC Media Player on your Windows 10 PC.
From the main menu, click the Media tab on the top-left corner to open a drop-down menu and choose Open Disc. A new pop-up window will open. Alternatively, you can also select the Convert/Save option from the Media tab and then select the Disc tab from the pop-up window.
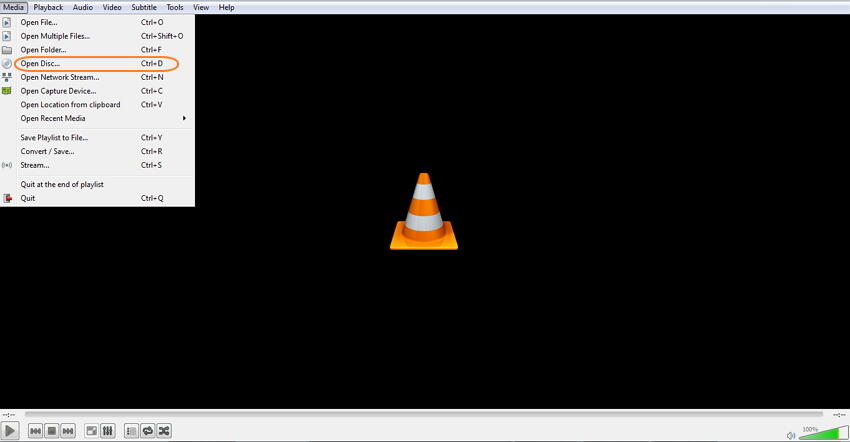
Step 2: Under Disc Selection, check the box for No disc menus. At Disc Drive, browse and choose the DVD location.
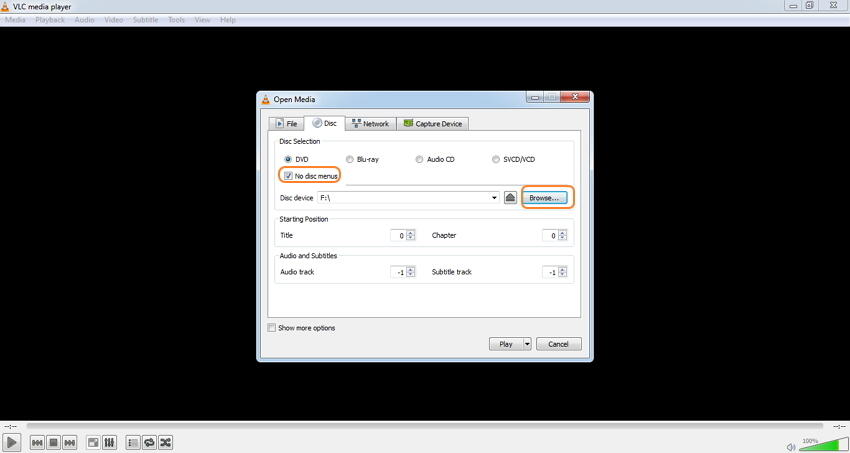
Step 3: Open drop-down menu next to the Play button on the bottom-right corner. Choose Convert from the list.

Step 4: A new Convert window will open from where choose MP4 as Profile format under Settings and location of the converted file and its name at the Destination File tab.

Step 5: Finally, click Start to turn DVD to MP4 with VLC.

Part 2. How to Convert DVD to MP4 with VLC on Mac
VLC is equally effective on Mac systems and supports the conversion of disc content into MP4 format, similar to its Windows version.
Steps for DVD to MP4 conversion on Mac:
Insert the DVD into your Mac drive before following the steps below.
Step 1: Open the VLC Media Player app on your Mac system. From the drop-down menu at the File tab, choose the Open Disc option.
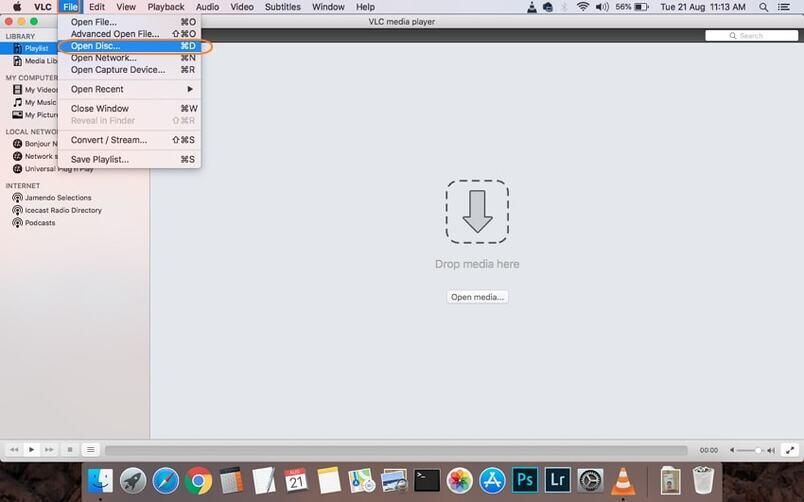
Step 2: A window with your disc information will open. Click the box for Disable DVD menus. At the bottom left corner, check the box for Stream output.

Step 3: Hit the Settings button that will allow you to a new window. Here check the File option to get the ripped disc as a file on your Mac. Hit Browse to select the location where you want to save the converted disc. In a pop-up window, choose file name and location at Save As and Where tabs, respectively. Click the Save button to confirm.

Step 4: Next, Open the drop-down menu at the Encapsulation Method and choose MPEG 4. Make the needed video and audio settings. Click OK to confirm all the settings.

Step 5: Finally, click Open to start converting DVD with VLC Mac.

Part 3. Fail to Convert DVD to MP4 with VLC? How to Fix?
While VLC is a robust media player with DVD conversion capabilities, it may encounter issues such as no audio, limited format support, and slow conversion speed. To overcome these limitations, consider using a professional tool like Wondershare UniConverter.
Some of the common drawbacks or limitations of using VLC for DVD conversion are as follows:
- Limited format support: While converting your DVD to video, VLC supports only a limited number of formats like MP4, WebM, OGG, and a few others. So if you want your discs to be converted into an array of formats, VLC won't prove to be a workable solution.
- Slow conversion: The DVD to the MP4 conversion speed is slow, and thus, if there are a number of discs to be converted, it will take a lot of time.
- Lack of additional features: VLC supports basic ripping of DVD discs to MP4 format without any additional features or functions like video settings, editing, adding special effects, and others. So if you want to customize your videos while converting, VLC won't help.
How to fix the failures of converting DVD to MP4 with VLC?
The best way to fix the above and other limitations while you use the VLC player to convert DVD to MP4 is to use a professional tool, and here we recommend Wondershare UniConverter (originally Wondershare Video Converter Ultimate). This expert video toolbox allows converting your DVDs to MP4 in high quality. It also can support converting MP4 to DVD easily. A wide range of other formats for the conversion is also supported. The speed of conversion is 30X faster, owing to the APEXTRANS technology of the program. There is a complete video editor that allows video trimming, cropping, cutting, adding special effects, and adding watermarks before converting to MP4 format. The program works on both Windows and Mac systems.
So when your VLC media player converts DVD to MP4 function does not work to your expectations, Wondershare UniConverter proves to be the best alternative.
Steps to convert DVD to MP4 using Wondershare UniConverter:
Insert the DVD disc into your PC drive before proceeding with the steps below.
Step 1 Launch Wondershare DVD to MP4 converter and load disc files.
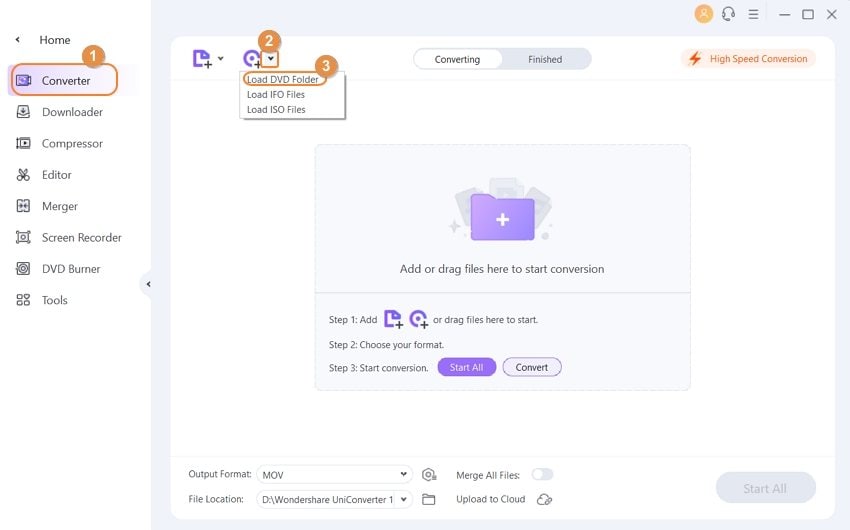
Open Wondershare UniConverter on your PC. From the Converter tab, click Load DVD, and from the drop-down menu, choose the disc that you have inserted.
A pop-up DVD Load Model window will open to ask you to insert Main Movie or All Movies. Choose the desired and click the OK button.
Step 2 Edit DVD videos (Optional).
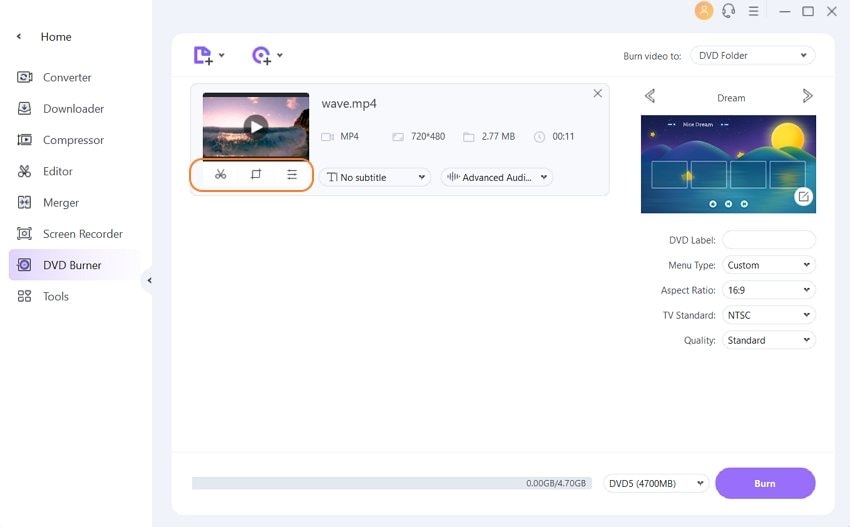
The added disc files will appear on the program interface. To trim, cut, crop, add special effects, and other editing features, click one of the editing icons under the thumbnail image. Make the needed changes from the pop-up Edit window and click OK to confirm.
Step 3 Choose MP4 as an output format for DVD to MP4.
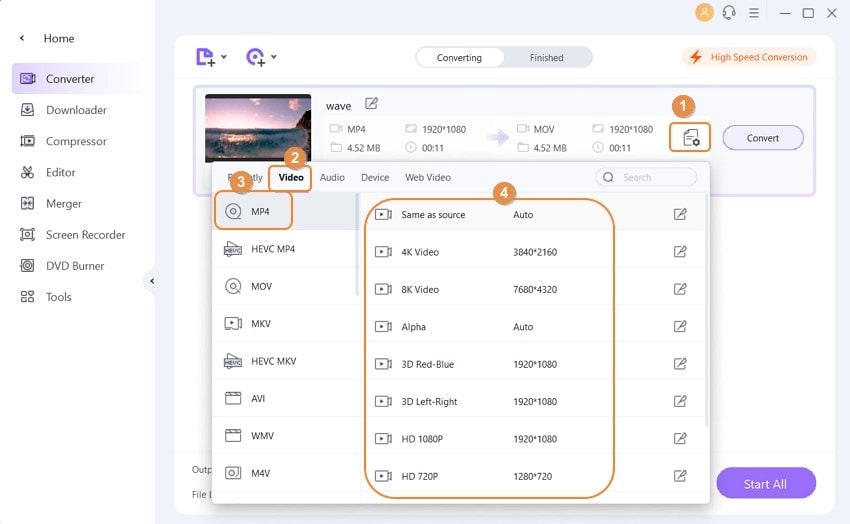
Once editing is done, open the drop-down menu at the Output Format tab. From the Video tab, choose the MP4 format and the resolution of the output file.
Step 4 Convert DVD to MP4 with UniConverter.

Select the location on the PC where you want to save the converted file at the File Location tab. Finally, hit Start All to start the process of converting DVD disc to MP4 format.
Conclusion
Converting DVD to MP4 is a growing trend, and using the right tool is crucial. While VLC is a reliable option for direct conversion, Wondershare UniConverter offers additional features like video editing, fast conversion speed, and support for various formats. Choose the tool that best fits your needs – VLC for straightforward conversions or Wondershare UniConverter for more advanced options.

Christine Smith
chief Editor