DVD
How to Burn A DVD within 3 Steps on Windows/Mac
by Christine Smith • 2025-07-22 20:13:17 • Proven solutions
To create a physical copy of your favorite movies and other videos, burn them to a DVD. These discs can then be used to enjoy the videos on the big screen. Moreover, burning videos to a DVD helps de-clutter your computer and creates storage for more important documents and files. So if you are looking for methods on how to burn a DVD, we have listed the best solutions below.
- Part 1. How to burn a video to DVD easily on Windows/Mac (Windows 10 included)
- Part 2. Burn Files to DVD in Mac OS X Free
- Part 3. Bonus for how to burn files to DVD CD
Part 1. How to burn a video to DVD easily on Windows/Mac (Windows 10 included)
You don't need to be an expert for creating DVDs when professional software like Wondershare UniConverter (originally Wondershare Video Converter Ultimate) is there to get the task done and quickly. The software is available for download on your Windows (including Windows 10) and Mac system and facilitates burning videos in an array of formats to a DVD in high quality. A number of free DVD templates are available at the software that can be used for customization and creating professional-looking discs. Videos can also be converted to a DVD folder or an ISO file if needed. Wondershare UniConverter also allows adding a background picture or audio to the disc.
 Wondershare UniConverter - Best DVD Burner for Windows/Mac
Wondershare UniConverter - Best DVD Burner for Windows/Mac

- Burn videos in 1000+ formats to DVD/Blu-ray disc/ISO file/IFO folder without losing quality.
- Support most popular video formats, including MP4, MOV, WMV, FLV, MKV, AVI, etc.
- Burn videos with free menu templates in different themes.
- Customize DVD burning settings with pictures, music, disc label, TV standard, and other parameters.
- Edit videos before burning with trimming, cropping, cutting, adding watermarks, editing subtitles, etc.
- Download videos from online websites like YouTube easily by pasting URL.
- Supported OS: Windows 10/8/7/XP/Vista and Mac OS 10.15 (Catalina), 10.14, 10.13, 10.12, 10.11, 10.10, 10.9, 10.8, 10.7, 10.6.
Guide on How to Burn A DVD on Windows/Mac With Easy Steps
Step 1 Add video files to Wondershare DVD burner.
Run Wondershare UniConverter on your system, and from the primary interface, choose the DVD Burner section. Drag and drop the videos from your computer that needs to be burned. Alternatively, you can also click on the  button to browse and load the files.
button to browse and load the files.

Step 2 Choose DVD menu templates.
The added videos will appear on the program interface. From the right-side panel, choose from the available template designs by moving the left and the right arrows. The template name and a thumbnail image appear for you to check. Next to the template name, click on the pencil icon that will open a pop-up window, from where you can check more templates and also add a background image or music if needed.

Step 3 Customize DVD burning parameters.
Enter the desired name of the disc at the DVD Label section. Also, choose the Menu Type, Aspect Ratio, TV Standard, and Quality.

Step 4 Insert the disc and burn videos to DVD
Insert a blank disc into your system. Next, expand the drop-down options at the Burn video to: section at the top-right corner and choose the disc. Finally, click on the Burn button to start with the process.
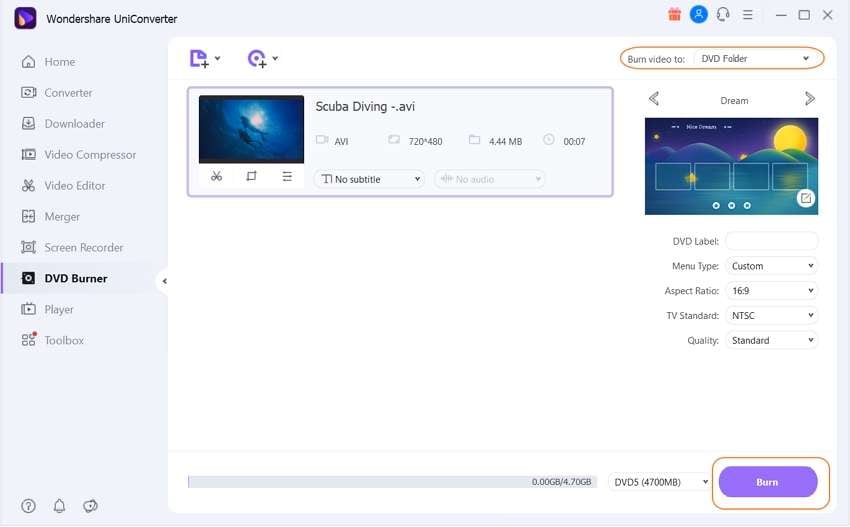
Watch Videos Tutorial on How to Burn A DVD on Windows/Mac
Part 2. Burn Files to DVD in Mac OS X Free
If you are using the Mac system, then burning a disc is a quick and simple process. On your Mac, you can burn the files to a CD or a DVD as needed. The burning process is free without any need for third-party software, and the created discs can be used on your Mac, Linux, and Windows systems.
Steps on How to Burn A DVD on Mac OS X Free
Step 1: Into your Mac drive, insert the blank disc, and a window like below. At the Action menu, choose the Open Finder option and then click on the OK button.

Step 2: Next, open a new Finder window, and you can see that the blank disc at the sidebar. Drag and drop the files that you want to burn on the inserted disc.

Step 3: Finally, click on the Burn button, and from the pop-up window, choose the desired name for the disc at the Disc Name: section and choose the Burn Speed from the given options. Click on the Burn button to start the process.

The status window on the system can be used to monitor the progress of the file burning process. Eject the disc, and it is ready to be used.
Part 3. Bonus for how to burn files to DVD CD
How to Burn a Copy of A DVD on Mac
If you need to burn your disc on a DVD folder or an ISO file for later use, the Mac version of the Wondershare UniConverter helps to get the task done in a hassle-free manner. The created files can be shared and also used to create disc whenever needed.
Guide on how to burn a copy of a DVD on Wondershare UniConverter Mac
Step 1: Launch the software on your Mac and choose the DVD Copy option from the Toolbox section. A separate DVD Copy window will open where you need to choose and load the DVD files.
Step 2: Expand the Copy to: menu and choose the type of file to which you want to copy the DVD. By default, the DVD Folder is selected by the software. You can even name the copied files.
Step 3: Next, choose the destination folder to save the copied disc files. Finally, click on the Copy button to start with the process.

Steps to Burn Music to CD Easily on Windows/Mac
If you need to create an audio CD of your favorite music files, Wondershare UniConverter is an apt tool to use. In addition to a DVD, the software also supports burning audio files in all popular formats like MP3, FLAC, WAV, and others to a CD without any quality loss. The steps are simple and quick, and the program is available for download on Windows and Mac systems.
Steps on how to burn music to a CD using Wondershare UniConverter
Step 1: Run the Wondershare UniConverter software on your system and select the CD Burner option from the Toolbox section.
Step 2: From the new pop-up window, click on the + sign to browse and add the music files to be burned to a CD. You can add multiple files here.
Step 3: The added files will appear the interface along with its details like length, size, name, and others. To play these files, choose and double click. More files can be added or deleted using the + and the delete sign.
Step 4: Next, insert a blank CD into your system and choose it from the Burner section at the top-right corner
Step 5: Finally, hit on the Burn button that will start burning all the added audio files to the inserted CD. The disc storage is shown at the bottom bar of the interface. As the process is complete, you will receive the message for the same.

After reading the steps and methods above about burning a DVD on Windows/Mac, you can choose the converters and burners as your needs. Wondershare UniConverter will always be your best choice for the multiple functions and super fast burning speed.

Christine Smith
chief Editor