VLC
How to Convert VLC Supported Files to MP3 Files
by Christine Smith • 2024-11-15 11:39:24 • Proven solutions
The VLC player is not a mere video player but also functions as a converter. If you want to convert VLC supported video files to MP3, you can refer to the following guide to learn how VLC converts video on both Windows and Mac. In addition to that, we'll recommend another way to extract MP3 from video, no quality loss and more effective.
- Part 1. Extract MP3 with Wondershare MP3 player converter (Recommended)
- Part 2. Convert VLC-supported video to MP3 on Windows (Free)
- Part 3. Convert video to MP3 with VLC on Mac (Free)
Part 1. Extract MP3 with Wondershare MP3 player converter (Recommended).
If you are looking for an easy and quick way to convert your video files to MP3 without any quality loss or looking for a reliable software for long-term use, then Wondershare UniConverter would be your top and first choice undoubtedly, which combines MP3 converter, video converter, DVD burner, and powerful video toolbox into one.
 Wondershare UniConverter-Your Complete Video Toolbox
Wondershare UniConverter-Your Complete Video Toolbox

- Extract MP3 from over 1000 video files, including AVI, MKV, MOV, MP4 and more.
- Industry-leading APEXTRANS technology converts videos with zero quality loss or video compression.
- Convert video to optimized preset for almost all of the devices.
- 30X faster conversion speed than other common converters.
- Versatile toolbox includes fixing video metadata, GIF maker, VR converter and screen recorder.
- Edit, enhance & personalize your videos.
- Burn video to playable DVD with attractive free DVD template.
- Download or record videos from video sharing sites.
- Supported OS: Windows 10/8/7, macOS 11 Big Sur, 10.15, 10.14, 10.13, 10.12, 10.11, 10.10, 10.9, 10.8, 10.7, 10.6.
How to Extract MP3 from Video with Wonderhare MP3 Converter
Step 1 Add video files you want to extract MP3.
Launch Wondershare UniConverter and click the ![]() button to add your favorite videos that you want to extract MP3 from. Or you can directly drag and drop them to the program.
button to add your favorite videos that you want to extract MP3 from. Or you can directly drag and drop them to the program.

Step 2 Select MP3 as output format.
Click the ![]() icon from the Target box and select the Audio tab, choose MP3 in the left sidebar, and select the audio resolution on the right to confirm the output format.
icon from the Target box and select the Audio tab, choose MP3 in the left sidebar, and select the audio resolution on the right to confirm the output format.

Step 3 Convert videos to MP3.
Click the Start All to start converting videos to MP3. When the conversion completes, switch to the Finished tab to find the extracted MP3 files.
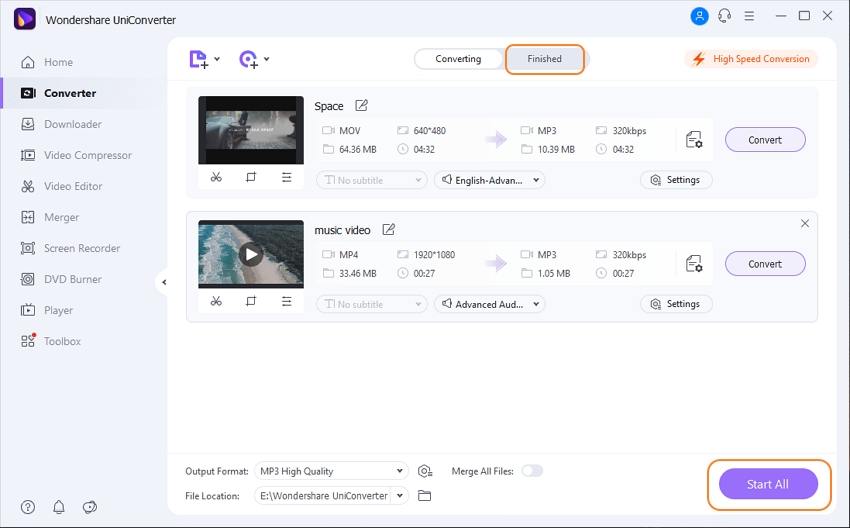
Part 2. Convert VLC-supported video to MP3 on Windows (Free).
Before going through these steps, make sure the windows version VLC supports the file you want to convert.
Step 1: Launch VLC media player and click on the convert/save.

Step 2: Now click on Add button to add the files that you want to convert into mp3. Now go the Convert/Save.

Step 3: You will have to enter the file name and the destination of the output file. However, make sure that the source file name is the same you want to convert. Under settings select the profile of the output file. However, the profile must be mp3, so Go to the edit profile.

Step 4: Under the Encapsulation select WAV and now go to the Audio codec tab. Keep the codec MP3. Choose the appropriate bitrate and click on save. Now go to start, to begin the conversion of the file.



Step 5: The Progress will be shown for you to track. Time depends on the size of the file.

Part 3. Convert video to MP3 with VLC on Mac (Free).
You can use VLC on your Mac as well. Check the Mac version is up to date and supports the format you want to convert.
Step 1: Select the file you want to play. Right-click on it and launch the file with VLC on your Mac. Go to File Tab, and click on the Convert/Stream.

Step 2: Now go to the Convert/Save.
Step 3: On the next screen, you will need to enter the name and destination of the output file. Make sure the extension of the file is MP3. Use browse button for choosing the output destination. Under setting go to edit profile if MP3 is profile is not selected by default.
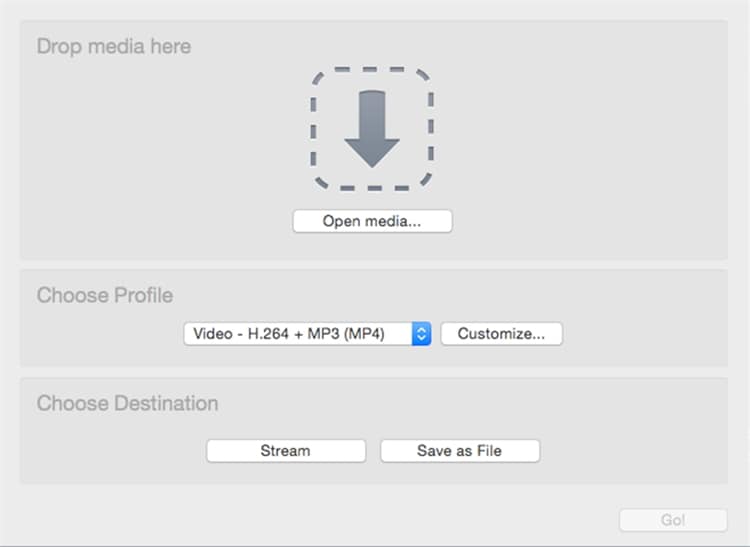
Step 4: First under Choose Profile tab select WAV and the under Audio codec select MP3 against Codec.

Step 5: Make sure you customize it for the right bitrate. Hire the bit rate, higher will be the size of the output file. Keep the other settings as it is. Now, click on Apply to go back.


Step 6: Choose a destination by checking Save as File and you’re good to go.

Step 7: You can check the status of the conversion on the main interface. Once completed you can find the desired file at the chosen output file destination.
The most important thing in both cases is that the VLC version on your system must support the file format you want to convert into MP3. However, if the file is of the incompatible format you can always use Wondershare Video convertor Ultimate, which is a powerful converter and converts the file 30 times faster than VLC.

Christine Smith
chief Editor