VLC
Solution: VLC Player Doesn't Have Sound
by Christine Smith • 2025-01-13 14:34:07 • Proven solutions
VLC Player is a widely used player and encoder that supports many video and audio formats. Like other software, VLC users may experience various technical problems. Even though it has been installed on your computer for a long period of time and you have already used it many times, it may fail to function properly. One of the common technical problems you might often experience is VLC no sound. Here are some ways to help you solve VLC no sound problem.
- Solution 1: Unmute Your VLC Player
- Solution 2: Adjust Audio Settings
- Solution 3: Convert Video Format
Solution 1: Unmute Your VLC Player
If VLC media player is playing video but no sound playing, the probable cause is that you may have set it to mute at some point, and forgotten all about it. Your computer’s operating system may remember this setting and mute VCL the next time. To unmute your VLC, just follow the steps below:
1 Click the speaker icon (it's at the bottom of your task bar near your clock);
2 Click the “mixer” and if your VCL Player is running, it will show up in the mixer like below;
3 Then unmute VLC and your sound works again

Solution 2: Adjust Audio Settings
If it doesn’t work after you unmute VLC, try adjusting audio settings of this player. Here is how: go to Tools > Preferences > Audio and make sure Enable audio is ticked. Then go to Output and try a different default.
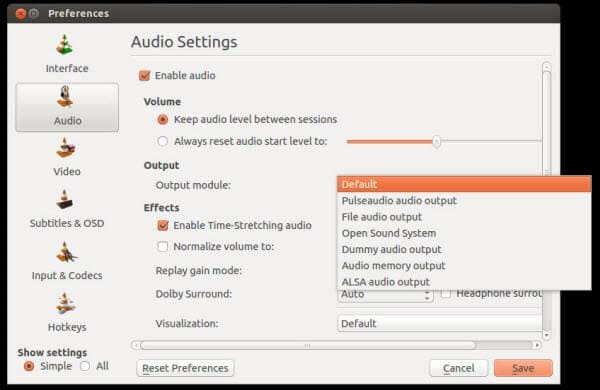
Solution 3: Convert Video Format
If it still doesn’t work after trying the solutions above, you may convert the original video to another format, because VLC may have troubles playing some MKV or MP4 media file. Here I introduce a powerful Video Converter to help you convert your media file.
 Wondershare UniConverter - Best VLC Alternative for Windows / Mac (Catalina Included)
Wondershare UniConverter - Best VLC Alternative for Windows / Mac (Catalina Included)

- The best alternative to VLC to play videos smoothly on Windows/Mac.
- Convert videos to any format with super fast speed and no quality loss.
- Support 1000+ video/audio formats including AVI, MKV, MOV, MP4, FLV, etc.
- Burn videos to DVD to play with your DVD player with free menu templates.
- Optimized video conversion presets for iDVD, iMovie, Final, and other devices.
- Edit videos with trimming, merging, cropping, adding watermark, editing subtitles, etc.
- Download videos from YouTube and other 1000+ video sharing sites.
- All-in-one video toolbox: video compressor, image converter, GIF maker, CD/DVD converter, screen recorder, etc.
- Supported OS: Windows 10/8/7/2003/Vista/XP, Mac OS 10.15 (Catalina), 10.14, 10.13, 10.12, 10.11, 10.10, 10.9, 10.8, 10.7, 10.6.
Just follow the step below:
1: Download and run this video converter. Then go to the "Video Converter" tab > ”Add Files” to import your media files. You can also directly drag your local files to this program.
2: Then click the format icon in the "Output Format:" pane and select a format you want.
3: Hit the “Start All” button and start converting your media files.


Tips
If you want to learn about a more detailed guide of converting video with Wondershare UniConverter, here are detailed steps which take converting MKV to M4V as an example, please move to how to convert MKV to M4V>> to learn more.

Christine Smith
chief Editor