How to Use VLC as Video Converter
by Christine Smith • 2025-04-09 16:55:50 • Proven solutions
VLC
Can VLC convert video to MP4?
VLC is a popular media player with some rich features that make it the perfect video player. The reason is that it supports a wide variety of media files and formats. VLC not plays media files but also gives creative options like converting and editing, which you can use VLC as video converter. Here you'll see the step-by-step guide for converting video files using VLC on Windows and Mac.
Related Article: How to Convert MOV to MP4 with VLC on Mac and Windows?
- Part 1. How to Turn VLC to Video Converter On Windows
- Part 2. How to Use VLC as Video Converter On Mac
- Part 3. VLC Failed to Convert Video? Solved with the Best VLC Alternative!
Part 1. How to Turn VLC to Video Converter On Windows
Windows users like to use VLC over Windows Media Player and its converting features to create video suits for other devices. Here are the steps if you do not know how to convert video format on Windows.
Step 1 Open the VLC media player. Go to the Media menu for Convert/Save.
Step 2 Then you'll see the “Open Media” window. Go to the File tab; there're two sections. In the First section, add the files you want to convert, and in seconds, you can include a subtitle file to embed in the video file.
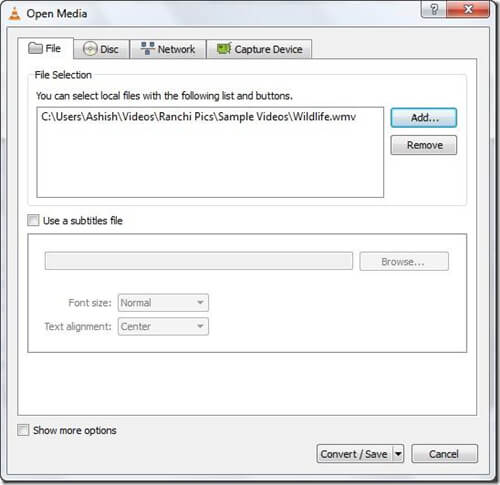
Step 3 After completing the two sections, click on the Convert/Save button; you need to specify the destination folder and name the video file and the video profile.

Note: VLC gives a default package of profiles widely used as audio or video formats.
Step 4 Click Start to proceed to conversion. VLC player streams video files twice the speed of playing while converting them; you'll see the output file in your desired format once finished.
Tips: VLC is preloaded with important codecs, but you can install a codec pack if your software version is missing some codecs. Try to get the K-lite Codec Pack. Just Google search it, and you will find the download link. And VLC-supported formats include 3gp, Avi, Flv, MOV, Mkv, mp4, mpeg1, mpeg2, DivX, H/I 263, Mpeg 2 audio, mp3, FLAC, PCM, and A-law.
Watch Videos to Learn The 10 MostPopular VLC Skins
Part 2. How to Use VLC as Video Converter On Mac
You can also use VLC to convert files on your Mac, which are playable on iTunes and uploadable on iCloud to sync with your other Apple devices. Here are the steps for converting videos on mac:
Step 1 Open the VLC media player on your MAC. Go to the File menu and go down to Convert/Stream. Wait for the dialog box to open. Select the files you want to convert in the new window by clicking on Open Media. In the below section, you can add subtitles files to embed with the video file. Click Convert/Stream to proceed.

Step 2 Now, choose the profile you need to convert. There are various settings and tricks that you can use to create a custom profile. Choose the one you want to convert to and click on Save as File.

Step 3 Once the process starts, wait for it to finish. You can see the progress. Check the output file after the conversion is done.
Tips: You can add more codecs by installing the K-lite codec for Mac. However, whichever operating system you use, VLC comes with almost all formats to help you see videos and listen to music. And VLC for Mac supports converting video format from and to 3gp, Avi, Flv, MOV, Mkv, mp4, mpeg1, mpeg2, DivX, H/I 263, Mpeg 2 audio, mp3, FLAC, PCM, and A-law.
Part 3. VLC Failed to Convert Video? Solved with the Best VLC Alternative!
Why is VLC not converting the full video but only a part? Why does VLC convert no video only audio? You may encounter such problems when using VLC as a video converter even though VLC works well as a good free tool. Don't worry! Wondershare UniConverter can help you out when VLC fails to convert your video.
 Wondershare UniConverter (originally Wondershare Video Converter Ultimate) -Your Best VLC Alternative
Wondershare UniConverter (originally Wondershare Video Converter Ultimate) -Your Best VLC Alternative

- Convert video to over 1000 formats, including MP4, AVI, WMV, FLV, MKV, MOV, etc.
- Convert video for mobile devices, including iPhone, iPad, Android, PSP, etc.
- 120X faster conversion speed than any conventional converters.
- Edit, enhance & personalize your video files.
- Burn and customize your DVD with free DVD menu templates.
- Download or record videos from 10,000+ video-sharing sites.
- Versatile toolbox combines fixing video metadata, GIF maker, VR converter, and screen recorder.
- Industry-leading APEXTRANS technology converts videos with zero quality loss or video compression.
- Supported OS: Windows 10/8/7/XP/Vista, Mac OS 10.15 (Catalina), 10.14, 10.13, 10.12, 10.11, 10.10, 10.9, 10.8, 10.7, 10.6
Steps on how to convert video using VLC alternative:
Step 1 Import your video files.
Launch this best VLC video converter alternative - Wondershare UniConverter on your computer. Choose the Converter tab from the feature list on the left, and click +Add Files to import your files to this tool.

Step 2 Choose MP4 or other formats as Output Format.
Expand the video list from the Output Format tab on the left-bottom corner, and choose MP4 or any other video format you want.
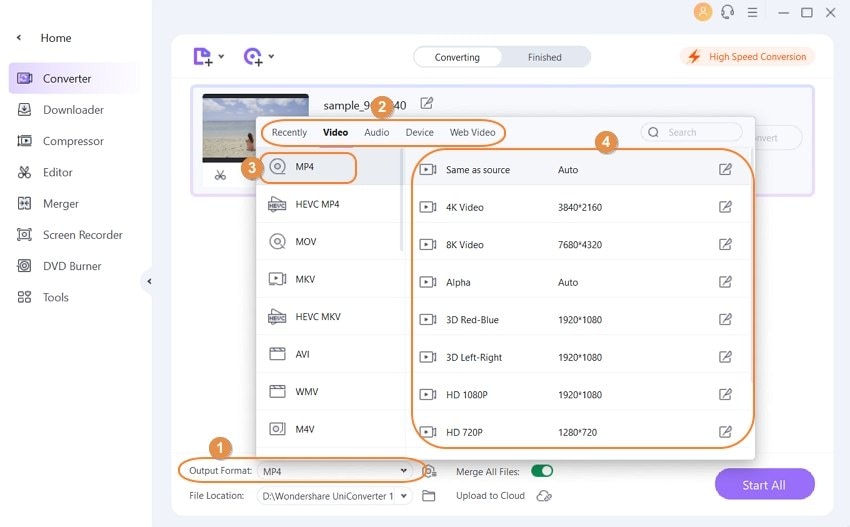
Step 3 Start the conversion of the video to MP4.
After choosing a destination folder, click the Folder icon at the left-bottom to save your output files, click Convert to start the video conversion.

Christine Smith
chief Editor