How to Fix VLC Audio Sync Problems on Windows/Mac
by Christine Smith • 2025-01-13 14:51:45 • Proven solutions
VLC
You must have often experienced the syncing trouble of your audio in accordance with the video while playing any video on VLC Player. Sometimes, it is just minor trouble, which gets rectified on its own after some moments. Sometimes, the trouble is no negligible, that the trouble is often not noticed. But when the trouble gets at large and watching a video is not possible, the need is to rectify it through some means. Read the following parts to learn how to fix VLC audio sync problems on Windows/Mac easily.
Watch Videos to Learn How to Sync Audio and Video
- Part 1. How to Fix VLC Audio Sync on Windows
- Part 2. How to Fix VLC Audio Sync on MAC
- Part 3. Best Alternative to VLC for Windows/Mac
Part 1. How to Fix VLC Audio Sync on Windows
While VLC Player is running on Windows and one experiences the trouble of de-sync of audio with the videos, the trouble can be avoided by taking a proper measure.
Go to the VLC menu, and click Preferences. Click on the Audio menu. Click on All in the lower-left corner to display more audio preferences. Find "Audio desynchronization compensation" in the preferences. Now it is the time to set the syncing compensation either in positive or negative, which entirely depends on how your audio is out of sync with the video, you are playing. In the condition, your audio is ahead of the video, just apply negative based on the approximate time, while in case it is behind the video, then move forward the audio by applying positive. Then click on save and play your video. You are sure to get the best result, and your video will be entirely synced with the audio.
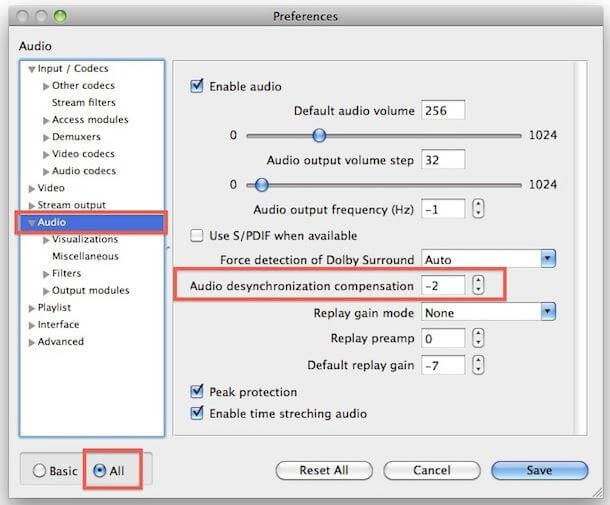
Part 2. How to Fix VLC Audio Sync on MAC
For fixing the issue on MAC, the solution is quite simple. We can use the shortcut keys on the MAC for the same and can get rid of all the troubles related to syncing of Audio with Video. Using some handy keys in the form of the F key and G Key are some keys to adjusting the audio according to the video.
When you press F Key, the Decrease Audio Delay in milliseconds will get in work, while the G Key will Increase Audio Delay in milliseconds. So, depending on the delay or ahead of audio with the video, all you need is to press the keys and get the work done easily. G Keys moves the Audio forward while the F key will move the Audio Backward.
See the snapshots below to get an idea of what the keys can do for you.
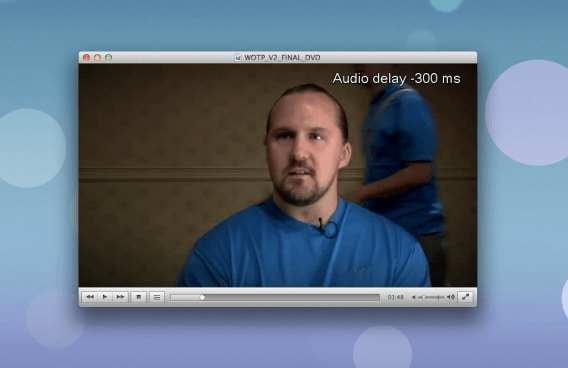
These two keys can do wonders for you. All you need is to adjust your video in accordance and enjoy the video.
Note: However, remember that the changes you are going to bring in here will only be temporary, and as soon as you close the video and restarts it, all the changes made will be reset, and you need to bring the change again to the same video. Thus, in order to make the permanent change, just bring in on the best video with no such errors with the audio.
Part 3. Best Alternative to VLC for Windows/Mac
If you're tired with VLC and want to find another tool to convert, transfer, play, download videos and DVDs, even do more changes, Wondershare UniConverter (originally Wondershare Video Converter Ultimate) will be your best choice. This all-in-one video tool can work on both Windows and Mac systems smoothly with 1000+ video/audio formats supported. Learn more features about it and FREE DOWNLOAD to have a try.
Wondershare UniConverter - Your Complete Video Toolbox
- Convert video/audio files to 1000+ formats, including AVI, MKV, MOV, MP4, WMV, FLV, etc.
- Convert to optimized preset for almost all of the devices.
- 30X faster conversion speed than any conventional converters.
- Convert multiple files in batch without losing quality.
- Edit videos with trimming, cropping, rotating, editing subtitles, applying effects, etc.
- Download/record videos from 10000+ video sharing sites.
- Compress video size by changing video resolution, bitrate, encoder, file size, output quality, etc.
- Fetch metadata for your iTunes movies automatically.
- Versatile toolbox combines fix video metadata, GIF maker, DVD/CD burner & converter, and screen recorder.
- Supported OS: Windows 10/8/7/XP/Vista, macOS 11 Big Sur, 10.15 (Catalina), 10.14, 10.13, 10.12, 10.11, 10.10, 10.9, 10.8, 10.7, 10.6.

Christine Smith
chief Editor