All-round Tips for Playing M4V Videos with VLC Media Player
by Christine Smith • 2025-01-13 14:51:42 • Proven solutions
VLC
Powerful and user-friendly as VLC is, chances are that some M4V format files in your video folder can't directly play using VLC. Different from the common video formats like MP4, MOV, AVI, FLV, and WMV, you need to convert .M4V to the VLC supported formats. So today we are going to share the information about how you can play M4V files with VLC on your computer easily.
- Part 1. What Is A M4V File
- Part 2. How to Play M4V Files with a VLC Media Player on Windows
- Part 3. How to Play M4V Files with a VLC Media Player on Mac
- Part 4. Why VLC Cannot Play Some M4V Files
- Part 5. How to Convert M4V for Play in VLC Media Player
Part 1. What Is A M4V File
M4V file is a video format developed by Apple Corporation to encode their TV series, music videos on the iTunes store. This format is completely the same as MPEG-4 video format and even video codec except for FairPlay DRM copy protection which is provided added by Apple, causing people can't fail to play these videos with VLC media player. To play these M4V format video files you need an authorized computer with iTunes and the same Apple account you used to purchase the M4V video.
Part 2. How to Play M4V Files with a VLC Media Player on Windows
The VLC media player supports the most popular audio and video formats except some. M4V format is just one of the exceptions, it is the DRM protection on the video files making it not possible to be played directly in the VLC media player. Even users can’t play this format after buying from the Apple iTunes store. If you are looking to play M4V file in the VLC media player then there is good news for you, you can easily play M4V video format in the VLC media player by converting the format to the VLC supported format first(skip to Part 5 to know about How to Convert M4V for Play in VLC Media Player), or download iTunes and sign in the Apple account you used to buy the video on your Windows computer.
Tips: If you're looking for more methods to play M4V files on Windows, here are the solutions about re looking for more methods to play M4V files on Windows, here are the solutions about how to play M4V on Windows 10/8/7.

Part 3. How to Play M4V Files with a VLC Media Player on Mac
If you are considering playing the M4V files on your Mac via the VLC media player, then the corresponding solutions are just like what we provide for Windows users. You need to convert these files to other formats, such as from M4V to MP4 format, only then you'll be able to play M4V files in VLC media player on Mac. Another way is to sign in the Apple account that you used to buy videos from the iTunes store, then you can play these files on iTunes, but note that this doesn't play with VLC.
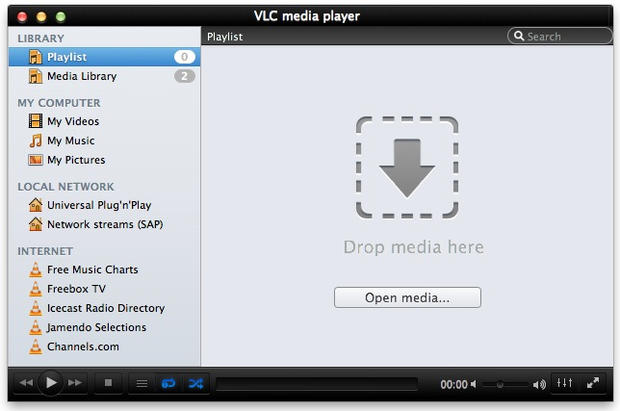
Part 4. Why VLC Cannot Play Some M4V Files
The VLC media player is open-source media player software that supports some video formats. This software supports MPEG (ES, PS, TS, PVA, MP3), AVI, ASF/WMV/WMA, MP4/MOV/3GP, OGG/OGM/Annodex, Matroska (MKV), WAV (including DTS) formats only. Namely, VLC can't play M4V files by default. What's more, the DRM copyright protection of M4V files from Apple can't be removed, so the only workable way is to convert .M4V to other compatible formats for the VLC media player.

Part 5. How to Convert M4V for Play in VLC Media Player
Wondershare UniConverter (originally Wondershare Video Converter Ultimate) is such a wonderful software and enables you to convert M4V for playing in VLC media player. It's so amazing that allows you to convert M4V videos to MP4 or other 150+ formats in a few clicks only. This software also acts as a video converter, DVD burner, downloader, and video streamers. It is such a comprehensive video solution that you can't miss the following key features.
 Wondershare UniConverter - Your Complete Video Toolbox
Wondershare UniConverter - Your Complete Video Toolbox

- Converts M4V file to other VLC supported formats to play .M4V in VLC media player.
- Convert video to over 1000 formats, like AVI, MKV, MOV, MP4, etc.
- Convert video to optimized preset for almost all devices.
- 30X faster conversion speed than other common converters.
- Edit, enhance & personalize your videos.
- Burn video to playable DVD with attractive free DVD template.
- Download or record videos from video sharing sites, like YouTube, Dailymotion, Vimeo, etc.
- Versatile toolbox includes fixing video metadata, GIF maker, casting video to TV, video compressor, and screen recorder.
- Supported OS: Windows 10/8/7/XP/Vista, Mac OS 10.15 (Catalina), 10.14, 10.13, 10.12, 10.11, 10.10, 10.9, 10.8, 10.7, 10.6
How to Convert M4V Video and Play in VLC Media Player
First of all, install the program via the download button below and launch it. You can choose either Windows or Mac versions. Both of them have a very similar interface and functions, so you can follow the steps below without worries.
Step 1 Add M4V files to M4V Converter.
After launching the program , you'll under the Video Converter section > Converting tab by default. Add files here from your local computer either by drag and drop file or click on Add Files button on the interface. One pop-up window will open, you just need to select the M4V files you want to convert and click on the Open button afterward.

Step 2 Select the output format.
Once your M4V videos are added to the program, you can choose your desired video format by clicking the drop-down icon beside Output Format and select Video > MP4 option, also the detailed presets. There are over 1,000 formats available for your selection.
Note: You can create your custom default output format as well by clicking on Create button.

Tips
If you want to know more ways to convert M4V files, please move to Top 8 M4V Converters for iTunes and Apple Devices >> to learn more.

Step 3 Convert M4V files to VLC compatible formats.
Finally, click on Start All button to start the conversion process. You can find this button in the bottom right corner. After the conversion completes, you can find the converted files in the Finished tab, select the Open option to find the output folder.

Tips
M4V files can also be played smoothly on Android devices with some players. Move to Top 6 M4V Players for Android >> to learn more.

Christine Smith
chief Editor