M4V Conversion
How to Smoothly Play M4V on Windows 10/8/7
by Christine Smith • 2025-01-13 14:34:07 • Proven solutions
M4V is a video container format which is similar to MP4 but protected by Apple's FairPlay DRM copy protection always. The format cannot be accessed, played, and transferred to non-Apple devices. To play M4V on Windows smoothly, you either need to have a non-DRM protected M4V file or convert the file to a Windows-compatible format like MP4 or WMV. In the following parts, you can learn about how to play M4V files on Windows easily.
- Part 1. Can M4V Play on Windows with Windows Media Player
- Part 2. How to convert iTunes M4V to Windows Supported Formats
Part 1. Can M4V Play on Windows with Windows Media Player
Windows Media Player is the default player for the Windows devices that supports an array of formats for playback. Among the long list, M4V is one of the supported formats, but it can only be played if it does not come with a DRM-protection. So if your M4V files are DRM-free, you can play them easily using the Window Media Player, but if they come with a copyright, you either need to remove the protection or convert the file to a Windows Media Player supported format using a professional conversion tool.
Part 2. How to convert iTunes M4V to Windows Supported Formats
The M4V videos purchased from the iTunes store comes with DRM-copyright protection and thus cannot play on non-Apple players like Windows Media Player. If you want to play M4V files on Windows without any trouble, converting it to a compatible format like WMV or MP4 is a good choice. Here we recommend Wondershare UniConverter as the best alternative to Windows Media Player to convert iTunes M4V to WMV and other formats in lossless quality. Batch processing further makes the conversion task fast for processing multiple files. After converted, the videos can also be transferred to your choice of device for hassle-free playback. A built-in video editor can be used for file customization.
 Wondershare UniConverter - Best iTunes M4V Player and Converter
Wondershare UniConverter - Best iTunes M4V Player and Converter

- The best alternative to Windows Media Player to play iTunes M4V files on Windows 10/8/7 smoothly.
- Convert iTunes M4V to MP4, MOV, AVI, WMV, FLV, MKV, and other 1000+ formats.
- It has a 90X faster-converting speed than other common video converters.
- Edit videos with trimming, cropping, adding watermarks, applying effects, editing subtitles, and more.
- Burn and customize DVD with free menu templates in different themes.
- Download or record videos from YouTube and other 10,000+ video sharing sites.
- It supports to transfer videos from computer to iPhone, iPad, and other devices directly and vice versa.
- Versatile toolbox: Add video metadata, GIF maker, video compressor, and screen recorder.
- Supported OS: Windows 10/8/7/XP/Vista, macOS 11 Big Sur, 10.15 (Catalina), 10.14, 10.13, 10.12, 10.11, 10.10, 10.9, 10.8, 10.7, 10.6.
How to play and convert M4V to Windows Media Player easily on Windows/Mac:
Step 1 Add M4V files to Wondershare M4V player.
Download, install, and launch Wondershare UniConverter on your PC and go to the Converter tab, click on the  button to browse and load M4V videos from the system to the program interface. You can load multiple files for batch conversion.
button to browse and load M4V videos from the system to the program interface. You can load multiple files for batch conversion.

Step 2 Play and edit iTunes M4V videos optional.
After the files are added and appear on the program, move your mouse and click on the Play icon on the thumbnail image directly to play iTunes M4V videos. You can also edit the M4V files if needed. Click the Edit icons under the video thumbnail to starting trimming, cropping, rotating videos, and adding subtitles as you like. You can skip this step if you don't need to make changes.

Step 3 Choose Windows Media Player supported format.
You can change the M4V video format for easy playback with Windows Media Player. Select the target format from the list of supported formats, which can be opened by expanding the drop-down menu at the Output Format section. A pop-up window will appear, from where choose WMV (or any other Windows Media Player supported format) from the Video list. Also, choose the file resolution.
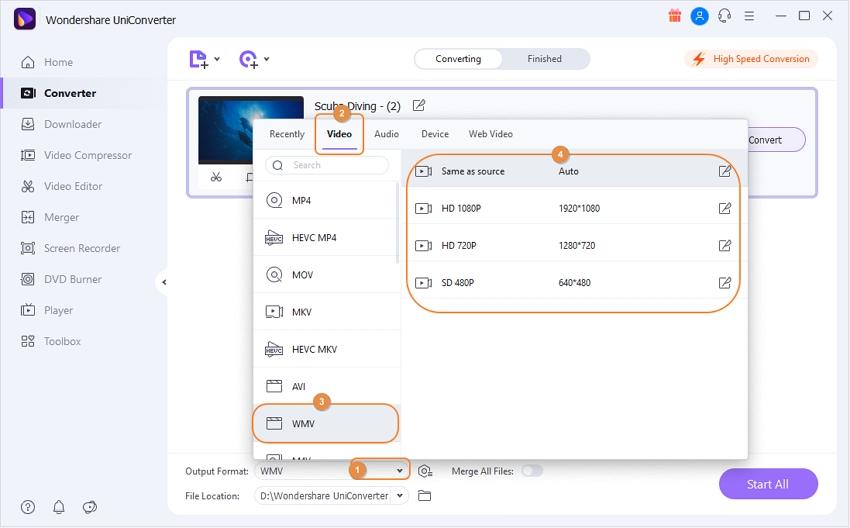
Step 4 Convert M4V files to Windows.
At the File Location section, choose the destination folder on your system to save the processed files. Click on the Start All button will finally start the conversion process. You can manage the converted videos and transfer them as well from the Finished section of the software interface.

Now, you can enjoy the iTunes M4V videos on Windows 10/8/7 smoothly with Windows Media Player or any other players. Free download Wondershare UniConverter and follow the steps above to convert and play your iTunes M4V files.

Christine Smith
chief Editor