M4V Conversion
Can't Add M4V/MOV/MP4 Videos to iTunes? Solved it!
by Christine Smith • 2025-07-22 20:13:17 • Proven solutions
Can't import M4V video file into iTunes?
Importing M4V, MOV, MP4 and other supported video files to iTunes may give you a tough time in many situations, and this condition arises when your video file format does not have the right encoders compatible with iTunes. Though iTunes supports M4V/MOV/MP4 files, but the failure may caused by file damage, wrong encoder, and more others. So, to import M4V to iTunes without any trouble, as well as any other format, you need a video converter to convert M4V/MOV/MP4 to iTunes.
- Part 1. Why Can't Add M4V/MOV/MP4 to iTunes Successfully
- Part 2. M4V to iTunes Converter: Easy Steps to Solve iTunes Won't Import M4V/MOV/MP4
- Part 4. Tips on Adding Movies to iTunes
Part 1. Why Can't Add M4V/MOV/MP4 to iTunes Successfully
M4V, MOV, and MP4 are among the supported iTunes formats, but in many situations when you try to add MOV to iTunes, add M4V to iTunes, or add MP4 to iTunes, the process fails. One of the major reason for these files being rejected is incompatible encoders. Video file like MP4, M4V, and others are container formats that use different codecs for their audio and video file. iTunes supports a limited number of these codecs and if your video does not contain these codecs or are not encoded with the requirements of the iTunes, they would fail to add to your iTunes library.
So, to successfully add MP4 video to iTunes, convert them to a compatible iTunes format using the supported encoders and the codecs with a professional conversion program.
Part 2. M4V to iTunes Converter: Easy Steps to Solve iTunes Won't Import M4V/MOV/MP4
Looking for the best solutions on how to add MP4 to iTunes along with MOV, M4V, and other file formats? No worries when Wondershare UniConverter is there for you. This professional video-toolbox allows converting M4V, MOV, MP4, and several other formats to iTunes compatible files. This is a powerful, yet simple program where you can load the videos from your computers or directly from a device to be converted to an array of device and program-specific files including iTunes. Batch conversion, video editing, and video transfer are the added features. Windows and Mac version of the software is available for the download.
 Wondershare UniConverter - M4V to iTunes Converter
Wondershare UniConverter - M4V to iTunes Converter

- Convert M4V/MP4/MOV and other 1000+ formats videos to iTunes compatible format without any trouble.
- Edit videos with trimming, merging, cutting, and more other options.
- Optimized presets for easy playback on iPhone, iPad, Samsung, and any other devices.
- Customize audio files with changing bitrate, sample rate, encoder, channel, etc.
- Burn videos to DVD with free menu templates in different themes.
- Convert files at up to 30 times faster than common free and online converters.
- Download/record online videos from over 10,000 sites like YouTube.
- Versatile toolbox includes fixing video metadata, CD converter, video compressor and screen recorder.
- Supported OS: Windows 10/8/7/XP/Vista, macOS 11 Big Sur, 10.15 (Catalina), 10.14, 10.13, 10.12, 10.11, 10.10, 10.9, 10.8, 10.7, 10.6.
How to Add M4V to iTunes on Mac using Wondershare UniConverter
Step 1 Run Wondershare UniConverter and customize conversion settings.
Download, install and run Wondershare UniConverter on your Windows/Mac system. Open the main menu and select the Preferences option. A new pop-up window will open, from where select the Convert tab. Check the option for Automatically add files to iTunes Library after conversion and then hit on the OK button to confirm the settings. You can skip this step if you don't want to add them to iTunes directly.

Step 2 Load M4V videos.
On the Video Converter tab, click on the ![]() button to browse and add the local M4V videos to be converted. Multiple files for batch processing can be added here.
button to browse and add the local M4V videos to be converted. Multiple files for batch processing can be added here.

Step 3 Choose M4V as the output format.
The added files can be seen on the interface with details and thumbnail image. Expand the options at the Output Format: option on the top-right corner and choose M4V from the Video list. Also, select the file resolution.

Step 4 Create custom to change video encoder.
Click on the Create button a new Setting window will open. You can edit and choose the file encoder supported by iTunes. Other file parameters can also be changed from this window. Click on the Create button to confirm the settings and create a customized format.
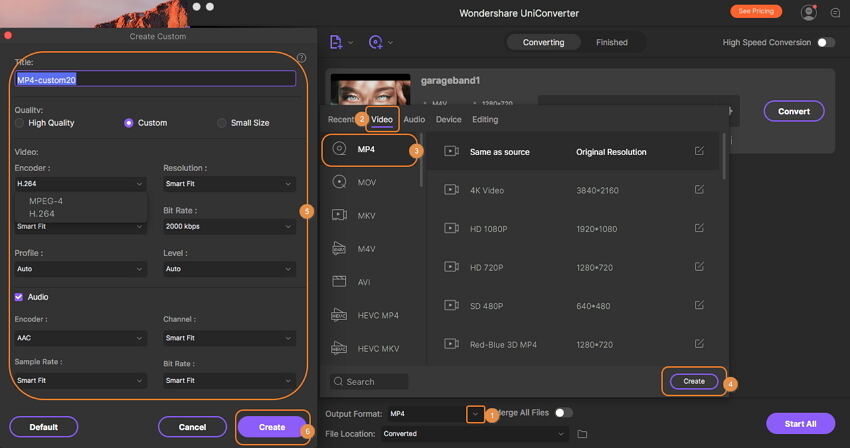
Step 5 Convert M4V files to iTunes.
Finally, click on the Start All button to start the conversion process. The converted files will automatically save to your iTunes account, or be found from the Finished tab.

Now, your M4V/MOV/MP4 files can be added to iTunes smoothly without any trouble. This method works on both Windows and Mac system, just take the similar steps.
There are many other iTunes converters for you to solve the similar problem. Read Top 7 iTunes Converters >> to learn more methods to addd videos to iTunes.
Part 4. Tips on Adding Movies to iTunes
iTunes supported formats are MOV, M4V, and MP4 and the videos in any of these formats with right encoders can be added to the iTunes library for playback or transfer to iOS or Apple Devices. If you quickly wish to check if your video file can be added to iTunes or not, play it using QuickTime Player. If the file can play in QuickTime, you can add it to iTunes too and play it.
So, videos in any other format need to be first converted to a compatible file for playing it on iTunes.
Steps on how to add movies to iTunes library from computer
Step 1: Launch the iTunes program on your system and select the Add to Library option from the File menu.

Step 2: Next, locate the files on your computer that you want to add. Multiple files can be selected here.
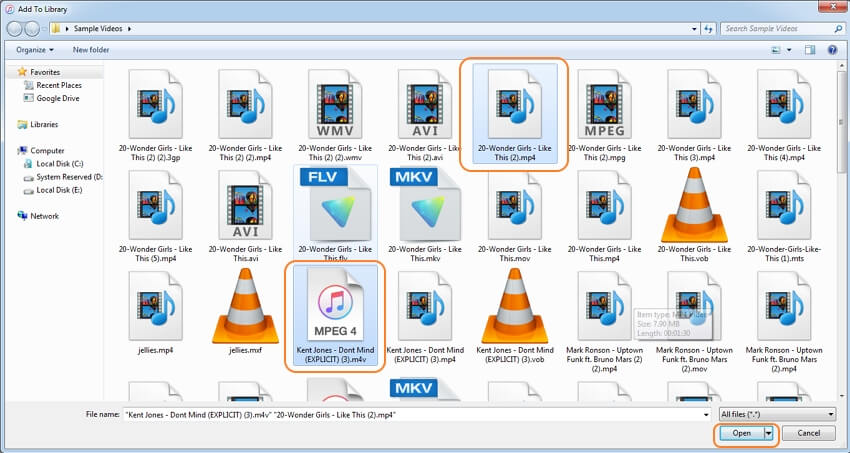
Step 3: Click on the OK button to add the selected files to the iTunes library. iTunes also allows you to drag and drop the files to the program interface. The added files can be checked on your iTunes library.
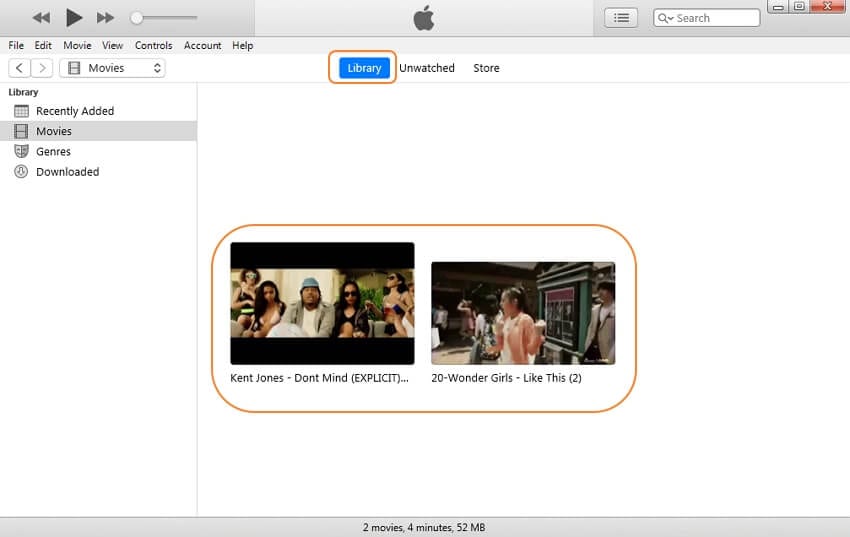
So, if your M4V/MP4/MOV or other formats files can't be added to iTunes due to some reasons, free download Wondershare UniConverter on your Windows/Mac and have a try with listed steps above.


Christine Smith
chief Editor