Finding issues playing M4V file on your system and other devices? Install a compatible player and enjoy watching your M4V files in high quality. We have compiled the best tools to play M4V files as well the programs that can help your convert M4V to MP4 and other formats.
How to play and convert M4V file?
Try UniConverter for free now - Play and Convert M4V files effortlessly.
Part 1. What is an M4V File
Developed by Apple, M4V is a video container format that is used for encoding the video files in the iTunes store and thus also known as iTunes video file. These MPEG-4 video files may or may not have Apple's FairPlay DRM Protection. The protection on the files prevents them from playing on non-Apple devices.
How to play and convert M4V file?
Try UniConverter for free now - Play and Convert M4V files effortlessly.
Part 2. How do I Play M4V Videos [ 3 Players Recommended]?
The default player for M4V files is Apple QuickTime Player and iTunes but besides these, there are other player apps and tools available as well that can be used for playing these videos. Listed below are the recommended ones.
#1 Player - Wondershare UniConverter Free M4V Video Player
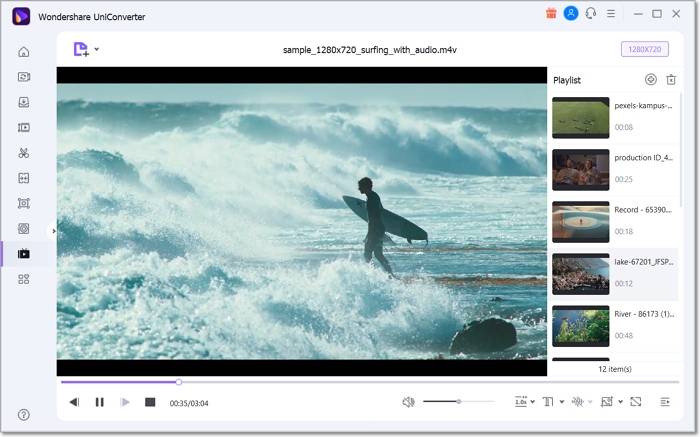
Wondershare UniConverter is a feature-packed video toolbox that also comes with a built-in video player supporting all key formats including MKV. The free version of the software is available as well. Multiple files can also be added to create a playlist that can let you play videos one after the other. Setting personalized playback options are also available and using the file, M4V and other videos can be played in high quality. The tool is available for download on Windows and Mac systems.
Steps to play M4V files using Wondershare UniConverter Free Player
Step 1 Add M4V files to the software
Open the installed software on your system and from the left-side menu options choose Player. Click on the Open File button to browse and add the M4V video. Create a playlist by adding multiple videos.
Step 2 Select customized playback options
Using the software, you can choose the video playback speed, full-screen option, subtitles, and others using the icons under the added video for a personalized playback experience.
Step 3 Play MKV video
Finally, clicking on the play icon will start playing your video. You can pause, choose the previous video, or the next one using the icons.
Wondershare UniConverter — All-in-one Video Toolbox for Windows and Mac.
Edit videos on Mac by trimming, cropping, adding effects, and subtitles.
Converter videos to any format at 90X faster speed.
Compress your video or audio files without quality loss.
Excellent smart trimmer for cutting and splitting videos automatically.
Nice AI-enabled subtitle editor for adding subtitles to your tutorial videos automatically.
Download any online video for teaching from more than 10,000 platforms and sites.
#2 Player - VLC M4V Player
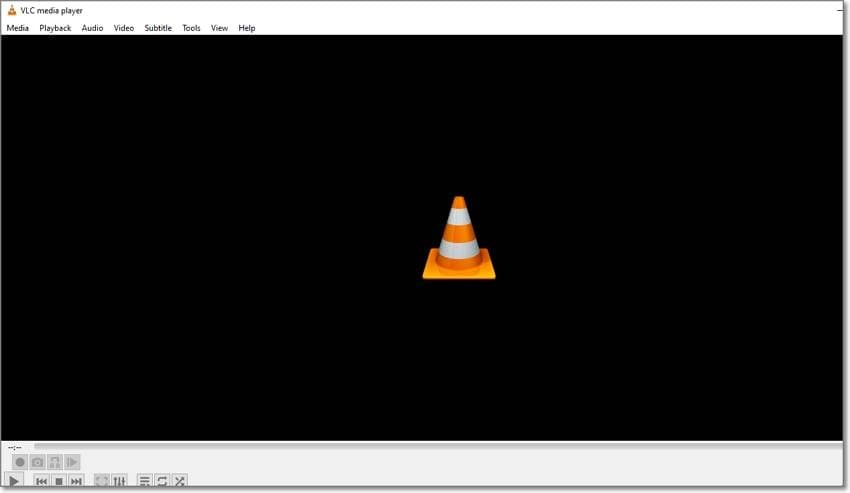
This is one of the most widely used video playback tools available for multiple platforms including Windows, Mac, Linux, and others. This free and open-source tool supports key video formats for playback in decent quality and the list of the supported file types also includes M4V format. Using VLC, you can even customize the parameters of your file and do basic editing.
#3 Player - Windows Media M4V Player
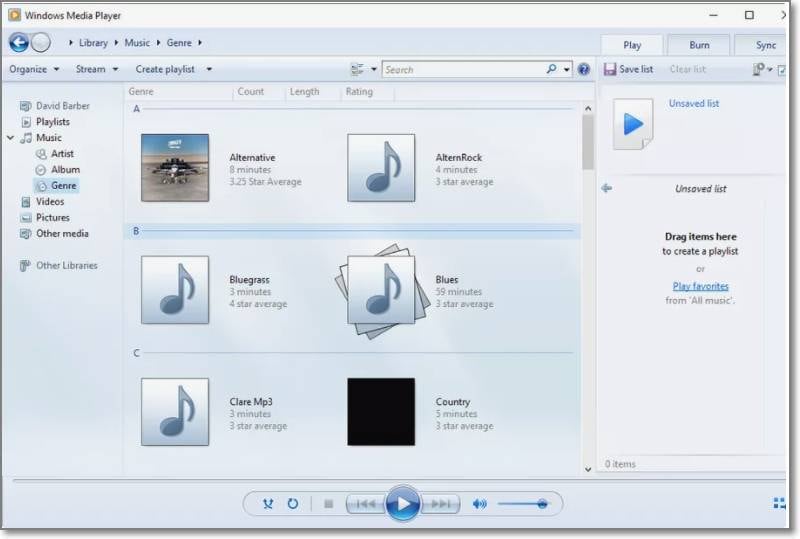
Since the M4V file is quite similar to MP4 format, it can also be opened using Windows Media Player which is the native player for the Windows system. Developed by Microsoft, Windows Media Player supports playing video, audio, as well as key image files on all Windows-based systems. An array of additional features is also supported by the tool like ripping music, portable device sync, renting music, adjusting file parameters, and more.
How to play and convert M4V file?
Try UniConverter for free now - Play and Convert M4V files effortlessly.
Part 3. How to Convert M4V to MP4
When M4V files cannot be played on your installed media player tool or are not compatible with your editing and other software, the need for format conversion arises. A good video conversion tool will get this task done and we recommend Wondershare UniConverter as the best choice. Using the software multiple M4V files can be converted quickly in lossless quality and the built-in editor can also customize the files before the conversion process.
Steps to convert M4V files using Wondershare UniConverter
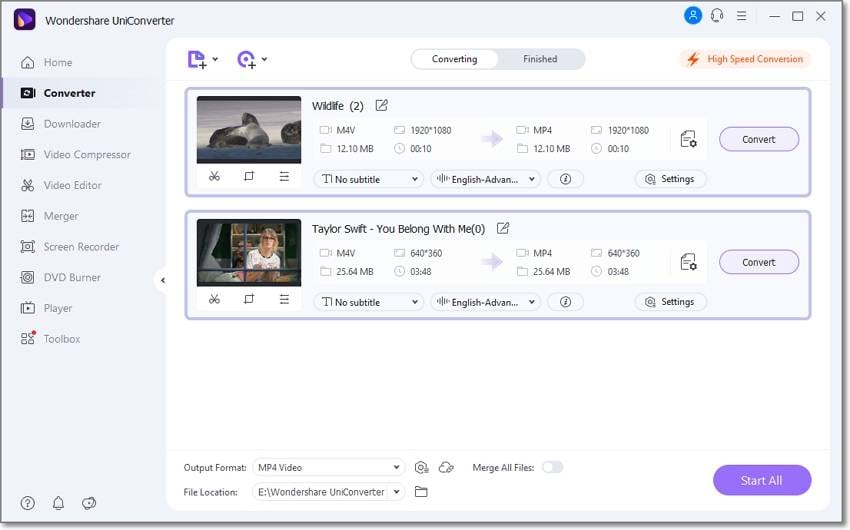
Step 1. Open Wondershare M4V converter and click on Add Files icon or the + sign from the Converter tab to browse and import the M4V videos. You can even drag and drop the files to the interface and for batch processing, multiple videos can be added.
Step 2. The Output Format drop-down list will show all the supported formats and devices. Choose the desired target format from the Video list. You can keep the resolution as the source file or can also choose from the given options.
Step 3. The desktop folder to save the converted files can be selected from the File Location tab. Finally, click on the Start All button to proceed with the conversion process.
How to play and convert M4V file?
Try UniConverter for free now - Play and Convert M4V files effortlessly.
Part 4. M4V vs MP4 - What's The Main Difference
To a great extent both M4V and MP4 file formats are similar and the major difference between the two lies in the DRM protection. While M4V files may be optionally protected using Apple's FairPlay DRM protection, there is no such copyright protection for MP4 files.
An M4V file can hold codec while on the other hand, an MP4 file can be encoded using MPEG-4, , , and other codecs.
How to play and convert M4V file?
Try UniConverter for free now - Play and Convert M4V files effortlessly.
Conclusion
Play your non-DRM M4V files using a compatible player like Wondershare UniConverter Free player. The Wondershare software also works as an excellent video conversion tool supporting more than 1000 formats and devices.
* Some of the above codec formats may need to be supported by system.

