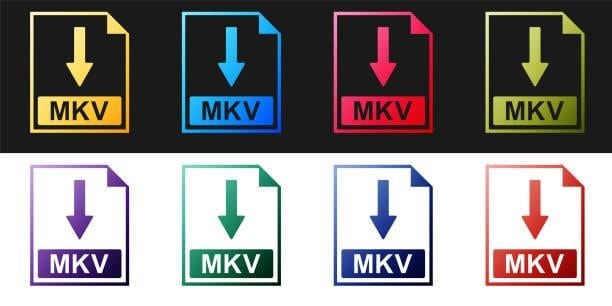
When downloading movies from the Internet, particularly HD ones, you may have come across MKV files regularly. Sometimes, you may even get an MKV file along with the video files that someone sends you. This is a less common video format than AVI or MP4. And figuring out how to play it is usually difficult.
The best media player on which to open and play an MKV file is VLC. Additionally, you can use media codecs or programs like DivX Player, Windows Media Player, etc. These can also be changed to an MP4 or API file format, which is widely readable. However, you need to understand what is MKV file before trying to open one.
In this article
What Is Mkv File Format?
A multimedia container format called Matroska Video (MKV) is well-known for its capacity to hold an infinite number of audio, video, picture, and subtitle tracks in a single file. Because of this, it is quite flexible and helpful for handling intricate multimedia information. The term "Matroska" refers to a nesting doll in Russian, signifying the format's container-like structure.
The goal of the MKV format's development project was to provide a substitute for popular commercial container formats like AVI and MP4. This project started in 2002. The goal of the Matroska project's creators was to create an open, flexible standard free from the restrictions and licensing problems that come with existing formats, one that could accommodate every type of multimedia content used in modern applications.
MKV files have the technical ability to handle several codecs, meaning they can store many forms of encoded data, such as MP3 and AAC music and video streams in H.264 and H.265 formats. MKV files can hold high-quality audio tracks and high-definition video because of their adaptability. MKV files are also strong and effective for managing multimedia since they enable intricate features like quick seeking, chapter points, menu systems, metadata, and error recovery.
The ability to handle several audio tracks and subtitle codecs inside a single file sets MKV apart from other widely used formats. This is a feature that MP4 and AVI less widely support. MP4 is popular for its cross-platform flexibility; however, MKV is better for fan subs and multilingual media presentations.
Benefits of Mkv Files

MKV files are a popular option for several multimedia applications because of their many benefits and reputation for durability.
● Multiple Tracks for Audio and Subtitles
Multiple audio and subtitle tracks in various languages may be included in a single MKV file. This function, which enables smooth language switching, is especially useful for movies and TV series that are viewed in multilingual situations.
● High-Quality Video Support
High-resolution video material, such as 4K and 3D video, is supported by the format. Because of this, MKV is well-liked by professionals and fans who need high-quality video playback.
● Adaptability and Flexibility
Because MKV is open-source, it may be easily customized to suit individual user requirements. Numerous audio, video, and subtitle codecs may be included because of its adaptable framework
● Perfect for Storing the Whole Film or TV Series with Extras
Without sacrificing quality or needing separate files, MKV is perfect for storing whole films or TV shows together with extras like director's commentary, deleted sequences, and behind-the-scenes elements.
● Good for Editing Professional Videos
Experts in the fields of video production and editing often choose MKV due to its compatibility with lossless video formats, which enable superior editing without compromising the source material.
How to Play Mkv Files Using Uniconverter?
The best tool for easily playing MKV files together with all other video file types is Wondershare Free Video Player. Despite Wondershare UniConverter's multifunctionality as a professional video toolkit, its free edition also has an integrated video player.
Key Features of the Program
- Playback is supported for almost all important and widely used audio and video formats.
- Customizable playback speed, subtitles, full-screen, etc.
- Superior video playback quality.
- The option to create a playlist of videos.
- Many control options for video playback.
- Converting, downloading, recording, editing, compressing, and more are additional program functions.
- Support for Mac and Windows.
Steps for Playing Mkv Files With Wondershare Free Player
![]()
Step 1 Launch Wondershare Playerand Add Mkv Files
When the program launches, choose the Player tab from the menu on the left side of the main screen. To see and import the MKV files from your system, click the Open File button. You may add more than one file to a video playlist.
Step 2 Select Custom Playback Parameters
Next, using the icons under the inserted video, you may adjust the playing speed, capture the screen, full-screen, subtitles, and more.
Step 3 Start an MKV video
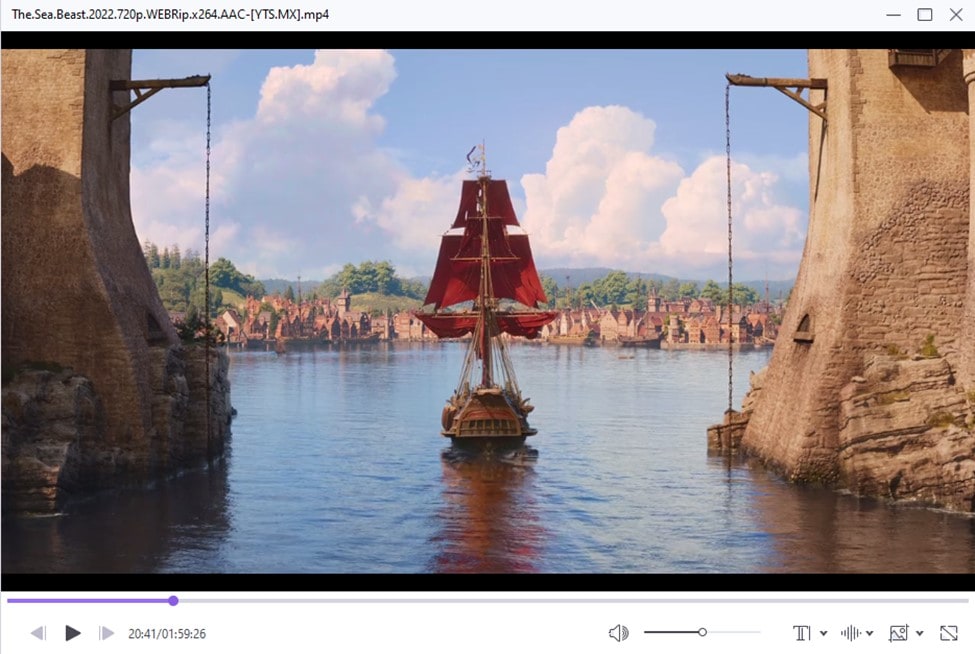
In order to begin playing the added MKV files, click the play button. Additional playback control options, such as pause, next, and previous, may be utilized as desired.
How to Open Mkv Files on Mac and Other Platforms?
If your computer is equipped with the necessary MKV file player, you can watch MKV files on it. However, not all media players can open MKV files since it's not a standard in the industry. How do I open a MKV file if it causes problems for your default Windows Media Player, resulting in audio-only playback?
You may open and play MKV files using the following methods.
1. Converting into Supported Formats
You can enhance compatibility and minimize file sizes by converting MKV files to other formats, such as MP4 or AVI, which will make your files easier to access and use.
How-To Guide: Convert MKV Files to Commonly Used Formats

It is simple to learn how to open MKV file formats by converting them to other formats, such as MP4 or AVI, using desktop applications or web converters. This is how you do it:
Using Desktop Applications
Desktop converters are well-known for their excellent computing power and their ability to process huge amounts of data without affecting the quality of the video.
Step 1 Select the Right Software
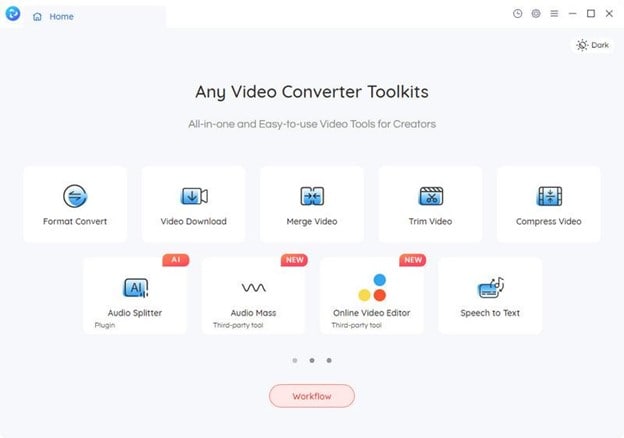
After downloading, install a good converter like Any Video Converter or HandBrake. Customization options and format compatibility are important to both brands.
Step 2 Load the MKV File
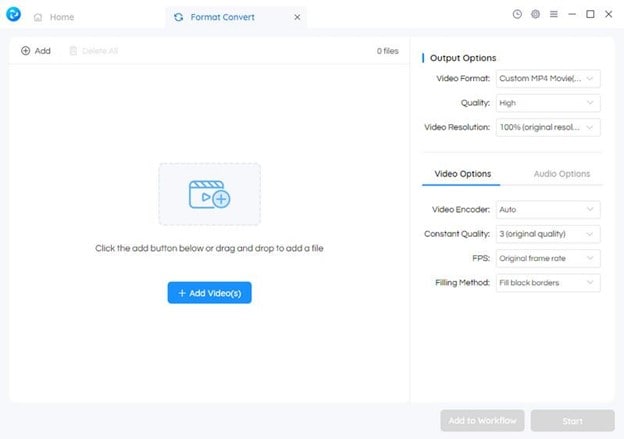
To start the program, the MKV file should be dragged into the program.
Step 3 Select the Format for Output
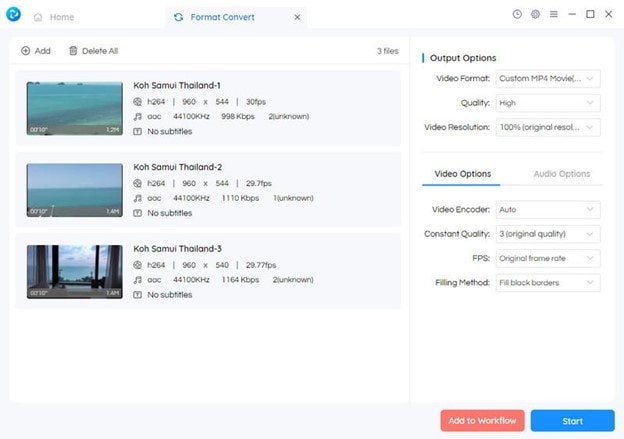
Pick the preferred mode of conversion for your MKV file. A usual option is AVI with a mix of file size and quality or MP4 for compatibility.
Step 4 Customize Your Settings
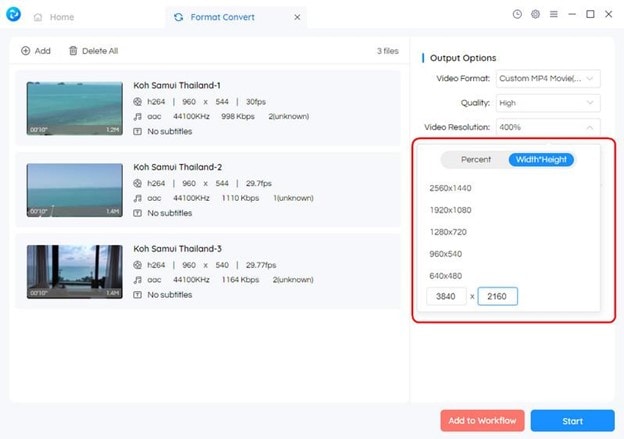
Use audio and video settings for convenience. As for the trade-off between file size and quality, you can use bitrate, change the resolution, or decide on the particular codecs you need.
Step 5 Begin the Conversion
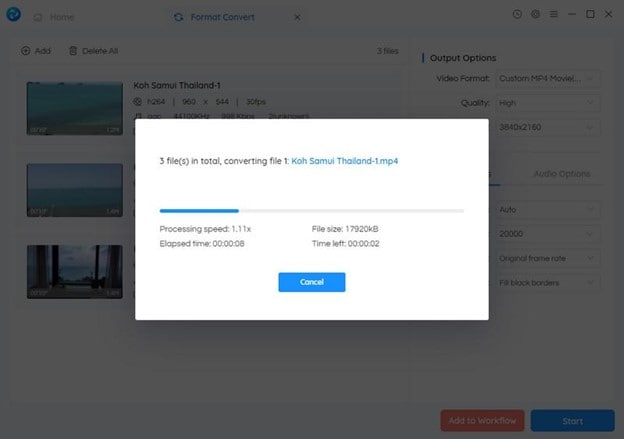
After you have all the settings you like, start the conversion system. The speed of the computer and the size of the file will determine how long it will take.
Using Online Converters
When it comes to handling smaller files without downloading software, online converters are a rapid and straightforward solution.
Step 1 Choose a Reliable Online Converter

Select an online converter, for instance, Cloud Convert or Zamzar, that can convert MKV files to MP4 or AVI file formats.
Step 2 Load the MKV File
Drag and drop the MKV file into the upload file field.
Step 3 Format the Output
Choose from the given output type options.
Step 4 Convert & Download
Start the conversion and, after the procedure, download the converted file.
Maintaining Quality During the Conversion Process
A successful viewing experience relies on the video having been converted to its initial quality. undefined
- Select High-Quality Settings: If your equipment gives you the possibility, consider using higher bitrates and resolutions for your output formats and storage capacity.
- Use Reliable Software: To avoid loss in quality, go for software that has positive reviews and is proven to be reliable. Take a look at laptop and internet choices.
- Test a Sample: Now, for the sake of quality, try converting only a small chunk of the file before proceeding with the entire one.
These instructions will help you convert the MKV files to more suitable formats whilst maintaining the standard of quality.
2. Using Third-Party Apps

If MKV files are not playing on your usual media player, you could try looking out for online players that do. A quick Google search yields a plethora of third-party applications that support MKV files. Conversely, you need to exercise extreme caution since some individuals are just waiting for an opportunity to install harmful software on your computer.
One of the most widely used media players, VLC, might be a viable substitute if you lack the patience to spend hours searching the web for the finest MKV video player. It is compact and portable and can even play most file types you want to.
Other applications that play MKV files are:
- MPC-HC
- MKV File Player
- DivX Player
- MPV
- The Core Media Player
- KMPlayer
3. Using Your Mobile Devices

With the help of your mobile device, MKV videos and audio may be enjoyed while on the go. If you use the iOS operating system, you may view these videos straight from your iPhone, iPad, or iPod using the PlayerXtreme media player. However, the mobile version of the Simple MP4 Video Player, or VLC, must be downloaded and installed in order to be used on an Android device. Simple MP4 Player is an MP4 player, but it also features an MKV reader for other video formats.
4. Download Codecs for Compatibility

Understand that MKV can have any codec. This means that some MKV files may not be able to be played by your media player. For example, Microsoft Windows does not support HEVC. Therefore, if your MKV employs HEVC compression, it cannot be played on Windows Media Player or Movies & TV. To play these files, you need to install the HEVC video extension. Using the same logic, open an MKV file that has been encoded with DivX. You must have DivX software or a DivX codec installed.
However, installing each media player codec extension individually is impractical. This is the role of codec packs. A range of codecs are included in codec packs like the K-Lite Codec Pack and the Combined Community Codec Pack, allowing your media player to play files that weren't previously supported, such as MKV files that used unsupported codecs. Still, there isn't an "omni-player" that supports every MKV file. Consequently, converting MKV files to a supported format can be a preferable choice.
5. Editing MKV Files
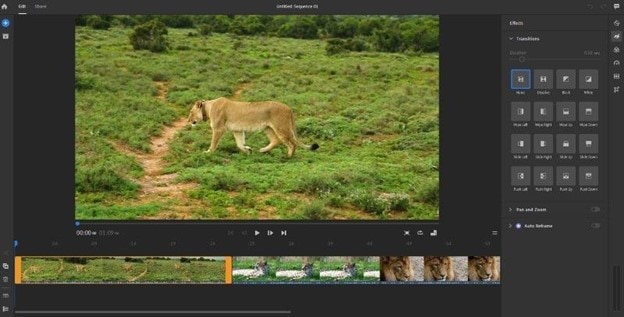
MKV files may be altered to make any desired modifications, just like any other file. Subtitles and chapters may be added or removed. By chopping out unnecessary portions, you may also alter the video's beginning and ending.
Start with the free versions of video editors while searching for a decent one. There's no need to spend money on software when its free equivalent can do the same tasks. MKVToolNix is a free application that works with Linux, Mac, and Windows, and you may test it.
You may not be able to use all the capabilities, however, since the majority of free video editors have severe limits. You could feel compelled to choose the greatest premium software available, one that lives up to its claims. There are many options available to you. However, you should consider the following while making your decision:
- Cost: Whether it is a one-time payment or a subscription
- File formats: Does it support every widely used file format?
- User-friendliness: how simple it is to use
- Support Materials: assistance with project editing.
Conclusion
Although MKV files aren't very common, they can be rather helpful in several situations. They are also secure for the future. An MKV file can be opened in many ways, such as using an MKV player, VLC player, codec download, or conversion into a more readable format.
However, because VLC is a user-friendly, cross-platform media player, it's one of your better choices. Additionally, people know how to use it effectively. It can be used to play MKV files, and if that doesn't work, you may use it to convert MKV files to MP4 or AVI files.
Don't be confused the next time you see the MKV file format. You can handle it in many different ways. Try another if the first one doesn't work. However, never forget to leave the original untouched, just in case. Would you want to lose the file forever?



