Are you looking to reduce film size on a PC or flash drive? You're not alone! Thanks to technological advancements, users can download movies on their computers or mobile phone for offline playback. But as the movie quality evolves and improves over time, the file size also gets bigger. After all, you don't expect a 4K quality movie to occupy the same space as a 480p movie, do you? So in this guidepost, we'll learn how to compress a movie quickly and easily without compromising the original quality.
Part 1. How to quickly reduce film size without any hassle
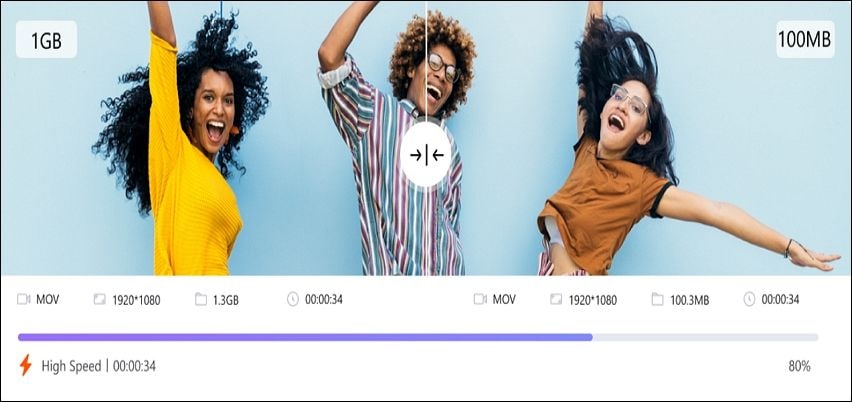
In this part, we'll learn how to compress a movie file on Mac or Windows PC using Wondershare UniConverter. This software is simple and allows you to compress up to 8K movie files. Not only that, but UniConverter can also compress any digital movie file, including MOV, FLV, MP4, VOB, MTS, and others. Interestingly, UniConverter allows you to compress the movie file by either choosing a lower video resolution than the original one or setting a compression percentage, as we'll discuss below.
Why Wondershare UniConverter Movie Compressor
- Compress movie files like MP4, MOV, VOB, MTS, 3GP, and more.
- Reduce film size by up to 90% without losing quality.
- Compress movie files in batches at high speed with GPU acceleration.
- Edit videos further by cutting, applying filters, adding subtitles, cropping, and more.
- Best program to compress a movie file on macOS 10.9+and Windows 10/8/7.
There are two simple methods to compress movie files with UniConverter.
Method 1: Compress movie file by percentage.
Step 1 Upload your movie file(s).
Install and run UniConverter on your Mac/Windows PC and then click the Video Compressor tab on the left pane. Now drag-n-drop your film on the workspace or hit Add Files to open local folders and upload videos.
Step 2 Choose the compression percentage.
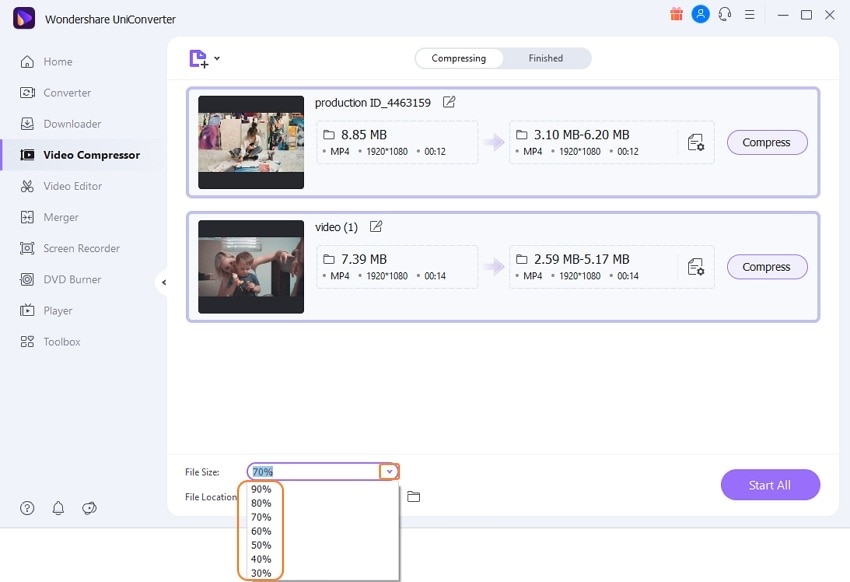
After adding a video file on the Video Compressor window, navigate down to the File Size menu and click it. Now choose whether to compress the video by 30% up to 90% of the original file size. Remember, you can enter a custom compression percentage as well.
Step 3 Compress the video losslessly.
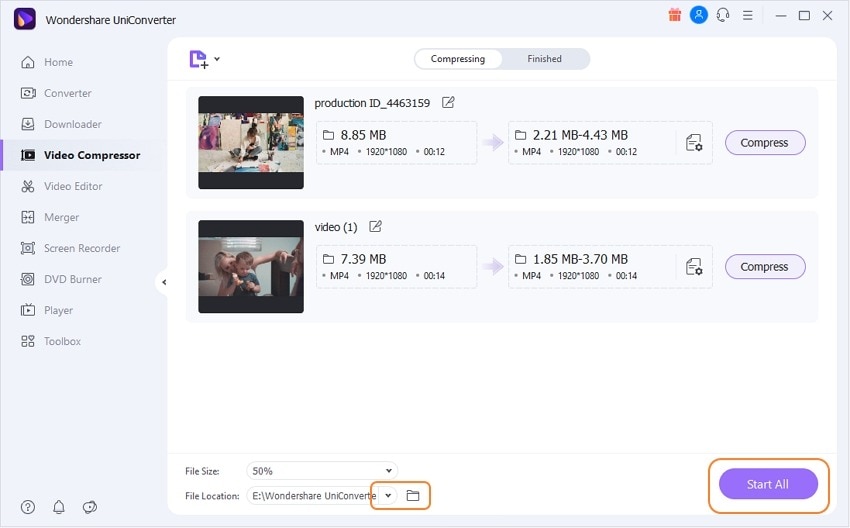
Choose a folder path on the File Location section before clicking Start All. Enjoy the compressed movie!
Method 2: Compress movie by converting.
Step 1. Upload your video (s).

Launch UniConverter and then press the Converter tab on the left pane. Then, drop your movie files on the window or tap Add Files to add your local files.
Step 2. Edit the video (optional).
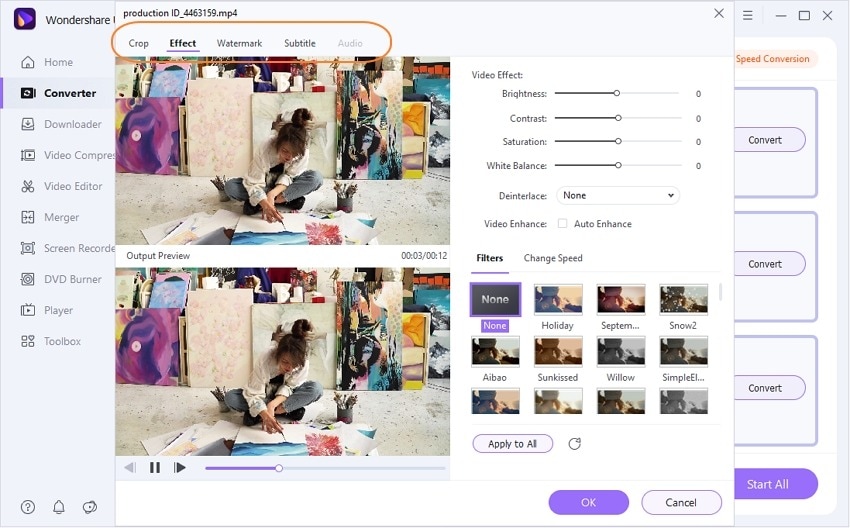
Although not as practical as the first method, the good thing about this method is that you can edit the video further. You'll see buttons for opening the trimming, cropping, and adding video effects on the video thumbnail.
Step 3. Choose a lower video resolution and compress.
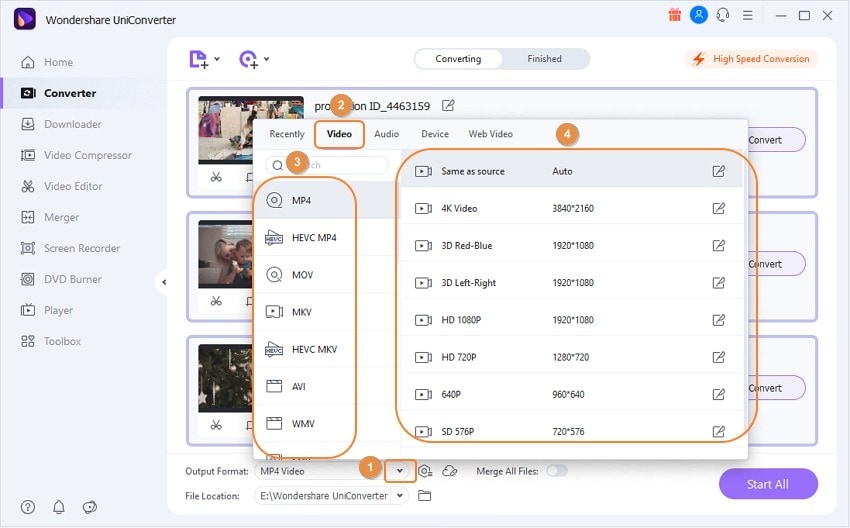
Now click Output Format, tap Video, and then click a video format. After that, set the output resolution as 4K up to 480p. Remember, the lower the video resolution, the smaller the video file size. Finally, press Start All to convert and save your video. That's it!
Wondershare UniConverter — Best Movie Compressor for Windows and Mac
An easy-to-use video compressor to quickly compress multiple movies batches.
Compress up to 8K videos with a single click.
90X faster conversion speed.
Save movies from more than 10,000 sites easily.
Play HD, full HD, and 4k video smoothly.
Part 2. Another 3 helpful options to compress movies
1. Aiseesoft Video Converter Ultimate
Pricing: $55.20/lifetime
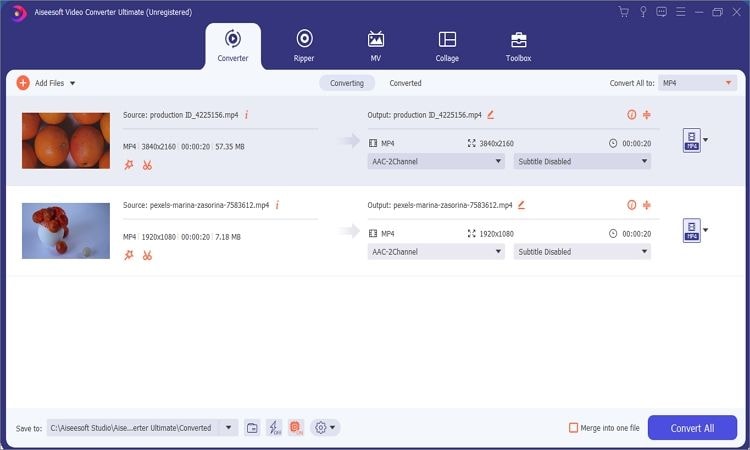
Aiseesoft Video Converter Ultimate is an all-around editor that runs smoothly on Windows 10/8/7 and macOS 10.12 or newer. Here, you can convert and compress movie formats and codecs like /, , VP8, XviD, and more. Like most professional apps, it supports 8K, 5K, 4K, and HD rendering. To compress a movie file, you can adjust settings like the encoder, frame rate, resolution, bitrate, and so on. After that, you can edit the file by trimming, cropping, adding subtitles, etc., before exporting to tens of device-optimized formats.
Pros
Affordable pricing.
A simple user interface,
It supports 8K quality videos.
Basic editing capabilities are available.
Cons
Not the best UI.
It lacks additional tools.
User Review:
"I have a lot of large files stored on my computer, and they are taking a large portion of the space. So I tried the little video compressor tool. It makes my files smaller but with original-like quality." By Carl.
2. Movavi Video Converter
Pricing: $49.95/lifetime
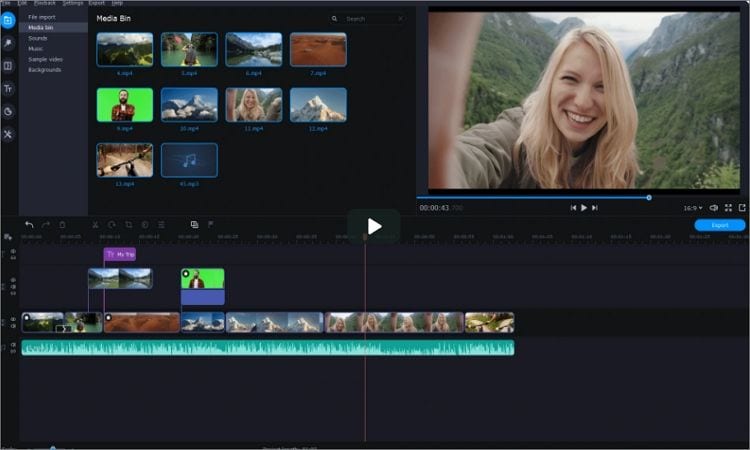
Movavi Video Converter is another professional all for Windows and Mac computers. It boasts a sleek, multilingual user interface that supports video codecs like DivX, DV, CineForm, , and so on. Movavi Video Converter can compress video files like DVD, AVCHD, VOB, FLV, MP4, to name a few. In addition to compressing videos losslessly, you can also trim and merge them and insert colorful subtitles. Overall, Movavi Video Converter is a beautifully effective program to have.
Pros
It supports most video codecs and formats.
Trims and merges video seamlessly.
Multilingual and well-arranged user interface.
It supports 4K outputs.
Cons
Limited editing functions.
The rendering speed is average.
User Review:
"Nice product. I did not think it would help me because initially, it did not do what I thought it would (to transfer a video into a .jpg with individual pictures. But today, I need to incorporate a DVD into a video, and it worked perfectly."
3. Videosolo Video Converter Ultimate
Pricing: $39.95/lifetime
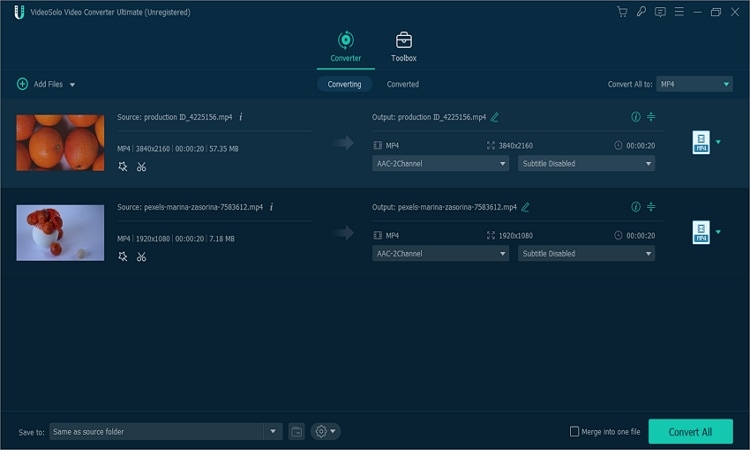
I doubt you have not yet found the perfect software to reduce movie size on PC. But even if you have, add Videosolo Video Converter Ultimate to your collection. It's a lightweight but powerful software that gets the job done on Windows and Mac computers. That said, the simplified user interface boasts advanced features and can batch compress and converter more than 1000 file formats. With it, you can compress a video up to 30% of the original file size without sacrificing quality. Also, it comes with tools for editing subtitles, watermarks, ID3 tags, and more. Another thing, you can output 4K, 5K, and 8K videos.
Pros
Compress videos up to 30% of the initial size.
High-quality outputs.
It supports thousands of file formats.
Cross-platform compatibility.
Cons
Video Toolbox is for Windows only.
No video downloader and recorder.
Part 3. Frequently asked questions about compressing movies
Q1: How to compress multiple videos at once?
Sometimes, you may have multiple videos saved on your computer or flash drive, eating up space. In that case, get software that supports batch processing like the ones mentioned above. However, the video rendering speed, especially for huge 4K files, should top your priority. So, use Wondershare UniConverter to enjoy a 90x faster platform to convert and compress videos. Just follow the steps in the first method to batch compress videos.
Q2: What does it mean to compress a movie?
For those who don't know, compressing movies is essentially reducing the file size. But as said at the start of this article, you should get software that does that losslessly and precisely. If possible, use a program that allows you to compress by percentages to give you more precise outputs. Again, use Wondershare UniConverter.
Conclusion
There you go; these are the best programs to reduce film size on Mac/Windows computers. But before choosing, ensure that the software allows you to compress by percentage and adjust the video resolution. Also, the user interface should be friendly and full-featured. And don't forget the video format and codec support.
* Some of the above codec formats may need to be supported by system.

