"What is the best screen recorder for Windows 10? I have been meaning to capture the highlight moments of my favorite movie but haven't found any reliable tool to record on Windows 10."
Suppose you have access to a free film and wish to save your favorite moments of the film. In that case, you may need a free screen recorder to capture awesome movie clips. Check out this tutorial and you will get to know 8 best free screen recorders on Windows 10 and helpful tips on how to record videos anytime.
Part 1: Top 8 free screen recorders for windows 10
Below are the useful and reliable screen recorders for Windows 10, which will ease your decision on picking the suitable tool.
1. Wondershare UniConverter
The software records your preferred films and other activities on the computer screen smoothly. It is an all-in-one movie solution for Windows and macOS. If you wish to record videos without any frame loss or lag issue, none is more convenient than the Wondershare UniConverter. Moreover, it offers an excellent conversion speed of 90x!
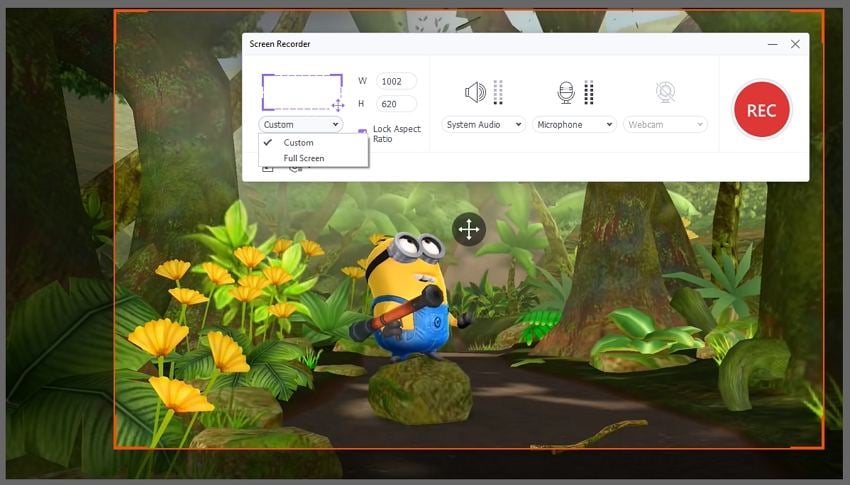
Why choose it
- You can record the whole screen or specific portion with the system audio included!
- It also lets you draw while recording.
- If you are using multiple screens, then it allows you to switch screens while recording.
- You can preset the start and stop times of the screen recording.
- Webcam recording is also accessible!
2. Free Cam
Free Cam is another renowned software that offers to screen record films or other videos from the desktop without any watermark.
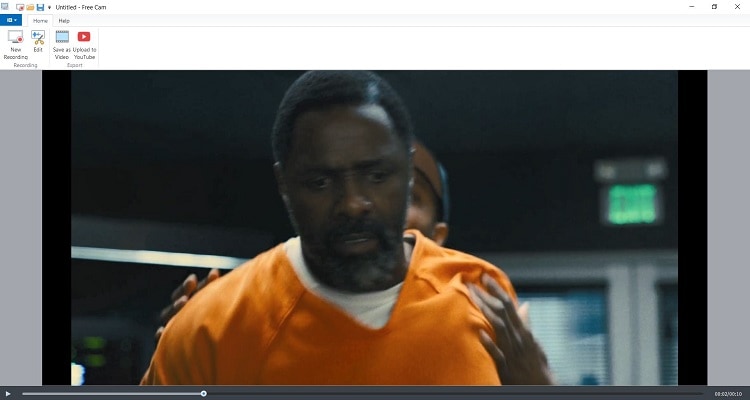
Compatibility: Windows
- Quickly screen record any specific section of the film.
- The software highlights your mouse pointer as well.
- You can add additional voice notes or music to the clip.
- It allows you to add system noises to keep the recording natural.
- Background noise remover is also available.
Pros
No watermark is added to the recorded clip.
The free version comes with no time restriction to record movies on Windows 10.
No ads!
Cons
Cannot use the service without entering an email address!
No video screenshot function is available!
3. Free Screen Video Recorder
It is arguably one of the fastest screen recorders on Windows 10 that can record online movies, meetings, and live streams.
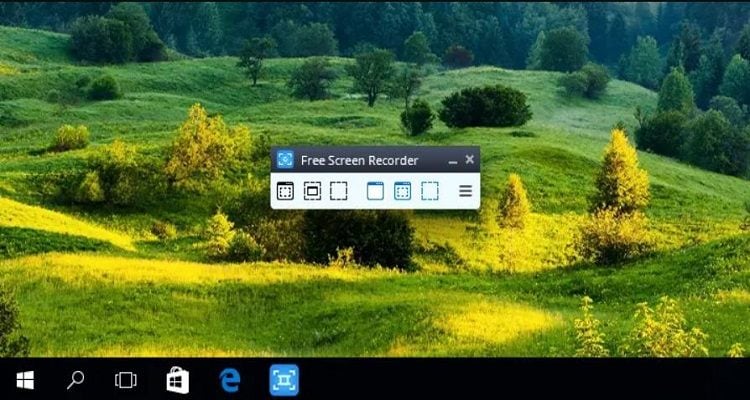
Compatibility: Windows
- Choose any area of the screen for recording.
- It lets you resize, crop, and rotate the video.
- The screen capture feature is also accessible.
- Mouse movement is also captured.
- You can record videos in image formats as well.
Pros
Supports image formats!
Free download!
Simple!
Cons
Limited editing features!
Not available on other desktop platforms, such as macOS/Linux!
4. CamStudio
CamStudio is a dedicated and free screen recorder to save the latest movies on Windows 10 PC.
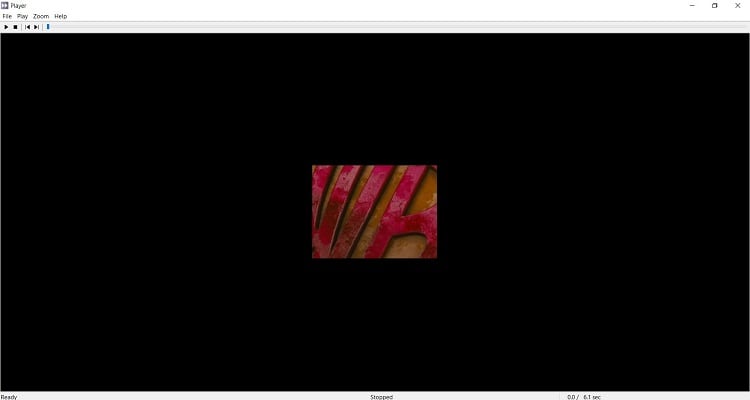
Compatibility: Windows
- You can upload effects and various drawings/annotations to the video.
- It lets you adjust video quality.
- The program enables you to adjust the recorded movie framerate as well.
- The auto-adjust function is also available.
- The tool automatically compresses the video to an appropriate size!
Pros
Separate versions for older Windows.
Open-source!
Lightweight!
Cons
No room to edit videos.
May include malware!
5. OBS Studio
Only a few come close to providing exceptional movie recording and streaming live videos service than OBS Studio!
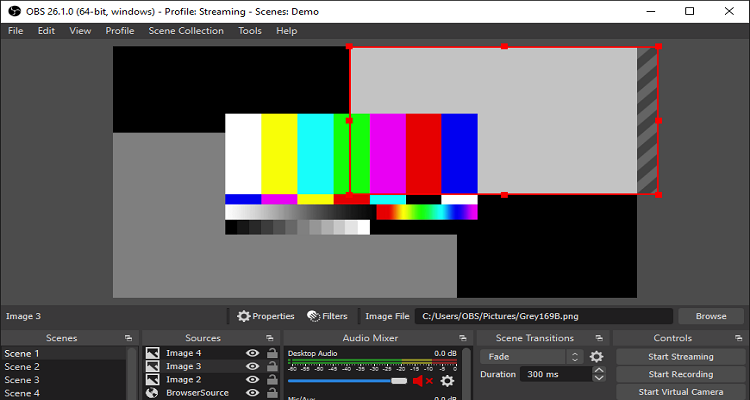
Compatibility: Windows, macOS, and Linux
- It has real-time video/audio capturing and mixing.
- Custom transitions are available.
- The program offers the audio mixer feature.
- With the Modular Dock feature, you can rearrange the layout.
- Hotkeys are available!
Pros
Offers services to conduct Facebook live or YouTube live streaming!
Open-source project!
Access to several video resolution settings.
Cons
Lags!
Complicated UI!
6. Icecream Screen Recorder
You can record every frame of the latest Hollywood film with the simple-to-use Icecream screen recorder for Windows 10.
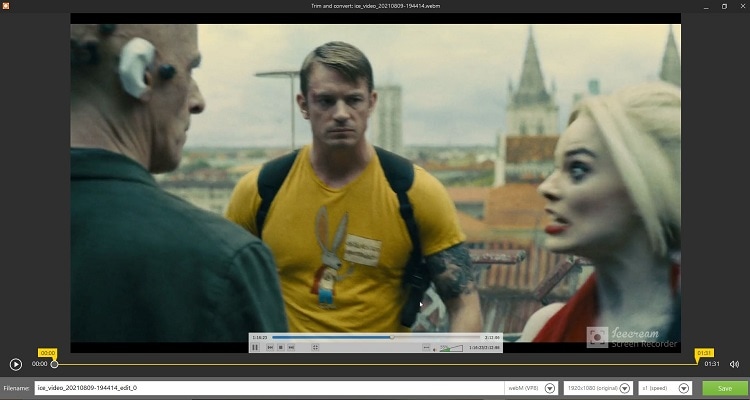
Compatibility: Windows, macOS, and Android
- It records both your microphone and system audio.
- You can add text, arrows, and shapes to the recording.
- The screenshot feature is also available!
- It lets you add or customize watermarks to the recording.
- The software lets you share the recording instantly to cloud accounts or Youtube!
Pros
The user interface is user-friendly.
Perfect for long recordings.
Fast exporting speed!
Cons
Only a few screen cropping ratios are available!
Sometimes software crashes!
7. Movavi Screen Recorder Studio
A popular software among desktop users that works smoothly to capture online or downloaded movies on low-end devices!
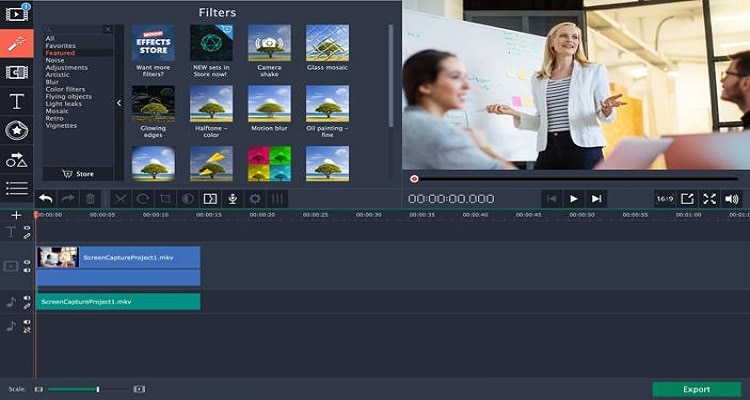
Compatibility: Windows, macOS
- You can draw during the recording on the screen.
- The recording scheduler is also available.
- It also enables you to record audio only!
- The software can create screencasts.
- Webcam capture feature works on it as well.
Pros
Reliable!
Simple!
It supports all formats!
Cons
Large videos become pixelated!
It automatically crashes sometimes!
8. TinyTake
Relatively new software to record video on Windows 10, but TinyTake is fast and intuitive, which gets the job done when you aim to record films for your friends!
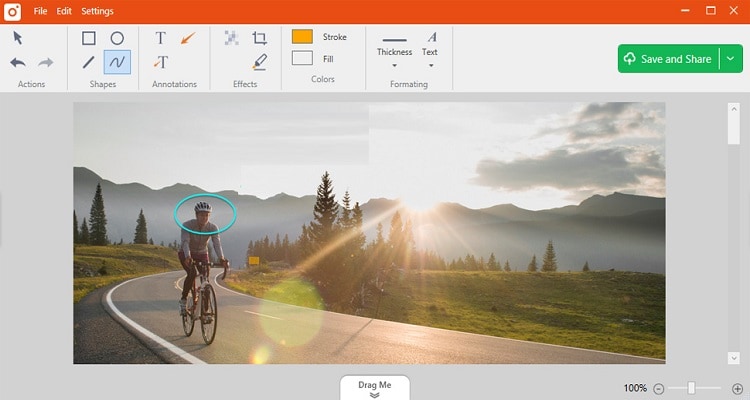
- You can annotate the recording!
- It lets you take screenshots as well.
- The tool allows you to share the recording online.
- Webcam recording is accessible too.
- TinyTake enables you to capture any part of the PC screen!
Pros
Excellent for a quick screen capture!
The recording quality is great!
Easy to use!
Cons
Slow while loading large videos!
The recording limit is only 5 minutes with the free version!
Part 2: How to capture awesome movie clips with free screen recorder on windows 10?
Here is how you can record videos/movies using the Wondershare UniConverter!
Step 1 Run the Screen Recorder.
Open the UniConverter on your computer, and click on the Screen Recorder tab. Now from the interface, click on Screen Recorder as well!
Step 2 Customize screen settings.
Once the screen recorder dialogue box opens, you can adjust the aspect ratio, frame rate, quality, and output format. Next, select which region of the screen you wish to record. Once you change the setting per your requirements, proceed to the next step.
Step 3 Record the screen.
Hit the REC button to start the screen recording. Press the Stop button or hit the CTRL+F6 key together to end the recording session! You will find the recorded video on the selected file location. It is up to you to edit the video or change its output format further.
Wondershare UniConverter - Best Movie Recorder for Windows and Mac
Record movie in full-screen mode or select a specific capture area.
It offers customizable recording frames.
Play HD videos smoothly.
Download videos from more than 10,000 sites with a recording option.
Original quality video conversion with full GPU acceleration. 90X faster conversion speed.
Part 3: FAQs about screen recorder for Windows 10
This section will further clear any queries regarding the best screen recorder for Windows 10.
Q1: What is the default screen recorder for Windows 10?
Ans: The Xbox Game Bar is the default screen recorder for Windows 10, accessible from the Windows store.
Q2: How do you record your laptop screen with sound?
Ans: You only have to enable the mic from the screen recorder settings to record your voice through the recorder. Otherwise, the software will automatically record the system audio!
Q3: How do I record my screen with internal audio Windows 10?
Ans: While using the Wondershare UniConverter, you can select the System Audio to record the internal audio on Windows 10.
Q4: Can you record a Zoom meeting if you are not the host?
Ans: You can not record the Zoom meeting by default. You need the permission of the host to record the session.
Part 4: Conclusion
Screen recording has become a handy utility in recent times. However, it is vital to select a reliable screen recorder for Windows 10 before recording the online sessions. We hope with this post, you will be able to decide which software best fits your requirements to record video on Windows 10. In the end, we recommend using Wondershare UniConverter as it offers additional facilities to convert the video and edit it if needed!
