Watching movies on PC is undoubtedly fulfilling, thanks to the big display panel. However, sometimes you may look to transfer movies or videos from PC to iPhone and watch them on the go or share them with friends on social media. While doing that with a USB cable is straightforward, this method can be painfully slow, especially when exporting multiple movie files. And that's why this guidepost will teach you how to import movies from PC to iPhone quickly and easily.

In this article
AniSmall for iOS
in one click without losing quality.

Part 1. How to transfer movies from PC to iPhone with iTunes?

In this part, we'll discuss how to put movies from PC to iPhone with iTunes. If you don't know about this solution, iTunes is an Apple app that allows you to sync music and video files between your PC and iPhone, iPod, or iPad. With iTunes, you can transfer videos from PC to iPhone in two ways. So without beating around the bush, here're the methods to send videos from PC to iPhone with iTunes:
Method 1: iTunes Synching files.
Step 1. Launch iTunes on your PC and sign in using the Apple ID details you're using on your iPhone.
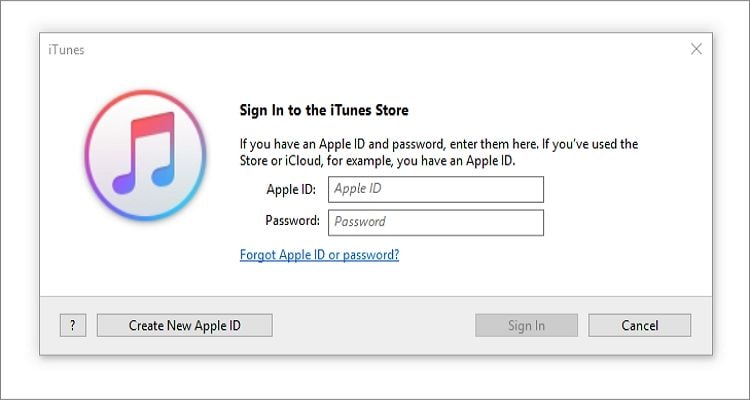
Step 2. After signing in, click Library, and then tap the drop-down arrow beside the Music menu. After that, select Movies. Next, click File, tap Add File to Library, and choose a video file you want to send to iPhone. You can upload multiple videos.
Step 3. To view your uploaded video files, click Home Videos on the left pane.
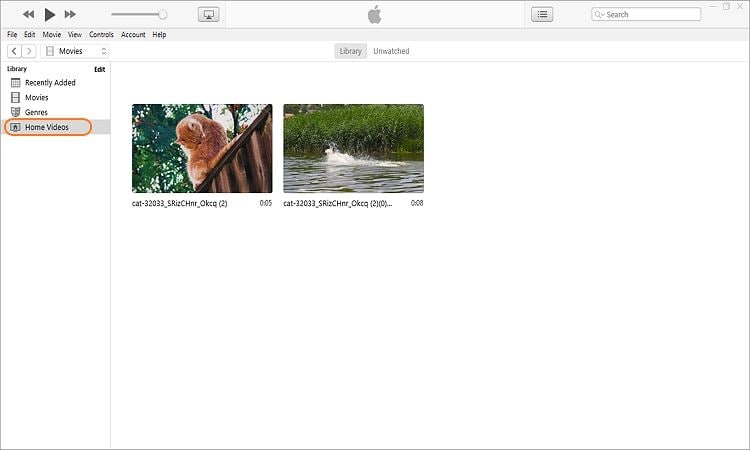
Step 4. Now it's time to connect your iPhone to PC. In this case, use your iPhone's charging cable to do that. Trust the two devices if prompted. If successful, you'll see a phone icon beside Movies at the top-left corner. Click it to view your phone details.
Step 5. Go back to the Movies window and then check the Sync Movies box. Now select a move and then tap the Apply button. Once your movies have finished copying, click Done and enjoy the film on your iPhone. And that's how to transfer videos from PC to iPhone via iTunes syncing.
Method 2: iTunes file sharing.
Step 1. Open iTunes and link your iPhone to your PC using a lightning cable. Follow the steps above to trust your device.
Step 2. In the upper-left corner, click the phone or device button to view your iPhone details. On the left pane, click Apps to view all the apps installed on your mobile phone. Continue scrolling until you reach the File Sharing section.
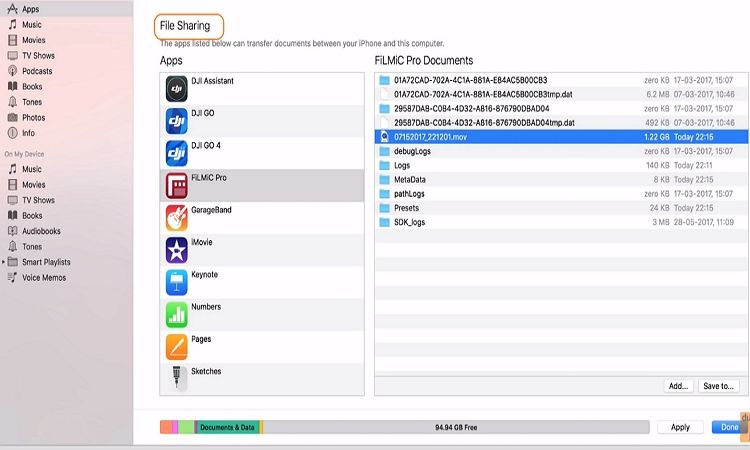
Step 3. Now select the app you want to export the video file. To transfer clips from PC to iPhone, click Add and choose the video file to export.
Step 4. Again, tap Add to copy your videos from PC to iPhone vial iTunes file sharing feature. That is it!
Part 2. What is the best way to transfer movies from Windows/Mac to iPhone without iTunes?
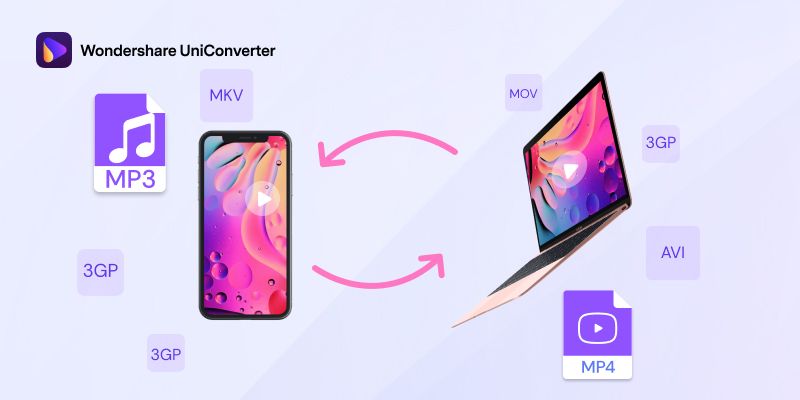
Using iTunes to transfer movies from PC to iPhone is undoubtedly a great experience. After all, you don't pay anything to use iTunes, and the file-sharing process is fast. But as you may have noticed, iTunes can be slow with large videos. If you want to transfer a movie or other media files between Windows/Mac and iOS devices, you may need software that can do it comfortably. So, UniConverter is there. It can do more additional things than iTunes like conversion, compression, and play video, etc. Therefore, use Wondershare UniConverter to send videos from PC to iPhone quickly and easily. This app allows you to batch transfer hundreds of video and audio formats with 30x faster transfer speed. Even better, using this app is amazingly straightforward compared to using iTunes.
Below is how to transfer movies from PC to iPhone using Wondershare UniConverter:
Step 1 Launch the file transfer tool.

Install and run UniConverter on your computer and then tap the Toolbox on the left taskbar. Here, click the Transfer button to launch the file-sharing tool.
Step 2 Connect your devices.
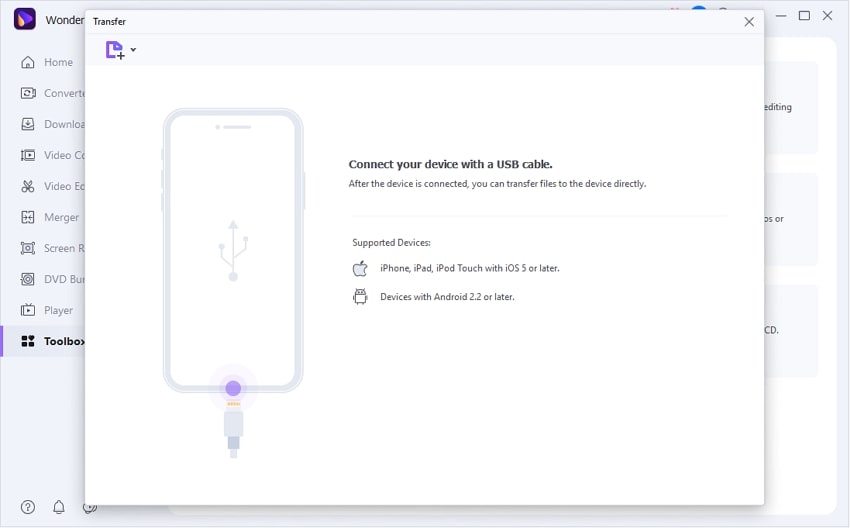
Now use a lightning cable to connect your iPhone to PC and grant access if prompted. Now head back to UniConverter and link up the devices by following the on-screen instructions. It should be easy.
Step 3 Add your videos and export to iPhone.
After connecting the two devices successfully on UniConverter, click Add Files at the top-left corner to launch your local files and folders and upload videos. If satisfied, choose your iPhone's name on the top-right menu and then tap the Transfer button to export the videos. It's that easy!
Wondershare UniConverter — Best Video Toolbox to Transfer Movies for Windows and Mac
Transfer movies of large size from PC to iPhone easily.
Transfer movies of any format from PC to Android with ease.
Transfer video and audio files from iPod, iPhone, Android, and other devices to laptop quickly.
Compress movie files of large size with just one click.
Original quality video conversion with full GPU acceleration. 90X faster conversion speed.
Part 3. iTunes vs. UniConverter: Which one is better to transfer media files?
Features |
iTunes |
UniConverter |
| Supported platform | macOS, Windows, and iOS | macOS and Windows |
| Supported video formats | MOV, MP4, and M4V | 1,000+ digital formats |
| Transfer videos from multiple PC locations | X | √ |
| Download videos and music | √ | √ |
| Transfer audio from PC to iPhone | √ | √ |
| Play camera roll videos | X | √ |
| Edit video and audio files | √ | √ |
| Transfer videos and audio from PC to Android | X | √ |
Part 4. Frequently asked questions about how to transfer movies from PC to iPhone
Q1: How do I transfer files from computer to iPhone using a USB cable?
Although the two methods above will sort you out quickly, you can also use Apple Finder or Windows File Explorer to share files directly via USB. On Mac, connect your devices and then find the mobile phone on Finder. Then drag and drop videos on an iPhone app. On the other hand, Windows users can merely trust the devices and locate the iPhone on File Explorer. Now share the files by dragging and dropping them on your iPhone folders.
Q2: How do I transfer pics from computer to iPhone?
Again, you can use iTunes to transfer photos from PC to iPhone. Start by connecting your devices with a USB cable. Then, open iTunes, click the Device icon, and then click Photos on the left sidebar. Now check the Sync Photos box and then select Pictures or Choose Folder. Lastly, choose the photos to sync and click Apply.
Q3: How do I transfer files from my computer to my iPhone without a USB cable?
Interestingly, you can share files between PC and iPhone without connecting them using a USB cable. In this case, use iCloud Drive, which gives users 5GB of free cloud storage. To do that, visit the iCloud website and sign in using your Apple ID details. After signing in, click iCloud Drive and tap Upload to add your local files. Now on your iPhone, click Settings, tap your name, and choose iCloud. After that, enable the iCloud Drive toggle. Lastly, click Files, select Browse, and tap iCloud Drive. You'll see the files imported from the PC.
Q4: How do I get a video from my computer to my iPhone camera roll?
Videos and photos taken using your iPhone's camera are automatically saved in Camera Roll inside the Photos app. But when you transfer videos from PC to iPhone, they are saved in the Video Library location. So, how do you save files in Camera Roll? Start by downloading Documents by Readdle on App Store. Then, follow the iTunes "file sharing" steps above before opening the video with Documents. Now open Documents on iPhone, click Edit, and then choose the video you've just transferred. Lastly, tap Copy, click Photos, and then tap Copy again.
Conclusion
That is how to move a video from iPhone to PC with or without iTunes. As said before, iTunes is a free, open-source Apple app that will help you manage your photos, videos, and audio on PC or iOS. But the fact that Android users can't access it and the editing capabilities are only limited trimming and converting is a significant drawback. So, use Wondershare UniConverter to transfer video from iPhone to PC without iTunes.


