Since the pioneering iPhone was launched in June 2007, these devices have evolved into powerful handheld computers. Today, iPhone users can perform tasks such as downloading videos and shooting clips using the advanced iPhone camera system. However, sometimes you may want to learn how to move multiple movie files from iPhone to PC as a movie buff. As easy as it sounds, exporting videos from iPhone to PC isn't everybody's cup of tea. So, this article discusses some simple methods to move movies from iPhone to PC quickly and easily.
AniSmall for iOS
in one click without losing quality.

Part 1. How to move movie files from iPhone to PC?

Option 1: Move video from iPhone to Windows/Mac via Wondershare UniConverter.
Let's start by learning how to move video files from iPhone to Windows or Mac PC using Wondershare UniConverter. It's a simple desktop software that allows users to share files via computer and mobile devices easily. It supports more than 1,000 video formats. Besides, UniConverter allows you to download online movies from over 10,000 websites. You can enjoy movies at HD quality smoothly with its Video Player feature.
Below is how to transfer movies from iPhone to PC without iTunes using UniConverter:
Step 1 Connect your iPhone to your PC.
Firstly, use your iPhone USB charging cable to connect it to your PC and trust your computer if prompted. Then, install and run UniConverter on your computer before clicking the Converter tab. Now click the Add Files drop-down arrow and choose Add From Device. Here, follow on-screen instructions to connect the devices before choosing your iPhone's name.
Step 2 Upload your videos on UniConverter.
You'll see all you're all iPhone videos displayed on the UniConverter screen. Now scroll down to find the videos to import, select them, and click Add to Converter List. Your videos will add to the Converter window immediately.
Step 3 Choose a target video format and import the video.
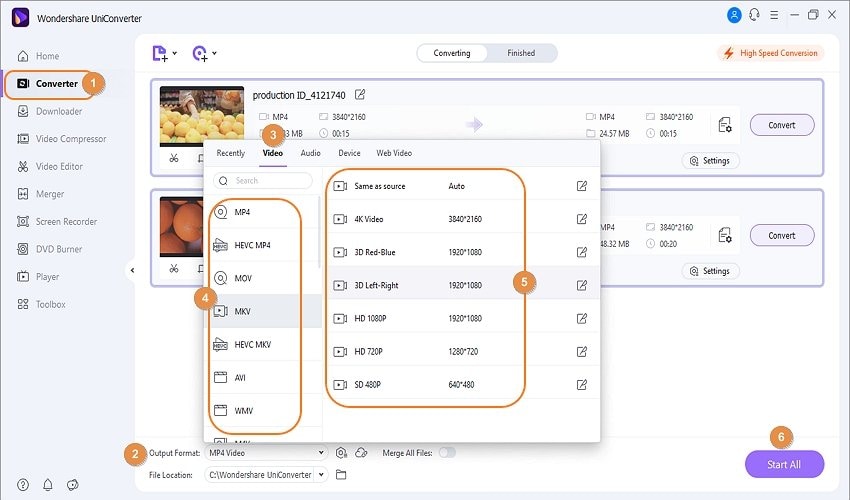
At this juncture, you're ready to import videos from iPhone to PC. So, click Converter tab on the left pane, tap Output Format, and then press Video. After that, choose a target video quality or resolution. Finally, Click Start All to convert and import videos from iPhone to PC quickly and with lossless quality.
Wondershare UniConverter — Best Video Toolbox to Transfer Movies for Windows and Mac
Transfer movies of large size from PC to iPhone easily.
Transfer movies of any format from PC to Android with ease.
Transfer video and audio files from iPod, iPhone, Android, and other devices to laptop quickly.
Compress movie files of large size with just one click.
Original quality video conversion with full GPU acceleration. 90X faster conversion speed.
Option 2: Transfer video from iPhone to PC with a USB cable.
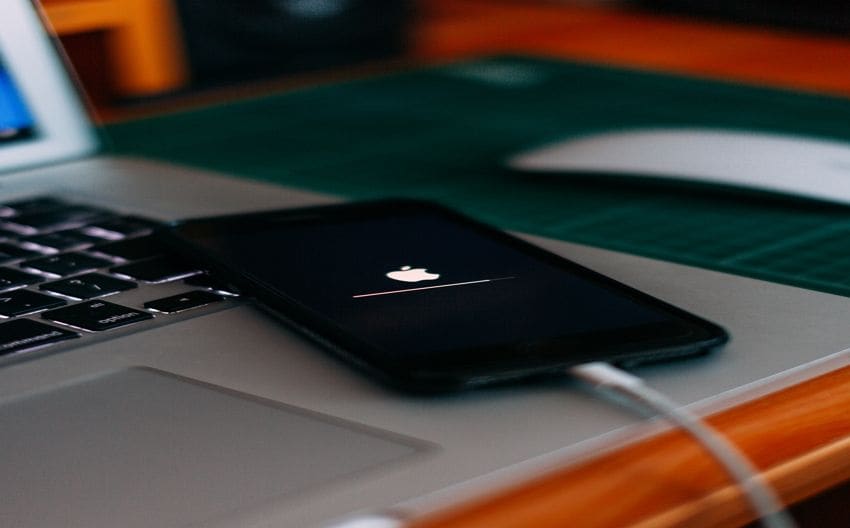
Another quick solution to transfer movies from iPhone to PC is to use a USB cable. In this method, you'll connect your iPhone to your Mac OS X 10.9 or newer or Windows PC using a USB firewire and share the files easily.
Step 1. Connect the iPhone to a PC with a USB cable and unlock your phone.
Step 2. Then, on your PC, select the name of your iPhone on the Finder sidebar. If you're using a Windows PC, launch File Explorer, and then choose your device's name under "This PC."
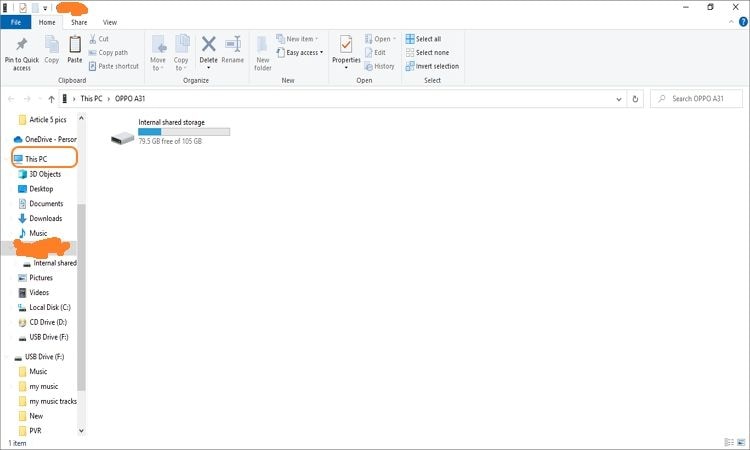
Step 3. Above the Finder window, tap Files and then choose the Transfer from iPhone to Mac option. Now drag the file to the Finder Window.
On the other hand, Windows PC users should double-click the iPhone's name on File Explorer, copy the videos to share, and paste them into any local folder. Either way, wait for the videos to finish uploading.
Option 3: Copy movies from iPhone to PC using iCloud Photos.
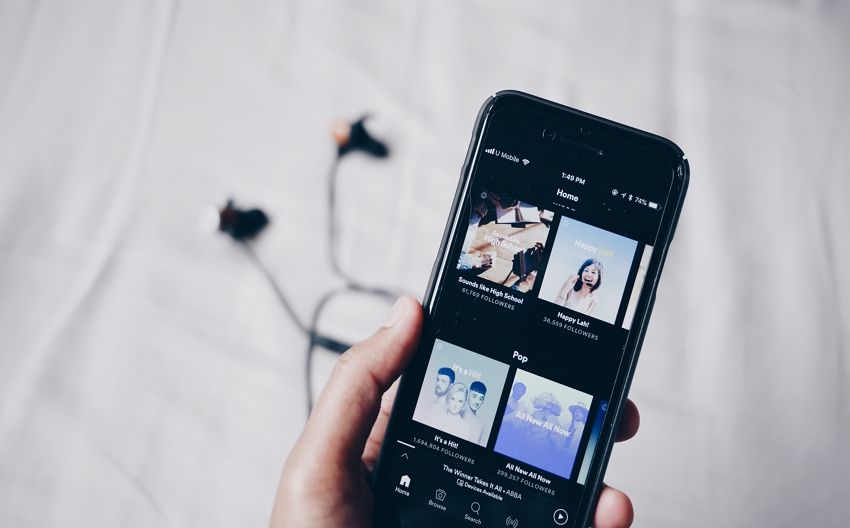
Luckily, Apple gives its iPhone, iPad, iPod, and Mac users free 5GB iCloud storage. On iCloud.com, you can save and access all your original photos and videos on any supported device. Furthermore, the files are saved in the original format, meaning you don't lose the initial video resolution.
So, apply these simple steps to copy movies from iPhone to PC via iCloud Photos:
Step 1. You should first enable iCloud on your phone. To do that, click Settings, tap your name, choose iCloud, and then tap iCloud Photos.
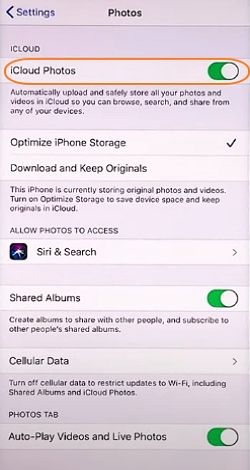
Step 2. Then, on your computer browser, open iCloud.com and then log in using your Apple ID details. Authenticate your phone to access iCloud by clicking Allow if prompted. After that, click the Photos icon in your computer browser. iCloud Photos will display all your videos and photos saved in the cloud service.
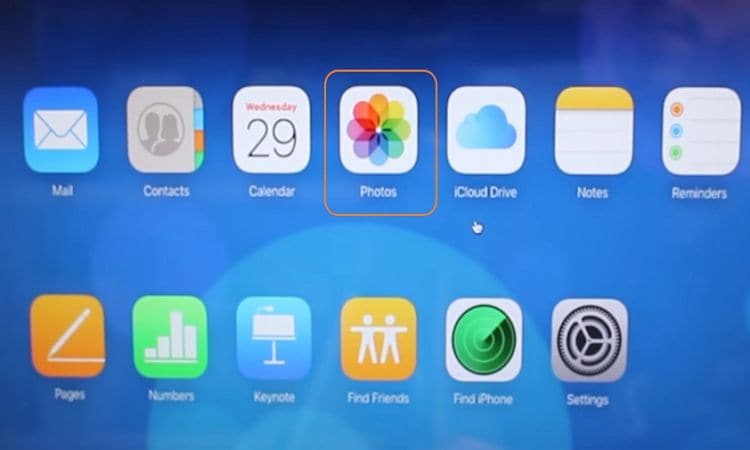
Step 3. Choose one or more videos to download on your Mac or Windows computer and then click the Upload button located at the top-right corner. Finally, find the downloaded videos on your computer and enjoy.
Option 4: Transfer movies from iPhone to Mac PC via Photos App.
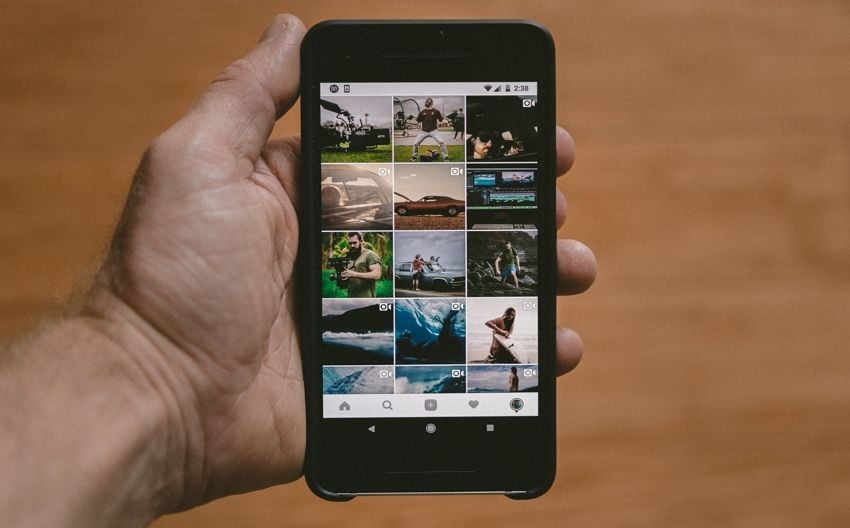
As you can see already, the Photos app for Mac can turn out to be a convenient tool. In this method, you'll use it to transfer movies from iPhone to Mac quickly and easily directly. Apply these steps:
Step 1. Connect your smartphone to your MacBook computer using a USB cable.
Step 2. Now, launch Photos on your MacBook. You'll automatically land on the Import window. Here, select your iPhone's name, and you'll see all your videos and pictures.
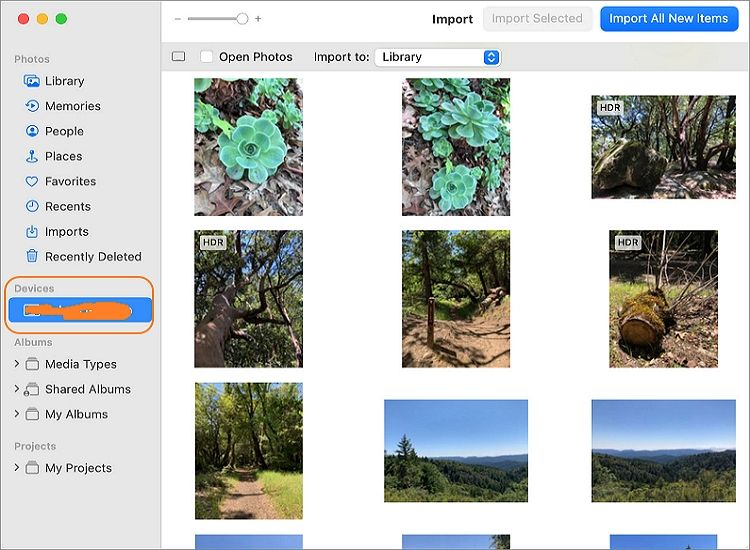
Step 3. Click to select the videos you wish to import and then tap the Import button to add them. Now, wait for the importation process to finish and enjoy the movies.
Option 5: Transfer movies from iPhone to Mac via AirDrop.

AirDrop is a wireless feature to help Apple device users transfer and receive files to nearby devices. Just imagine it as another form of Bluetooth. But before you share videos from iPhone to PC with Airdrop, there are a few things to keep in mind. They are:
- The two devices should be within Wi-Fi and Bluetooth range ( no more than 30 feet apart).
- Turn off the iPhone hotspot and enable Bluetooth and Wi-Fi on both devices.
- Make sure you're in the AirDrop contacts of the device you're about to receive videos from. Alternatively, change the Airdrop settings to "Everyone" to share files with all connected devices.
Step 1. After enabling AirDrop on both Mac and iPhone, open the Photos app on iPhone and click to choose videos you wish to AirDrop on Mac.
Step 2. On the lower-left corner, tap the Share button and then choose AirDrop.
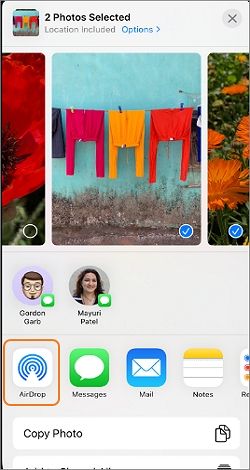
Step 3. Tap to select the PC you want to share videos with, and the file transfer process will begin immediately. You'll see "Sent" when the transfer process is complete.
Step 4. Find the Download folder on your Mac and enjoy the movie.
Part 2. Which is the best way to transfer media files from iPhone to PC:
Transfer Method |
Supported platforms |
Supported video formats |
File size limit |
Transfer speed |
Batch transfer support |
| Wondershare UniConverter | Windows&Mac | 1,000 + | Unlimited | Instant | Yes |
| USB | Windows&Mac | All video formats. | Unlimited | Slow | Yes |
| iCloud Photos | Windows&Mac | MP4, , and MOV. | 5GB | Depend on the file size | Yes |
| Photos app | Mac | MP4, , and MOV. | Unlimited | Depends on the file size | Yes |
| AirDrop | Mac | All video formats. | Unlimited | Depends on the network strength and speed. | Yes |
Part 3. Frequently asked questions about transferring movies from iPhone to PC
Q1: How do I transfer files from iPhone to PC via Bluetooth?
Of course, you can transfer videos from iPhone to PC via Bluetooth. But firstly, link the two devices to a similar Bluetooth network. To do that, open your iPhone's Control Panel and enable Bluetooth. Also, enable Bluetooth on your PC and link up the devices. Once the devices are connected, select your PC on your iPhone's Bluetooth window and transfer movies.
Q2: How do I transfer files from iPhone to pc without iTunes?
If you're an Apple fan, you need no introduction to Apple iTunes. Apart from offering you thousands of free videos and music files to download, iTunes can also sync and share files between iPhone and PC. However, the process can be a little confusing for beginners. So, to transfer videos from iPhone to PC without iTunes, use Wondershare UniConverter. Just apply the steps in the first method above.
Q3: How do I manually backup my iPhone?
You can back up your iPhone using a PC or iCloud. But as discussed earlier, iCloud offers users only 5GB of free storage. So, backup the iPhone on Mac by connecting the two devices with a USB cable, and then choose your iPhone's name on Finder's sidebar. Next, click General above the Finder window and tap "Back up all of the data on your iPhone to this Mac." Finally, press Back Up Now.
Q4: How do I transfer movies from Apple to PC?
If you're wondering how to transfer videos from any Apple device to Windows or Mac PC, iCloud is the solution. That's because this method is accessible to any Apple device user with an internet connection. And that's not to mention the convenience of accessing your files anywhere, including using an office computer.
Conclusion
That's how to transfer movies from iPhone to PC using multiple methods. But in addition to these methods, you can also share short clips from iPhone to PC via email, although the process is slow and tedious. So, use Wondershare UniConverter to transfer files to-and-from PC and iPhone quickly and with lossless quality. Adios!



