Oversized video files have various disadvantages and problems. For example, they take extensive time to upload on different online platforms. This can lead to uploading errors and may cause further issues. Moreover, if you are sending an email, you won't be able to send multiple video file sizes per attachment.
You can also face memory or storage issues on your devices due to large video file sizes. To resolve this error, this article will bring reliable video size reducers you can run on Windows, Mac, iPhone, Android, and online platforms.
AniSmall for iOS
in one click without losing quality.

Part 1: How to compress video size on Windows?
Do you want a compatible video reducer for Windows? Wondershare UniConverter is a well-recognized tool that provides various functions to edit and alter video files. You can explore tons of editing features through UniConverter, such as crop, trim, merge, convert, and many more. Besides being a professional video editor, you can also use this tool to compress large video files. The compressor of UniConverter provides lossless compression as it preserves the original quality of video files.
Key features
- UniConverter offers multiple compression qualities that you can choose easily. You can select Low, High, and Standard compression quality according to your choice.
- By using the sliders in this tool, you can adjust the file size percentage with ease.
- Before saving the video, you can choose the output file format of your desire. UniConverter supports more than 1000 file formats that you can choose.
Steps to compress videos using UniConverter
UniConverter has an easy-to-use interface through which you can compress videos. To learn more about video compression on UniConverter, read the following steps:
Step 1 Select the Compressor tool
Install UniConverter on your PC and open its main interface. Click on "Compressor" from its home page, which will navigate you to a new page.
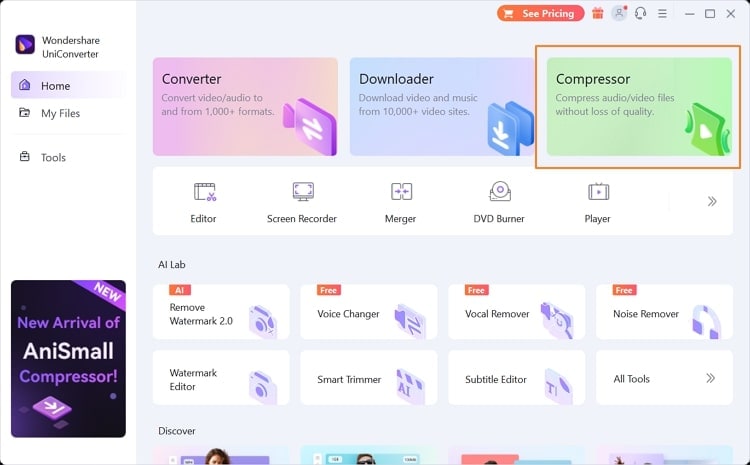
Step 2 Add the video file
Afterward, click the "Add File" button to import the video file. After importing it, click on the "Gear" icon to open the file compression settings. Here, select the compression quality, file size, and format.
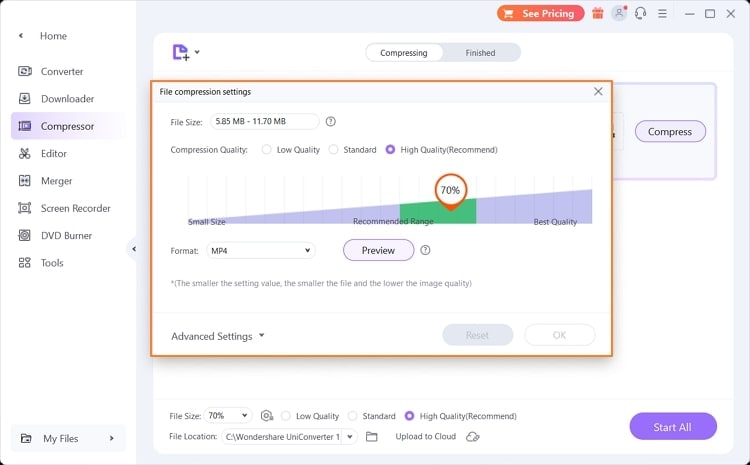
Step 3 Compress the video file
You can also head to "Advanced Settings" for further modifications. Once you are done, click on the "Reset" button. Afterward, go to the main window and hit the "Compress" button. You can also select the destination folder by going to the "File Location" tab. Once done with compression, you can check the results by going to the "Preview" tab.
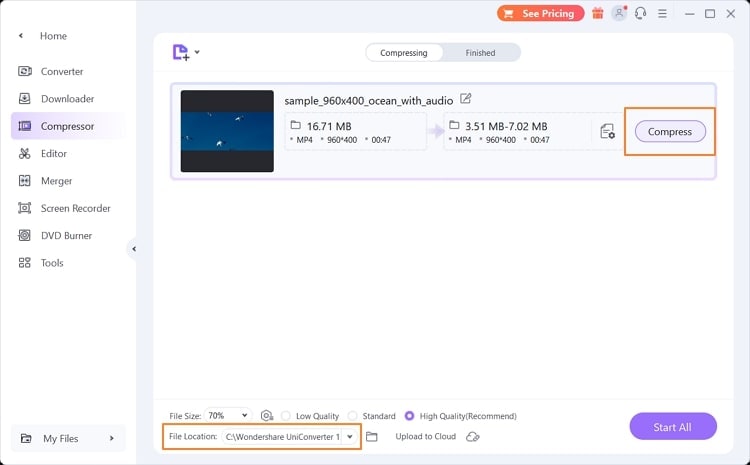
Wondershare UniConverter — All-in-one Video Toolbox for Windows and Mac.
Edit videos on Mac by trimming, cropping, adding effects, and subtitles.
Converter videos to any format at 130X faster speed.
Compress your video or audio files without quality loss.
Excellent smart trimmer for cutting and splitting videos automatically.
Nice AI-enabled subtitle editor for adding subtitles to your tutorial videos automatically.
Part 2: How to reduce video size on Mac?
iMovie is a famous tool that many Mac users use to execute professional editing on video files. It contains various modes and filters that you can add to make your videos compelling and attractive. You can also add vibrant backgrounds to your videos using this platform for more customizations. You can also use this tool to organize multiple video clips without hassle. Apart from such great editing features, you can use iMovie to compress your video files.
Key features
- To create exciting video trailers, iMovie offers 29 different trailer templates that you can efficiently utilize.
- You can easily edit 4K and HD videos on this tool, adding transitions, graphics, and filters.
- To create your videos more engaging, you can add slow-motion effects instantly using this platform.
A step-by-step guide to reducing video file size using iMovie
To use iMovie as a video reducer proficiently, here are the simple instructions:
Step 1
Open iMovie on your MacBook and hit the "Plus" icon to begin editing a new movie project. Afterward, click the "Arrow" icon to import the desired video file on Project Media.
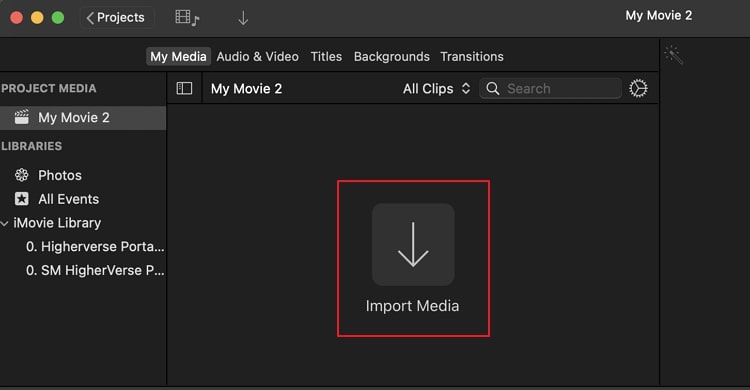
Step 2
Once done with importing, drag and drop the uploaded video on the timeline. To reduce file size, click on the "Arrow" icon at the top right corner. From there, select the "Export File" option to proceed.
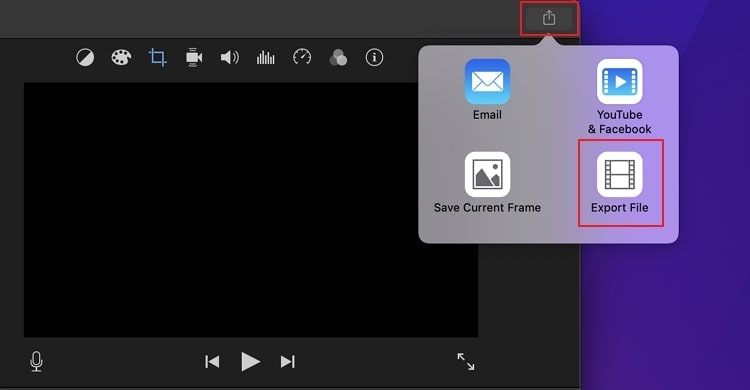
Step 3
A small menu will open on your screen. Here, you can reduce the quality and resolution and then select the compression quality. Afterward, tap the "Next" button and save the compressed video on your MacBook.
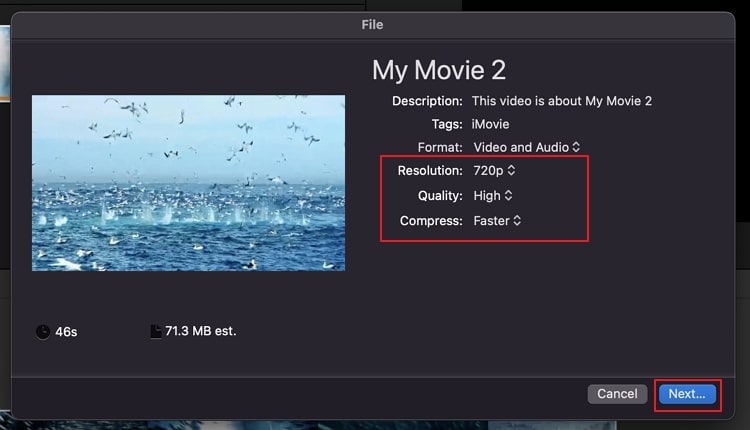
Part 3: How to get video compressed on iPhone?
Do you want a video weight reducer on your iPhone? Wondershare AniSmall is a complete app that shows excellent compatibility with iOS devices. It contains various proficient features such as a video converter, compressor, audio converter, etc.
If you want to save and share small-sized videos on your iPhone, AniSmall offers efficient video compressor software. To learn more about this app, let's discuss its key features.
Key features
- This tool offers batch processing through which you can compress multiple videos at the same time.
- It contains an audio extraction feature that will allow you to extract high-quality audio from video files.
- AniSmall also provides a video converter feature that supports various popular formats. It offers instant video conversion that does not harm the original quality of your video.
Steps to compress videos on iPhone using AniSmall
Have you ever used AniSmall for video compression before? To execute lossless video compression, proceed to the following instructions:
Step 1
Download AniSmall on your iPhone and open it. Tap on "Video Compressor" and upload the video file from your phone.
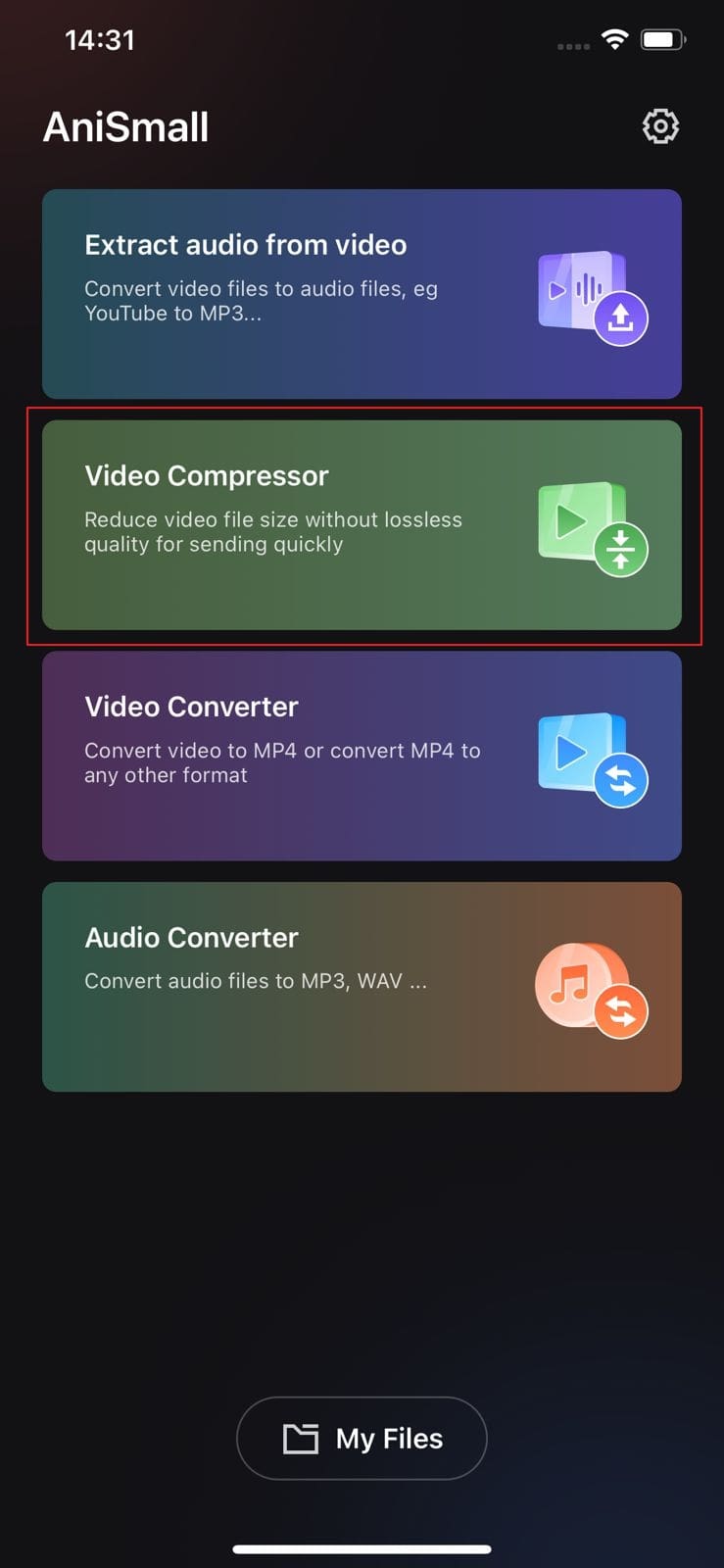
Step 2
Once done with uploading the file, select the file format from "Output Format." Afterward, choose "Standard" as your compressed mode. By heading to the "Output Size" section, you can move the sliders to compress the video.
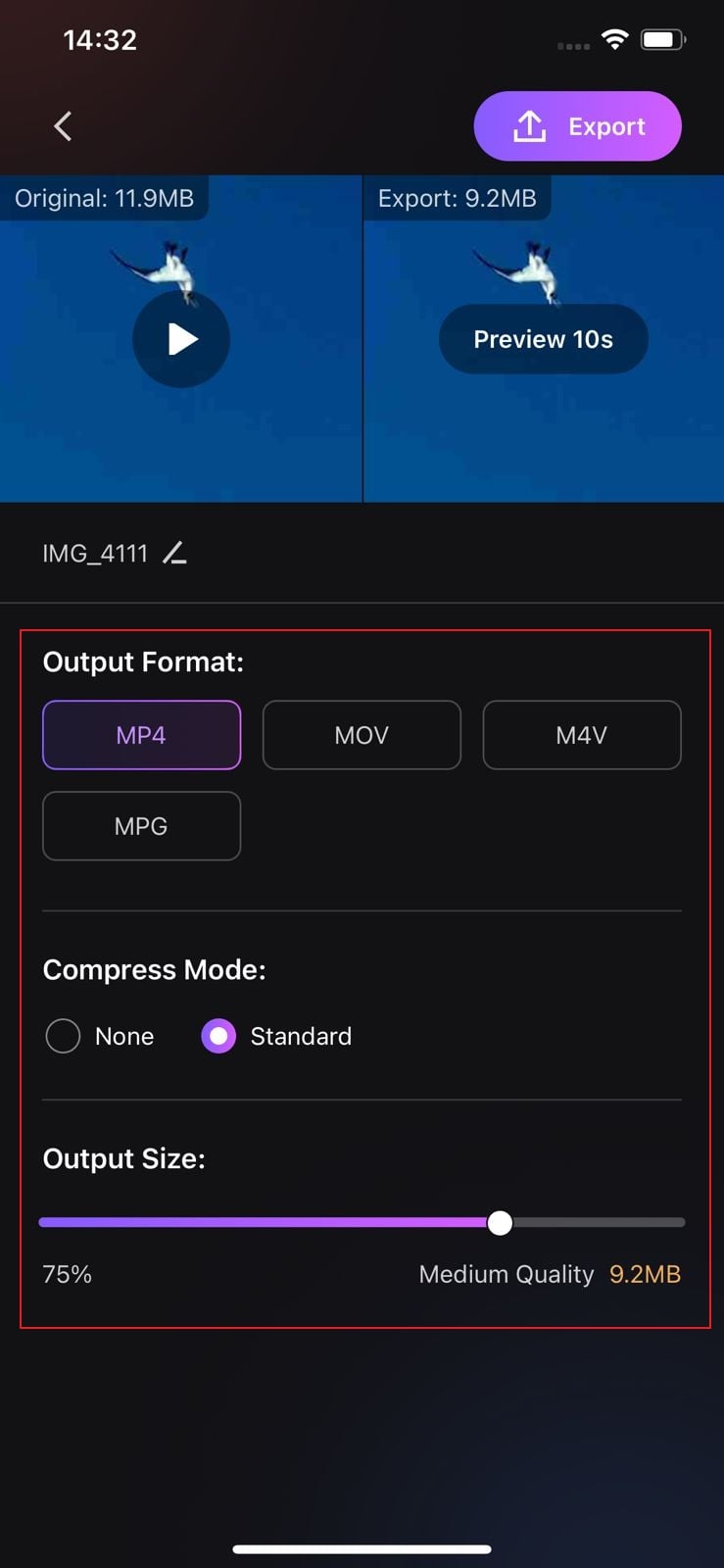
Step 3
Once done with compression, tap on the "Export" icon. Afterward, you can play or share the video file with a single tap.
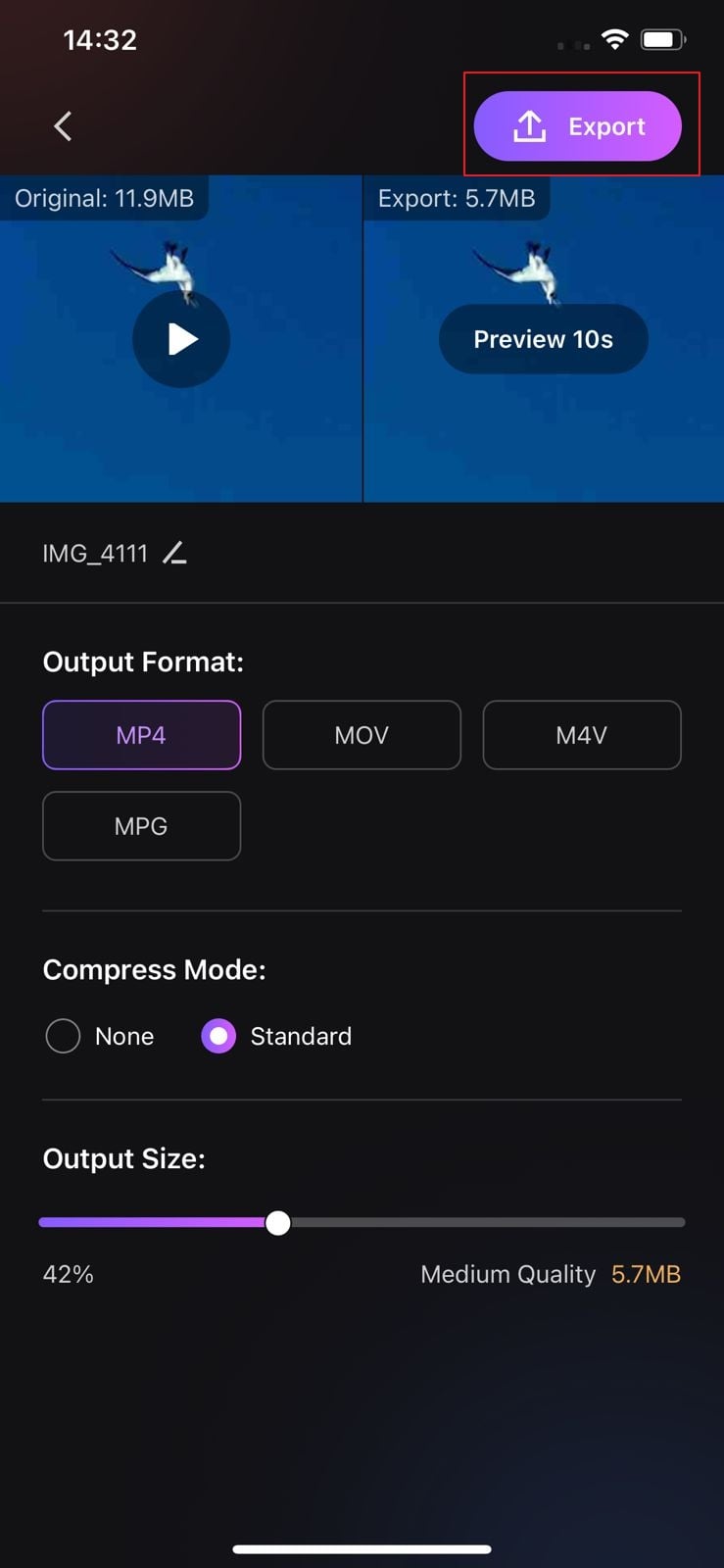
Part 4: How to reduce file size on Android?
Have you ever used a file-size reducer video on your Android devices? Video Dieter is an Android app through which you can trim and compress multiple videos without hassle. Without sacrificing the original quality of your video, this app can reduce the file size of videos to free up your storage. While using this app, you can also easily get related information about your video file, such as resolution, file size, video playtime, etc.
Key features
- To get rid of the unnecessary parts in your video, you can use this app to trim your videos professionally.
- Through this app, you can share your videos on Facebook, YouTube, and other social media platforms with a single tap.
- By using the Time Lapse and Slow-Motion modes, you can modify the speed of your video from 0.25x to 4x.
Instructions to compress videos on Android using Video Dieter
To use Video Dieter without complications, we have jotted down simple and easy instructions related to this app:
Step 1
Download and launch Video Dieter on your phone. After giving the necessary permissions, choose the video from your gallery that you want to compress.
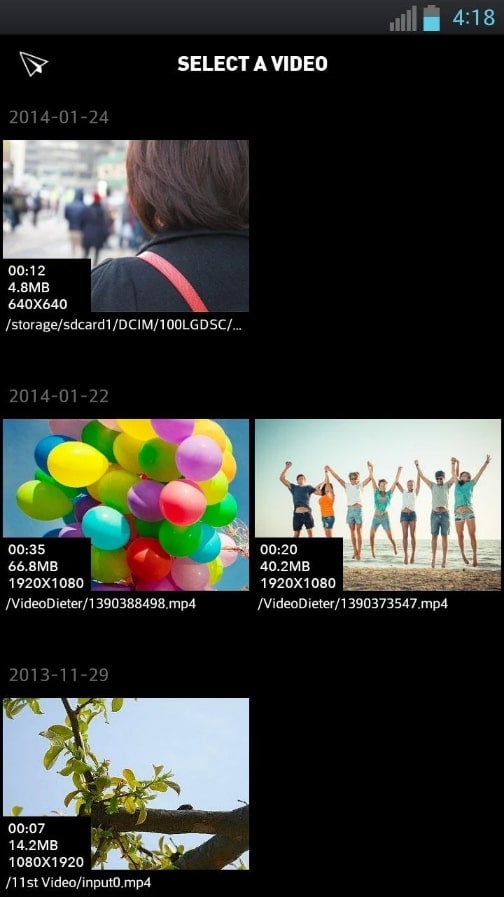
Step 2
From the given options, select the resolution and compression rate for your video. Once done, tap on the yellow circle icon displayed at the center to begin compression. Now you can either share or save your compressed video using this app.
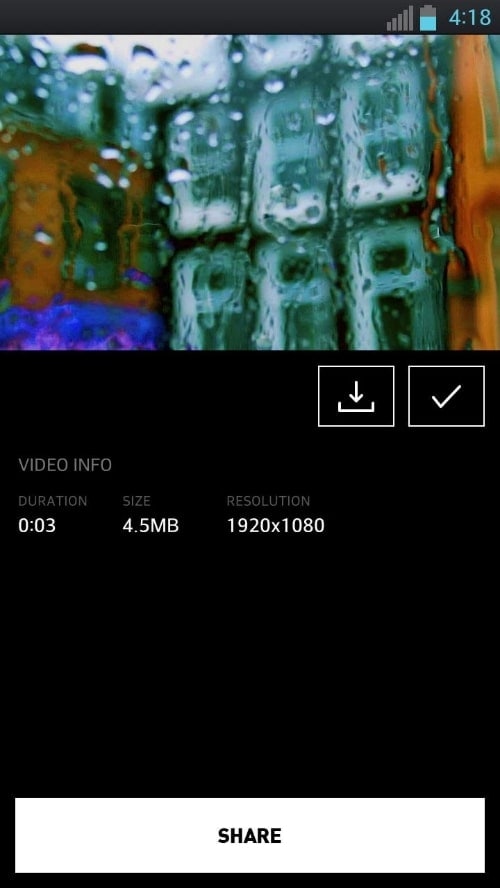
Part 5: How to reduce video weight Online?
If you don't want to download an app or software to compress videos, we can provide you with the best online tool. Veed.io is an online tool comprising various features to modify video files flawlessly. To make your videos funny and interesting, you can add emojis and stickers to your video files using this online tool. When it comes to the video compressor of Veed.io, it shows compatibility with AVI, MOV, MP4, and other major formats. Within a few seconds, you can get instant results without downloading any software.
Key features
- Using Veed.io, you can add subtitles to your videos using different ways. You can auto-transcribe the voice through its subtitle editor to produce instant results.
- You can add annotations to your videos to demonstrate a video. You can use arrows, circles, or pencils to draw on videos.
- io can be used as a live streaming software through which you can broadcast your live streams to YouTube, Twitter, Facebook, etc.
Guide to reducing file size online using Veed.io Video Compressor
Veed.io is an excellent file compressor that can be accessed at any time. To use this online tool, read the below instructions:
Step 1
Access the official website of Veed.io and head to its tools section. Among different tools, select "Video Compressor" to continue.
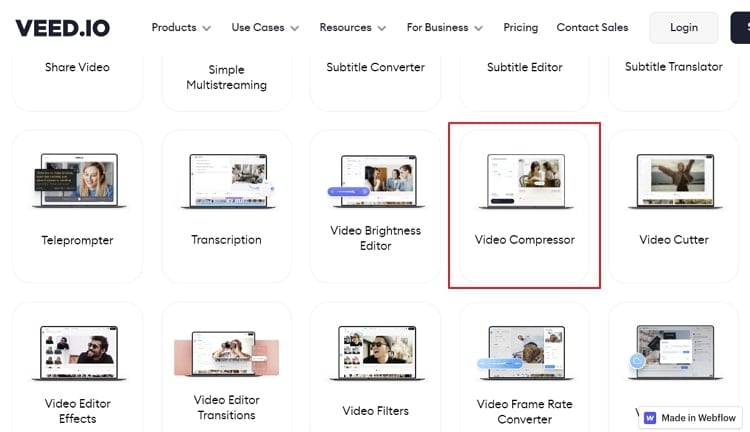
Step 2
Now tap on "Choose Video" to proceed further. Click on "Upload a File" to browse the video from your system that you want to upload. Once done with uploading, you can use the compression options, such as deciding the compression quality and resolution.
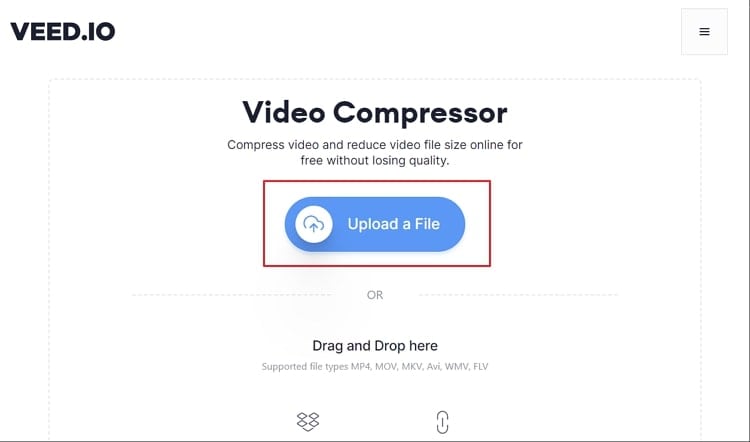
Step 3
Once done, tap "Compress Video" to initiate the compression. You can see the percentage of reduced file size. Now the tool will allow you to share the view link or download the compressed video. You can also edit the video in this tool for more customization.
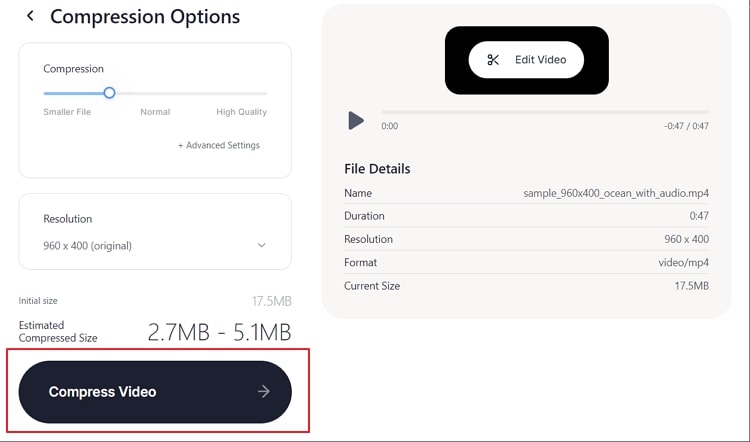
Conclusion
File size reduction is necessary if you are facing storage or memory problems. To help you in tackling large-size video files, this article has addressed multiple video size reducers. You can use these tools on your Windows, Mac, iOS, and Android platforms. By using our recommended tools, you won't lose the quality of your video files during compression.


