MKV
- TRY IT FREE TRY IT FREE
- 1. Play MKV on Device+
-
- 1.1 Top MKV Player
- 1.2 Play MKV on Mac
- 1.3 Play MKV on Apple TV
- 1.4 Play MKV on Samsung TV
- 1.5 Play MKV on Sony TV
- 1.6 Play MKV on LG TV
- 1.7 Play MKV on PS3
- 1.8 Play MKV on Xbox360
- 1.9 Play MKV to iPhone
- 1.10 Play MKV to iPad
- 1.11 Play MKV on Android Phone
- 1.12 Play MKV in VLC
- 1.13 Play MKV in Windows Media Player
- 2. Convert MKV to Other Format+
-
- 2.1 Convert MKV to MP4
- 2.2 Convert MKV to MP4 on Mac
- 2.3 Convert MKV to MP4 Online
- 2.4 Convert MKV to MP3
- 2.5 Convert MKV to Audio
- 2.6 Convert MKV to M4V
- 2.7 Convert MKV to AVI
- 2.8 Convert MKV to AVI Online
- 2.9 Convert MKV to MOV
- 2.10 Convert MKV to iTunes
- 2.11 MKV to MOV Converter Online
- 2.12 Convert MKV to VOB
- 2.13 Convert MKV to MPEG
- 2.14 Convert MKV to MPEG2
- 2.15 Convert MKV to MPEG4
- 2.16 Convert MKV to M2TS
- 2.17 Convert MKV to TS
- 2.18 Convert MKV to VCD
- 2.19 Convert MKV to AC3
- 2.20 Burn MKV to DVD
- 2.21 Burn MKV to Blu-ray
- 2.22 Convert MKV to WAV
- 2.23 Convert MKV to MPG
- 2.24 Convert MKV to ISO
- 2.25 Convert MKV to WebM
- 3. Convert Other Format to MKV+
-
- 3.1 Convert MP4 to MKV
- 3.2 Convert MP4 to MKV on Mac
- 3.3 Convert MP4 to MKV Online
- 3.4 Convert M4V to MKV
- 3.5 Convert WMV to MKV
- 3.6 Convert MOV to MKV
- 3.7 Convert DVD to MKV
- 3.8 Convert M2TS to MKV
- 3.9 Convert AVI to MKV
- 3.10 Convert AVCHD to MKV
- 3.11 Convert OGM to MKV
- 3.12 Convert MTS to MKV
- 3.13 Convert VOB to MKV
- 3.14 Convert WebM to MKV
- 4. Edit MKV & Other Tips+
-
- 4.1 Extract Subtitles from MKV
- 4.2 Add Substitles to MKV
- 4.3 Add SRT to MKV
- 4.4 Compress MKV Video
- 4.5 Reduce MKV File Size
- 4.6 Cut MKV Files
- 4.7 Edit MKV Metadata
- 4.8 MKV No Sound
- 4.9 MKV Video Player for Android
- 4.10 Free MKV Converter
- 4.11 MKV Player Mac
- 4.12 2D to 3D MKV Converter
- 4.13 Remux MKV
- 4.14 MKV Encoder
- 4.15 Convert MKV to FCP Mac
- 4.16 Stream MKV to TV with Chromecast
- 4.17 Import MKV to iMovie
- 4.18 Windows DVD Maker MKV
- 4.19 Convert MKV to MP4 with HandBrake Alternative
- 4.20 What is an MKV File
All Topic
- AI Tools Tips
- DVD Users
- Social Media Users
- Camera Users
- Photography
- Creative Design
- Movie Users
- Travelling Fans
- Educational Users
- More Solutions
- Holidays
- Game Lovers
- Other Tips
How to Play MKV Files in VLC Smoothly
by Kayla Morrison • 2025-01-13 09:24:30 • Proven solutions
Although MKV has robust capabilities to handle video, audio, image, and subtitle content in a single container, even if they are in different formats, it’s not yet an industry-standard supported by any media player. Here we’d specifically talk about how to play MKV file in VLC, a powerful and open-source media player runs on Windows, Mac, Linux, and UNIX OS and can reduce video size.
- Part 1. How to Play MKV Files in VLC
- Part 2. VLC Not Playing HD MKV Media File Issue
- Bonus Tip: Tricks on Playing MKV Files in VLC Smoothly[Recommended!!]
Part 1. How to Play MKV Files in VLC
First of all, you need to download the VLC media player from videolan.org, the official website. Otherwise, you might get unwanted malware. Follow the guide to install it correctly, and then you’ll have 2 ways to use VLC to play MKV.
Way 1: Right-click on the MKV video file and go to Properties in the context menu.

Then click the Change… button to swap the default application with the VLC media player.

After that, simply double-click the MKV file would open it with VLC.
Way 2: Open VLC media player and select Media>Open File… and then go to the location of the MKV video, as shown below, select the target file and click Open.

Part 2. VLC Not Playing HD MKV Media File Issue
According to the official VLC feature, MKV is supported by default by VLC. However, VLC error that does not play MKV video happens at times, i.e., fail to open an MKV file, show a grey screen, or an error pops up a window while playing MKV file, and even loading MKV indefinitely. What’s worse, deleting preferences, reinstalling, and even rebooting will not solve the freezing, skipping, or stuttering problem. So we’ll tack these issues one by one in this part.
1. VLC Media Player Has No Sound
Check whether Sound is muted and ensure it is not muted before proceeding. In the case that this fails, then VLC menu Tools > Preferences menu to display the preferences window, then click on the Audio section and ensure that Enable Audio is checked.

2. VLC Skipping MKV or HD MKV
Go VLC Menu Tools > Preferences to open the preferences window and select the All radio button on the preferences' bottom left. Go to Input/Codecs Section, and a list on the right will appear with preferences. Scroll to the bottom of the list to locate the File Caching (ms) option under the advanced section and set it to 1000.

3. Choppy Video While Playing MKV and HD MKV on VLC
Go to the VLC Menu Tools > Preferences, and in the preferences window, click on the All radio button on the bottom of the window. Now select Input/Codecs > Video Codecs > FFmpeg and disable hardware decoding on the list that appears.

Bonus Tip: Tricks on Playing MKV Files in VLC Smoothly
Top 30 MKV Players for Windows/Mac/iOS/Android
If you’re still having issues while playing MKV or HD MKV (dragging, error screen, choppy video), you can try to convert MKV to DivX, WMV, MPEG-4, and other VLC-supported formats as an alternative. Then Wondershare UniConverter (originally Wondershare Video Converter Ultimate) comes in handy, which is capable of 150+ video/audio format conversion and playing MKV with an inbuilt player.
Wondershare UniConverter - All-in-One Video Converter
-
Convert MKV files to play in VLC with optimized presets.
-
Support 1000+ video formats, including MKV/MOV/MP4/AVI/WMV and more others.
-
Transfer videos from computer to iPhone, iPad, and other devices directly and vice versa.
-
Toolbox with additional functions like Screen Recorder, VR Converter, GIF Maker, Fixing Media Metadata, and more.
-
Supported OS: Windows 10/8/7/XP/Vista, macOS 11 Big Sur, 10.15 (Catalina), 10.14, 10.13, 10.12, 10.11, 10.10, 10.9, 10.8, 10.7.
Step 1 Install and Launch Wondershare UniConverter
Download Wondershare UniConverter to your PC, and then launch it after installation. Make sure you’re downloading the right version (take Windows version for an example).
Step 2 Add MKV Files to MKV to VLC Converter
Click the +Add Files button to add MKV files to the software or directly drag and drop them.
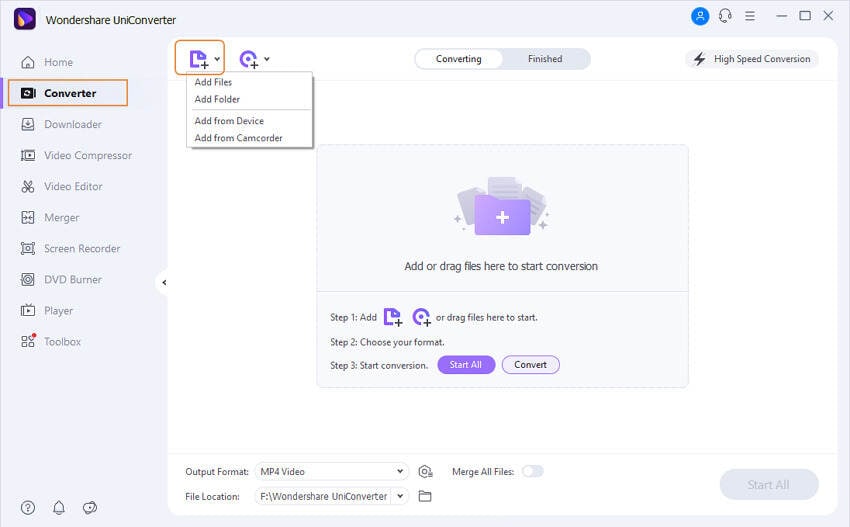
Step 3 Select VLC Output Format
Select your desired format that you want to convert to under the Output Format section on the right side. Then click the Start All to proceed with MKV to VLC conversion.

Tips: You can also directly play MKV files by hovering to the video’s thumbnail icon and clicking on the PLAY button.

Pro-tip
With Wondershare UniConverter, you can merge videos using VLC with easy steps on Windows/Mac. Move to How to Merge Videos in VLC Easily and Quickly >> to learn more.
 Convert MKV to VLC supported format easily for playback on VLC smoothly.
Convert MKV to VLC supported format easily for playback on VLC smoothly.



Kayla Morrison
staff Editor