MKV
- TRY IT FREE TRY IT FREE
- 1. Play MKV on Device+
-
- 1.1 Top MKV Player
- 1.2 Play MKV on Mac
- 1.3 Play MKV on Apple TV
- 1.4 Play MKV on Samsung TV
- 1.5 Play MKV on Sony TV
- 1.6 Play MKV on LG TV
- 1.7 Play MKV on PS3
- 1.8 Play MKV on Xbox360
- 1.9 Play MKV to iPhone
- 1.10 Play MKV to iPad
- 1.11 Play MKV on Android Phone
- 1.12 Play MKV in VLC
- 1.13 Play MKV in Windows Media Player
- 2. Convert MKV to Other Format+
-
- 2.1 Convert MKV to MP4
- 2.2 Convert MKV to MP4 on Mac
- 2.3 Convert MKV to MP4 Online
- 2.4 Convert MKV to MP3
- 2.5 Convert MKV to Audio
- 2.6 Convert MKV to M4V
- 2.7 Convert MKV to AVI
- 2.8 Convert MKV to AVI Online
- 2.9 Convert MKV to MOV
- 2.10 Convert MKV to iTunes
- 2.11 MKV to MOV Converter Online
- 2.12 Convert MKV to VOB
- 2.13 Convert MKV to MPEG
- 2.14 Convert MKV to MPEG2
- 2.15 Convert MKV to MPEG4
- 2.16 Convert MKV to M2TS
- 2.17 Convert MKV to TS
- 2.18 Convert MKV to VCD
- 2.19 Convert MKV to AC3
- 2.20 Burn MKV to DVD
- 2.21 Burn MKV to Blu-ray
- 2.22 Convert MKV to WAV
- 2.23 Convert MKV to MPG
- 2.24 Convert MKV to ISO
- 2.25 Convert MKV to WebM
- 3. Convert Other Format to MKV+
-
- 3.1 Convert MP4 to MKV
- 3.2 Convert MP4 to MKV on Mac
- 3.3 Convert MP4 to MKV Online
- 3.4 Convert M4V to MKV
- 3.5 Convert WMV to MKV
- 3.6 Convert MOV to MKV
- 3.7 Convert DVD to MKV
- 3.8 Convert M2TS to MKV
- 3.9 Convert AVI to MKV
- 3.10 Convert AVCHD to MKV
- 3.11 Convert OGM to MKV
- 3.12 Convert MTS to MKV
- 3.13 Convert VOB to MKV
- 3.14 Convert WebM to MKV
- 4. Edit MKV & Other Tips+
-
- 4.1 Extract Subtitles from MKV
- 4.2 Add Substitles to MKV
- 4.3 Add SRT to MKV
- 4.4 Compress MKV Video
- 4.5 Reduce MKV File Size
- 4.6 Cut MKV Files
- 4.7 Edit MKV Metadata
- 4.8 MKV No Sound
- 4.9 MKV Video Player for Android
- 4.10 Free MKV Converter
- 4.11 MKV Player Mac
- 4.12 2D to 3D MKV Converter
- 4.13 Remux MKV
- 4.14 MKV Encoder
- 4.15 Convert MKV to FCP Mac
- 4.16 Stream MKV to TV with Chromecast
- 4.17 Import MKV to iMovie
- 4.18 Windows DVD Maker MKV
- 4.19 Convert MKV to MP4 with HandBrake Alternative
- 4.20 What is an MKV File
All Topic
- AI Tools Tips
- DVD Users
- Social Media Users
- Camera Users
- Photography
- Creative Design
- Movie Users
- Travelling Fans
- Educational Users
- More Solutions
- Holidays
- Game Lovers
- Other Tips
How to Convert MKV to Blu-ray Disc for Playback on Big TVs
by Kayla Morrison • 2025-01-13 09:24:30 • Proven solutions
"I have some MKV files that are around 24 GB each and I'm looking for software that I can use to make a Blu-ray disc from them that can be played on a standard Blu-ray player. The MKV contains 2 audio tracks and many subtitles and I would like to convert MKV to Blu-ray with menus for subs etc. and background music."
If you also have similar issues, you are just at the right place to get a solution to your queries. MKV is an HD video container format that can play on a number of devices. To play these videos on your big size TV screen using a Blu-ray player, you would be disappointed the majority of the time as the MKV format is not compatible with these players. There are only a few types of Blu-ray players that may allow you to decode MKV files but with specific codecs. Thus, the best way here is to convert MKV to Blu-ray and enjoy seamless playback. The best and free ways to burn MKV to Blu-ray disc on Windows/Mac.
- Part 1. Best MKV to Blu-ray Converter for Windows 10/Mac
- Part 2. How to Burn MKV to Blu-ray Free with ImgBurn
- Part 3. How to Burn MKV to Blu-ray with tsMuxer on Mac
Part 1. Best MKV to Blu-ray Converter for Windows 10/Mac
For your Windows 10 and Mac OS, Wondershare UniConverter (originally Wondershare Video Converter Ultimate) process to be the best MKV to Blu-ray burner. The software, with its powerful features, allows burning MKV videos on high-quality discs with all its elements. Besides MKV, you can convert popular video formats like MP4, MOV, MPG, VOB, and others to Blu-ray discs and DVDs. Make your disc look professional, there are a number of DVD template menus to choose from, and add background music or a picture if needed. Fast disc burning speed, real-time preview, and intuitive interface are the added features.
Wondershare UniConverter - All-in-One Video Converter
-
Convert MKV to Blu-ray disc or DVD-supported formats and play on any playable devices.
-
Burn MKV videos to Blu-ray discs with free menu templates, super-fast burning speed, and high-quality output.
-
Edit MKV videos before converting with features of cropping, trimming, rotating, adding watermarks, etc.
-
Toolbox with additional functions like Screen Recorder, VR Converter, GIF Maker, Fixing Media Metadata, and more.
-
Supported OS: Windows 10/8/7/XP/Vista, macOS 11 Big Sur, 10.15 (Catalina), 10.14, 10.13, 10.12, 10.11, 10.10, 10.9, 10.8, 10.7.
Video Tutorial to Burn MKV to Blu-ray on Windows 10
Steps to Convert MKV to Blu-ray on Windows/Mac with Wondershare UniConverter
Step 1 Add MKV Files to Wondershare MKV to Blu-ray Burner
Firstly, download, install and launch Wondershare UniConverter software on your PC/Mac. Select the DVD Burner tab from the primary interface and click on the  button to load MKV files from your computer. You can add multiple files here from local or other discs.
button to load MKV files from your computer. You can add multiple files here from local or other discs.

Step 2 Select Blu-ray Template
After the files are added, move the right and the left arrows to switch between the available template designs. Click on the edit icon in the top right corner to open a DVD Template window from where you can add background music or a picture.

Step 3 Adjust MKV to Blu-ray Settings
Give a name to your Blu-ray disc at DVD Label, then choose Menu Type, Aspect Ratio, TV Standard, and Quality from their respective drop-down menu list.

Step 4 Burn MKV to Blu-ray on Windows 10/Mac
Insert a blank Blu-ray disc into your Windows 10 computer and then choose the target folder at the Burn video to option in the top-right corner. At the bottom, select the Blu-ray disc type and finally click on the Burn button to start the process of converting your MKV files to Blu-ray disc.

Pro-tip
If you want to convert Blu-ray disc to MKV videos so that you can play on more devices, then move to How to Convert Blu-ray to MKV >> to learn more.
Part 2. How to Burn MKV to Blu-ray Free with ImgBurn
ImgBurn is a good software for users who are looking for a free solution to burn MKV files to Blu-ray. This lightweight program allows burning an array of music, image, and video formats to Blu-ray, DVD, CD, and HD DVD discs. The software comes packed with an array of additional features like support to all latest drives, image queue system, automatic write speed, and support for Unicode folder and file names. ImgBurn is compatible with all popular Windows OS versions, including Windows 10, and can also run on Linux systems having Wine.
Steps on How to Convert MKV to Blu-ray Format Using ImgBurn:
Step 1: Download, install and launch ImgBurn MKV to Blu-ray Converter on your PC. From the primary window, choose the option to Write files/folders to disc.

Step 2: Hit the add folder icon to add the root folder having other disc folders. The added folder will appear in the Source area. Click the icon of Calculator to move ahead with the process.
Step 3: Next, choose the Device tab and select the Write speed. Click on the Options tab to continue.

Step 4: Here, choose the File System as UDF and click on Labels tab to move ahead.
Step 5: Choose the Volume label of the Blu-ray disc. Click on the Burn button to start the process of MKV to Blu-ray disc conversion. A pop-up will appear to check the Content-Type. Click OK to confirm.
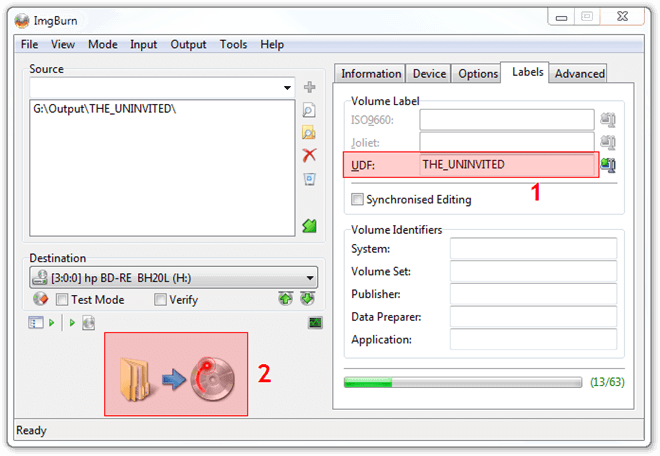
Part 3. How to Burn MKV to Blu-ray with tsMuxer on Mac
For Mac users, tsMuxer is a simple utility that allows the muxing of MKV files so that they can be easily recognized by a Blu-ray player. This is a Transport Stream muxer, and the process using the program does not hamper the video quality of your MKV files. There is an option to manually or automatically set the fps muxing. Additional features include an option to join files, shift soundtracks, change the levels for streams, and others.
Steps to Convert MKV to Blu-ray Using tsMuxer:
Step 1: Open tsMuxer on your PC and hit the add button on the interface. Browse and choose the MKV files that you want to convert to a disc.
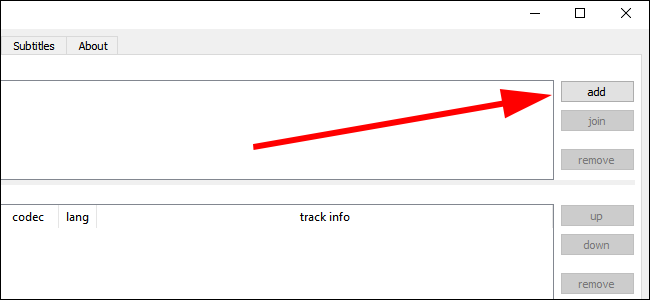
Step 2: Under the Output option, select Blu-ray folder or Blu-ray ISO option depending on the app you are using. Next, click the Browse button to choose the location to save the Blu-ray files. Ensure that the location has enough free space for storing all the videos added.

Step 3: Click on Start muxing button that will start to convert your MKV files into a folder that can be then burned to a disc using an app.

 Burn MKV to Blu-ray disc with free menu templates and other customization features.
Burn MKV to Blu-ray disc with free menu templates and other customization features.



Kayla Morrison
staff Editor