MKV
- TRY IT FREE TRY IT FREE
- 1. Play MKV on Device+
-
- 1.1 Top MKV Player
- 1.2 Play MKV on Mac
- 1.3 Play MKV on Apple TV
- 1.4 Play MKV on Samsung TV
- 1.5 Play MKV on Sony TV
- 1.6 Play MKV on LG TV
- 1.7 Play MKV on PS3
- 1.8 Play MKV on Xbox360
- 1.9 Play MKV to iPhone
- 1.10 Play MKV to iPad
- 1.11 Play MKV on Android Phone
- 1.12 Play MKV in VLC
- 1.13 Play MKV in Windows Media Player
- 2. Convert MKV to Other Format+
-
- 2.1 Convert MKV to MP4
- 2.2 Convert MKV to MP4 on Mac
- 2.3 Convert MKV to MP4 Online
- 2.4 Convert MKV to MP3
- 2.5 Convert MKV to Audio
- 2.6 Convert MKV to M4V
- 2.7 Convert MKV to AVI
- 2.8 Convert MKV to AVI Online
- 2.9 Convert MKV to MOV
- 2.10 Convert MKV to iTunes
- 2.11 MKV to MOV Converter Online
- 2.12 Convert MKV to VOB
- 2.13 Convert MKV to MPEG
- 2.14 Convert MKV to MPEG2
- 2.15 Convert MKV to MPEG4
- 2.16 Convert MKV to M2TS
- 2.17 Convert MKV to TS
- 2.18 Convert MKV to VCD
- 2.19 Convert MKV to AC3
- 2.20 Burn MKV to DVD
- 2.21 Burn MKV to Blu-ray
- 2.22 Convert MKV to WAV
- 2.23 Convert MKV to MPG
- 2.24 Convert MKV to ISO
- 2.25 Convert MKV to WebM
- 3. Convert Other Format to MKV+
-
- 3.1 Convert MP4 to MKV
- 3.2 Convert MP4 to MKV on Mac
- 3.3 Convert MP4 to MKV Online
- 3.4 Convert M4V to MKV
- 3.5 Convert WMV to MKV
- 3.6 Convert MOV to MKV
- 3.7 Convert DVD to MKV
- 3.8 Convert M2TS to MKV
- 3.9 Convert AVI to MKV
- 3.10 Convert AVCHD to MKV
- 3.11 Convert OGM to MKV
- 3.12 Convert MTS to MKV
- 3.13 Convert VOB to MKV
- 3.14 Convert WebM to MKV
- 4. Edit MKV & Other Tips+
-
- 4.1 Extract Subtitles from MKV
- 4.2 Add Substitles to MKV
- 4.3 Add SRT to MKV
- 4.4 Compress MKV Video
- 4.5 Reduce MKV File Size
- 4.6 Cut MKV Files
- 4.7 Edit MKV Metadata
- 4.8 MKV No Sound
- 4.9 MKV Video Player for Android
- 4.10 Free MKV Converter
- 4.11 MKV Player Mac
- 4.12 2D to 3D MKV Converter
- 4.13 Remux MKV
- 4.14 MKV Encoder
- 4.15 Convert MKV to FCP Mac
- 4.16 Stream MKV to TV with Chromecast
- 4.17 Import MKV to iMovie
- 4.18 Windows DVD Maker MKV
- 4.19 Convert MKV to MP4 with HandBrake Alternative
- 4.20 What is an MKV File
All Topic
- AI Tools Tips
- DVD Users
- Social Media Users
- Camera Users
- Photography
- Creative Design
- Movie Users
- Travelling Fans
- Educational Users
- More Solutions
- Holidays
- Game Lovers
- Other Tips
Best MKV Audio Converters: How to Extract Audio from MKV Easily in 2025
by Kayla Morrison • 2025-01-13 09:24:30 • Proven solutions
MKV is a multimedia container format that is capable of storing video and audio files. There are a number of situations when you would need to extract audio from MKV files. The common reasons for getting MP3, WAV, and AC3 from your MKV files are as follows:
- Need only the music or the audio part from your MKV music video file.
- Reduce storage space: Extracting audio files from your MKV videos, reduce the file size, and thus saves a lot of storage space.
- Compatibility issues: If your music player is not compatible with MKV format, converting it to MP3, WAV, and other audio formats are the best solution.
In all the above and other situations, the top 3 MKV audio converters are introduced here for your high-quality and super fast MKV to audio conversion.
- Part 1. Best MKV Audio Converter Mac/Windows
- Part 2. How to Extract Audio from MKV with Handbrake and Popcorn
- Part 3. How to Make VLC Extract Audio from MKV on Mac
- Part 4. Comparison Table for 3 MKV Audio Converters
Part 1. Best MKV Audio Converter Mac/Windows
To extract MKV audio in a professional yet straightforward manner, Wondershare UniConverter (originally Wondershare Video Converter Ultimate) is the best choice. Compatible with Windows and Mac computer, this conversion software allows converting your MKV videos to an array of audio formats, including MP3, WAV, AC3, and others.
Wondershare UniConverter - All-in-One Video Converter
-
Supports over 1,000 formats for conversion including preset for specific devices.
-
Convert MKV to audio formats at super-fast speed and lossless quality conversion.
-
Best YouTube to MP3 converter for Windows/Mac to convert YouTube to MP3 with 30X faster conversion speed than any conventional converters.
-
Toolbox with additional functions like Screen Recorder, VR Converter, GIF Maker, Fixing Media Metadata, and more.
-
Supported OS: Windows 10/8/7/XP/Vista, macOS 11 Big Sur, 10.15 (Catalina), 10.14, 10.13, 10.12, 10.11, 10.10, 10.9, 10.8, 10.7.
Steps for Audio MKV Conversion Using Wondershare MKV Audio Converter:
Step 1 Open Wondershare MKV Audio Converter and Import MKV Videos
Launch Wondershare UniConverter on your PC and choose the Converter tab from the main software interface. Click on the Document icon to locate and add MKV videos from your PC. Files can be dragged and dropped as well.

Step 2 Choose An Audio Output Format
Added files appear on the software interface. Click on the Setting icon. From the Audio tab, choose your desired audio format, such as AC3 and the output quality.
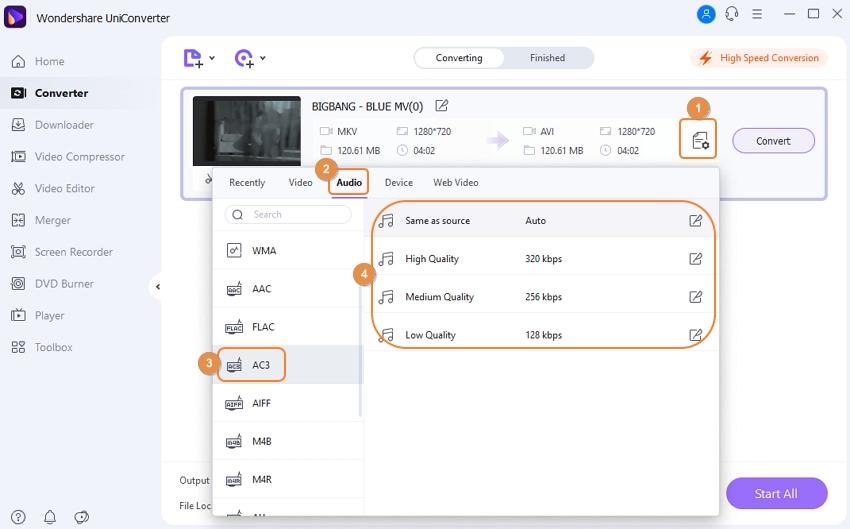
Step 3 Convert MKV to Audio Files
Customize the folder on PC, where you want to save the converted file by clicking the File Location tab. Click the Convert button to start converting MKV to AC3 audio format.

Video Tutorial to Convert MKV Videos to Audio Files with Wondershare UniConverter:
Part 2. How to Extract Audio from MKV with Handbrake and Popcorn
A lot of people search for Handbrake as a solution to get the audio codec for MKV files. But actually, this method does not work as Handbrake software does not support audio conversion. Thus, using this program, you can extract any type of audio files from MKV or other videos. Handbrake supports video only conversion.
Another popular software that is used to get audio files from MKV is Popcorn MKV audio converter. This decent and light software allows converting your MKV videos to MP3 and DTS format. The program is compatible with Windows 98 and earlier versions of the OS. The software also supports removing DTS tracks and converts the OGG audio files to MP3, AAC, and AC3.
Steps to Use Popcorn MKV Audio Converter:
Step 1: Download, install, and open Popcorn MKV audio converter. From the main interface, choose MKV tools and click on the Browse button to add the MKV file from your computer.

Step 2: On the right-side panel of the interface, select the VORBIS tab, and choose AC3 as the desired output format. Also, choose the bit rate of the file.
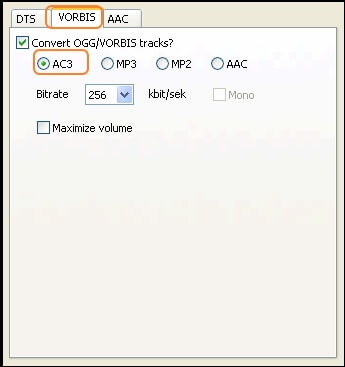
Step 3: Under File Specification, choose the location where you want to save the converted file at Target Directory. Finally, click RUN to start the conversion process.

Part 3. How to Make VLC Extract Audio from MKV on Mac
VLC is a cross-platform video player that supports playing videos in almost all popular formats. Using the player, you can extract audio in MP3, OGG, and other formats from your MKV and other video files. The process is fast and straightforward.
Steps for MKV audio codec conversion on Mac using VLC Media Player:
Step 1: Download, install and open the VLC Player app on your Mac. Click Media > Convert/Save.

Step 2: From the Open Media window, click on the + button from the File tab to import MKV files from your computer. Once the files are added, click on the Convert/Save button.
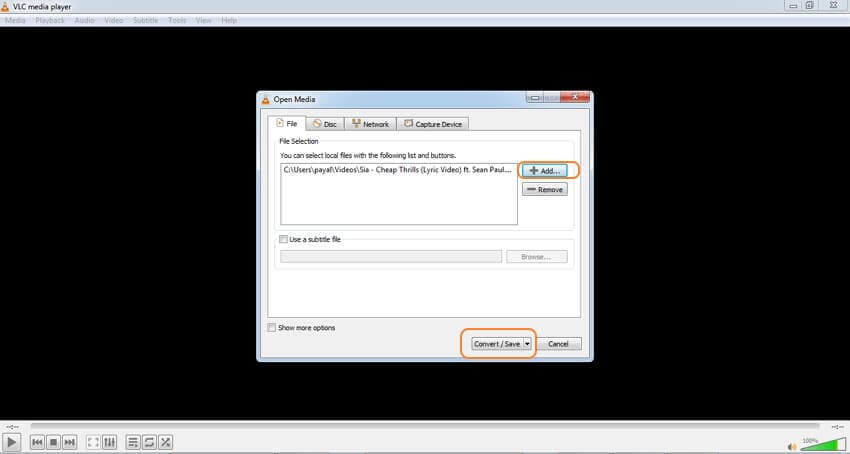
Step 3: A new Convert pop-up window will open. Under the Settings option, choose Convert and then select the desired audio format from the Profile list.

Step 4: At Destination, select folder on Mac where you want to save the converted audio file and click Start to begin the process.

Part 4. Comparison Table for 3 MKV Audio Converters
Listed above are the three tools for MKV audio conversion. The table below compares these tools on various parameters.
| Features/Software | Wondershare UniConverter | VLC | Popcorn MKV Audio Converter |
|---|---|---|---|
| Supported System | Windows/Mac | Windows/Mac/Linux and others | Windows |
| Supported Output Formats | An array of audio formats including MP3, WAV, WMA, AC3, and others. | Limited audio format support like MP3, FLAC. | Limited format like AC3, MP3, MP2, and AAC. |
| Extract Audio from MKV in Batch | Yes | No | Yes |
| Extract Audio from MKV with Subtitles | Yes | No | Yes |
| Extract Audio from MKV with Customized Settings | Yes | No | No |
| Option to Select File Parameters | Yes, it allows choosing quality, bit rate, and other parameters of the output file. | Yes, it allows choosing but rate, sample rate, channel, and other parameters. | Allows selecting a bit rate. |
| Output Quality | Lossless quality | Decent | Decent |
| Price | $39.95 for 1Yr/1PC with a free trial version. | Free to use | Free |
 Best MKV Audio Converter to extract audio files from MKV within 3 simple steps.
Best MKV Audio Converter to extract audio files from MKV within 3 simple steps.


Kayla Morrison
staff Editor