MKV
- TRY IT FREE TRY IT FREE
- 1. Play MKV on Device+
-
- 1.1 Top MKV Player
- 1.2 Play MKV on Mac
- 1.3 Play MKV on Apple TV
- 1.4 Play MKV on Samsung TV
- 1.5 Play MKV on Sony TV
- 1.6 Play MKV on LG TV
- 1.7 Play MKV on PS3
- 1.8 Play MKV on Xbox360
- 1.9 Play MKV to iPhone
- 1.10 Play MKV to iPad
- 1.11 Play MKV on Android Phone
- 1.12 Play MKV in VLC
- 1.13 Play MKV in Windows Media Player
- 2. Convert MKV to Other Format+
-
- 2.1 Convert MKV to MP4
- 2.2 Convert MKV to MP4 on Mac
- 2.3 Convert MKV to MP4 Online
- 2.4 Convert MKV to MP3
- 2.5 Convert MKV to Audio
- 2.6 Convert MKV to M4V
- 2.7 Convert MKV to AVI
- 2.8 Convert MKV to AVI Online
- 2.9 Convert MKV to MOV
- 2.10 Convert MKV to iTunes
- 2.11 MKV to MOV Converter Online
- 2.12 Convert MKV to VOB
- 2.13 Convert MKV to MPEG
- 2.14 Convert MKV to MPEG2
- 2.15 Convert MKV to MPEG4
- 2.16 Convert MKV to M2TS
- 2.17 Convert MKV to TS
- 2.18 Convert MKV to VCD
- 2.19 Convert MKV to AC3
- 2.20 Burn MKV to DVD
- 2.21 Burn MKV to Blu-ray
- 2.22 Convert MKV to WAV
- 2.23 Convert MKV to MPG
- 2.24 Convert MKV to ISO
- 2.25 Convert MKV to WebM
- 3. Convert Other Format to MKV+
-
- 3.1 Convert MP4 to MKV
- 3.2 Convert MP4 to MKV on Mac
- 3.3 Convert MP4 to MKV Online
- 3.4 Convert M4V to MKV
- 3.5 Convert WMV to MKV
- 3.6 Convert MOV to MKV
- 3.7 Convert DVD to MKV
- 3.8 Convert M2TS to MKV
- 3.9 Convert AVI to MKV
- 3.10 Convert AVCHD to MKV
- 3.11 Convert OGM to MKV
- 3.12 Convert MTS to MKV
- 3.13 Convert VOB to MKV
- 3.14 Convert WebM to MKV
- 4. Edit MKV & Other Tips+
-
- 4.1 Extract Subtitles from MKV
- 4.2 Add Substitles to MKV
- 4.3 Add SRT to MKV
- 4.4 Compress MKV Video
- 4.5 Reduce MKV File Size
- 4.6 Cut MKV Files
- 4.7 Edit MKV Metadata
- 4.8 MKV No Sound
- 4.9 MKV Video Player for Android
- 4.10 Free MKV Converter
- 4.11 MKV Player Mac
- 4.12 2D to 3D MKV Converter
- 4.13 Remux MKV
- 4.14 MKV Encoder
- 4.15 Convert MKV to FCP Mac
- 4.16 Stream MKV to TV with Chromecast
- 4.17 Import MKV to iMovie
- 4.18 Windows DVD Maker MKV
- 4.19 Convert MKV to MP4 with HandBrake Alternative
- 4.20 What is an MKV File
All Topic
- AI Tools Tips
- DVD Users
- Social Media Users
- Camera Users
- Photography
- Creative Design
- Movie Users
- Travelling Fans
- Educational Users
- More Solutions
- Holidays
- Game Lovers
- Other Tips
2 Effective Way to Edit MKV Metadata Easily on Windows/Mac
by Kayla Morrison • 2025-01-13 09:24:30 • Proven solutions
"I have an MKV file, but the file name displayed is not matched. How to change the displayed name?"
"I want my name, the comment, and the description embedded in my Sony video. Any recommended application?"
Matroska Video Files, popularly known as MKV files are basically multimedia container formats that contain different types of files including tags, subtitles and other metadata in a single file. Since MKV file does not have an industry standard, not all types of media players support these files. Therefore, to play these types of files you should use an MKV compatible player or download appropriate codecs. As to metadata, it's a file provides video-related information that looks organized and easy to locate. If you are in search of options to edit MKV metadata or faced with the similar problem mentioned above, you are on the right page. Read further to know a brilliant MKV Tag editor.
- Part 1. Edit MKV Metadata Via Wondershare UniConverter
- Part 2. Use VLC to Edit MKV Metadata for Free
Part 1. Edit MKV Metadata Via Wondershare UniConverter
Wondershare UniConverter - All-in-One Video Converter
-
Directly convert MP4 to VOB (DVD-Video ), AVI, MKV, MOV, and 1000+ other formats.
-
Burn MP4 to DVD disk to play with your DVD player at 30X fastest speed.
-
Edit videos with trimming, cropping, rotating, adding subtitles, applying effects, etc.
-
Toolbox with additional functions like Screen Recorder, VR Converter, GIF Maker, Fixing Media Metadata, and more.
-
Supported OS: Windows 10/8/7/XP/Vista, macOS 11 Big Sur, 10.15 (Catalina), 10.14, 10.13, 10.12, 10.11, 10.10, 10.9, 10.8, 10.7.
Video Tutorial: Wondershare UniConverter (originally Wondershare Video Converter Ultimate) - MKV Tag Editor
Step 1 Launch the MKV tag editor and import the file.
Open the installed Wondershare UniConverter software on your system and then go to the Toolbox section on the left-hand side. Choose the Fix Media Metadata option. After launching this MKV tag editor, you need to import MKV files to the program. To do so, click … button at Choose File: tab to add the video that you want to edit metadata.

Step 2 Start to Edit or Embed MKV Metadata
Edit MKV Metadata: In the metadata editing window, you can edit metadata for the MKV file. Just type the Episode name, Actors, Directors, Screenwriter, Tagline, Description, Comment, and other details, and then click Save.
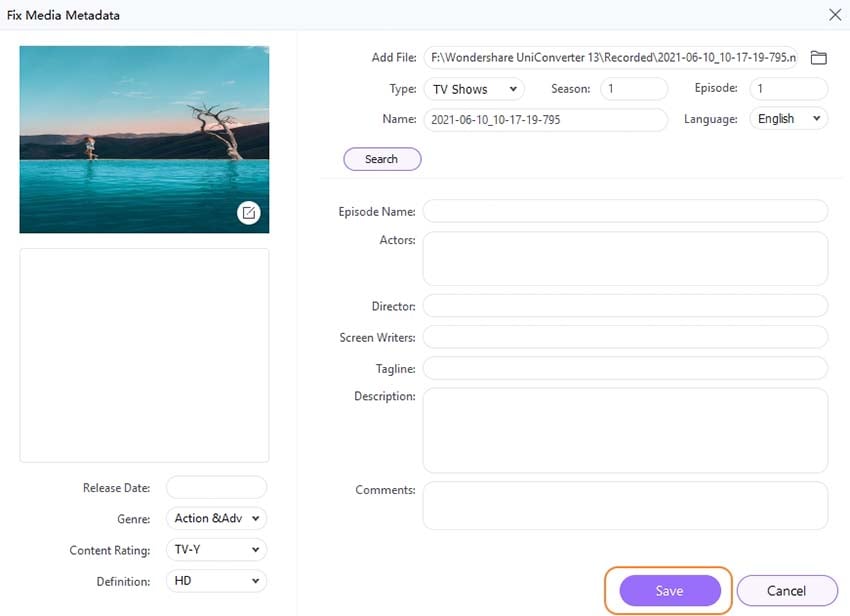
Embed MKV Metadata: This MKV tag editor also lets you embed metadata for your video. If it is a movie or TV show, just type your video name in the metadata editing window, then click Search. Then you will get the MKV file metadata information automatically. Here metadata editing is also available. While if it is a home video, you can just type the metadata information there. After embedding metadata for MKV, just hit the Save button to save it.
Part 2. Use VLC to Edit MKV Metadata for Free
If downloading third-party software does not seem to be a feasible option or you do not wish to spend money on buying a program, there is a free way to edit MKV Metadata using VLC Media player. Created by VideoLAN, VLC is a free media player that allows playing MKV files and can even edit its metadata.
Steps to Edit MKV Metadata Using VLC Media Player
Step 1 Download, install, and launch VLC Media player on your PC.
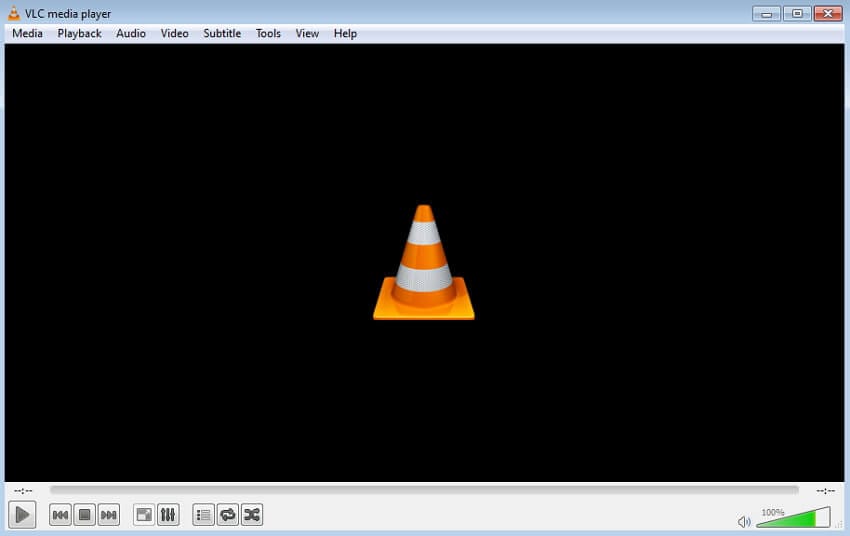
Step 2 Open the desired MKV file.
On the main player interface, click Media > Open File. Browse for the desired MKV file on your PC and open it.
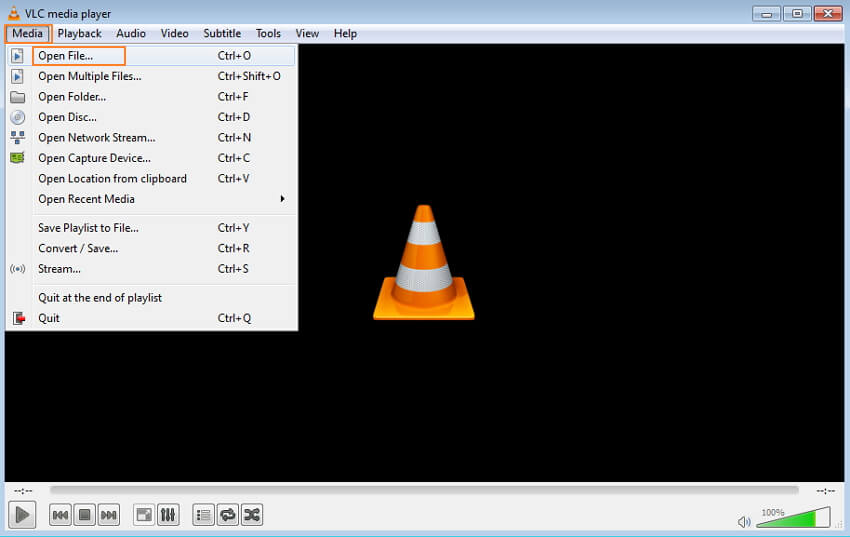
Step 3 Edit MKV metadata.
On the main interface, click the Tools tab and from the drop-down menu select Media Information. A new window will appear to show the media information. Use General and Extra Metadata tabs in order to edit the tags of the MKV files.
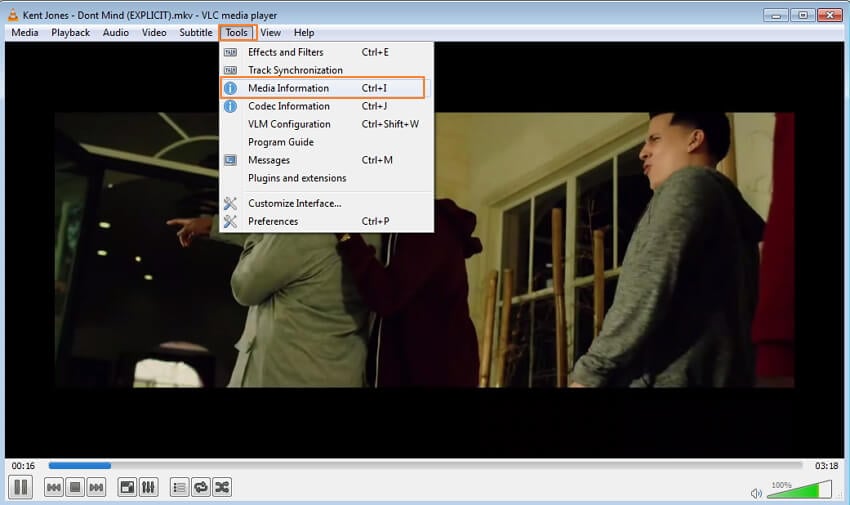
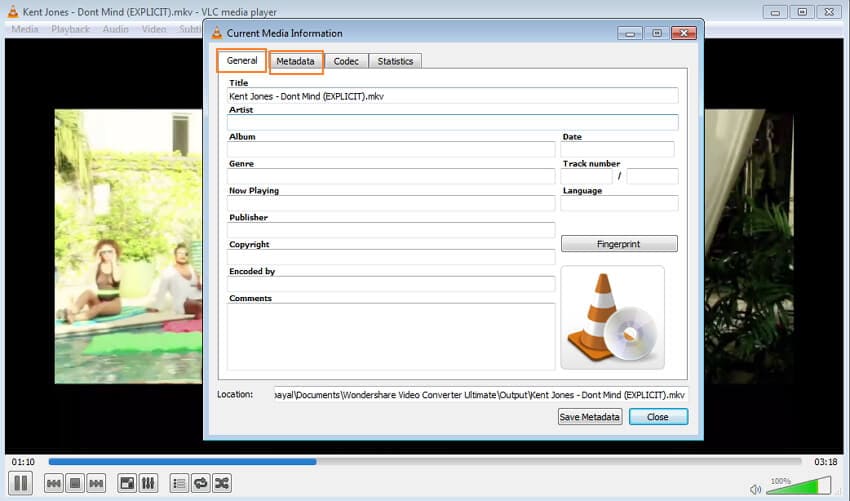
Finally, enter the location where you wish to save the edited file and click Save Metadata. Click Close to complete the process.
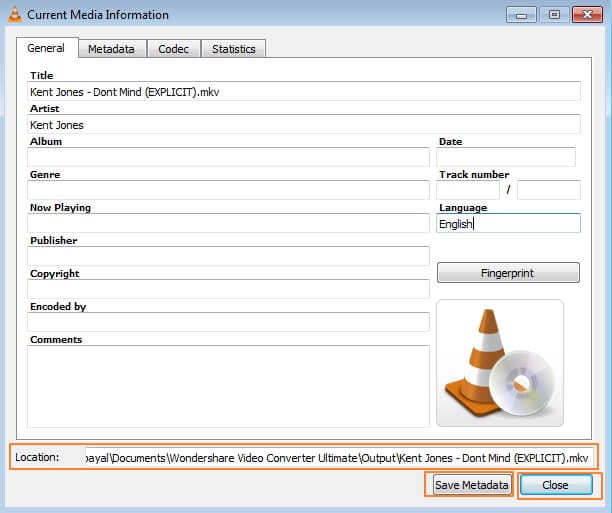
Cons of this method:
- Need to install an additional media player in case if you already have an existing player on your PC.
- Does not allow to automatically fetch and search for the metadata information.
- The process is slow as compared to other professional programs.
 Edit mkv metadata such as episode name, actor, director, and more others.
Edit mkv metadata such as episode name, actor, director, and more others.



Kayla Morrison
staff Editor