MKV
- TRY IT FREE TRY IT FREE
- 1. Play MKV on Device+
-
- 1.1 Top MKV Player
- 1.2 Play MKV on Mac
- 1.3 Play MKV on Apple TV
- 1.4 Play MKV on Samsung TV
- 1.5 Play MKV on Sony TV
- 1.6 Play MKV on LG TV
- 1.7 Play MKV on PS3
- 1.8 Play MKV on Xbox360
- 1.9 Play MKV to iPhone
- 1.10 Play MKV to iPad
- 1.11 Play MKV on Android Phone
- 1.12 Play MKV in VLC
- 1.13 Play MKV in Windows Media Player
- 2. Convert MKV to Other Format+
-
- 2.1 Convert MKV to MP4
- 2.2 Convert MKV to MP4 on Mac
- 2.3 Convert MKV to MP4 Online
- 2.4 Convert MKV to MP3
- 2.5 Convert MKV to Audio
- 2.6 Convert MKV to M4V
- 2.7 Convert MKV to AVI
- 2.8 Convert MKV to AVI Online
- 2.9 Convert MKV to MOV
- 2.10 Convert MKV to iTunes
- 2.11 MKV to MOV Converter Online
- 2.12 Convert MKV to VOB
- 2.13 Convert MKV to MPEG
- 2.14 Convert MKV to MPEG2
- 2.15 Convert MKV to MPEG4
- 2.16 Convert MKV to M2TS
- 2.17 Convert MKV to TS
- 2.18 Convert MKV to VCD
- 2.19 Convert MKV to AC3
- 2.20 Burn MKV to DVD
- 2.21 Burn MKV to Blu-ray
- 2.22 Convert MKV to WAV
- 2.23 Convert MKV to MPG
- 2.24 Convert MKV to ISO
- 2.25 Convert MKV to WebM
- 3. Convert Other Format to MKV+
-
- 3.1 Convert MP4 to MKV
- 3.2 Convert MP4 to MKV on Mac
- 3.3 Convert MP4 to MKV Online
- 3.4 Convert M4V to MKV
- 3.5 Convert WMV to MKV
- 3.6 Convert MOV to MKV
- 3.7 Convert DVD to MKV
- 3.8 Convert M2TS to MKV
- 3.9 Convert AVI to MKV
- 3.10 Convert AVCHD to MKV
- 3.11 Convert OGM to MKV
- 3.12 Convert MTS to MKV
- 3.13 Convert VOB to MKV
- 3.14 Convert WebM to MKV
- 4. Edit MKV & Other Tips+
-
- 4.1 Extract Subtitles from MKV
- 4.2 Add Substitles to MKV
- 4.3 Add SRT to MKV
- 4.4 Compress MKV Video
- 4.5 Reduce MKV File Size
- 4.6 Cut MKV Files
- 4.7 Edit MKV Metadata
- 4.8 MKV No Sound
- 4.9 MKV Video Player for Android
- 4.10 Free MKV Converter
- 4.11 MKV Player Mac
- 4.12 2D to 3D MKV Converter
- 4.13 Remux MKV
- 4.14 MKV Encoder
- 4.15 Convert MKV to FCP Mac
- 4.16 Stream MKV to TV with Chromecast
- 4.17 Import MKV to iMovie
- 4.18 Windows DVD Maker MKV
- 4.19 Convert MKV to MP4 with HandBrake Alternative
- 4.20 What is an MKV File
All Topic
- AI Tools Tips
- DVD Users
- Social Media Users
- Camera Users
- Photography
- Creative Design
- Movie Users
- Travelling Fans
- Educational Users
- More Solutions
- Holidays
- Game Lovers
- Other Tips
Top 5 Solutions to Fix MKV No Sound
by Kayla Morrison • 2025-01-13 09:24:30 • Proven solutions
- Part 1. Top 4 causes and solutions for MKV no sound issue
- Part 2. Ultimate solution: convert MKV to MP4 as an alternative
You may have encountered this problem many times that your MKV video file fails to play the Audio and returns a message saying “No Sound” If you are not aware of the functioning of the audio/video files, this may be the cause of great confusion for you. It is a somewhat big issue whenever it arises in any system to anyone. But, just like all other problems out there, there is a solution to this problem too. And we will be learning about the best solution to fix the “No Sound” problem in MKV today.
There may be various causes for the occurrence of the mentioned problem. Let’s go through each of the causes along with the solutions to Fix MKV No Sound.
Part 1. Top 4 causes and solutions for MKV no sound issue.
#1. Damaged Codecs
Codecs refer to the small pieces of codes which lie in the OS and are activated only when any game or multimedia files require them to. And the connected media file won't be able to get activated if any of the pieces of the codecs are missing or corrupted. The result of these damaged codecs varies from a video piece functioning in certain resolutions only; to sound deformations. And most of the time, there is literally nothing you can do about it when the software simply fails.
One another catch here is that codecs are mostly up to the users to be downloaded and installed or not as these are considered generally non-essential. The Media Player will always detect if any part of the codes is missing and will create problems like “No Sound”
Solution: Download and install the K-Lite Codec Pack from any of the verified and trusted sources and you will be able to fix the problem of Missing or Damaged codecs.
#2. Media Player Installed is Corrupt
Operating Systems of today are barely able to function properly nowadays and they even ruin the operations or functions of any Media Players installed in them. This is a great issue in computers today. Another cause of Media Player malfunctioning is the failed or substandard installation of the Media Player or any unrelated updates done to it. These things can make a good mess out of your beloved Media Player and of course, can result in problems like “No Sound” with audio failing to perform completely.
Solution: Re-install your Media Player if it didn’t install correctly. If the problem has been occurring after any recent updates, restore the player to its previous version. If you are using a sub-standard Media Player, then uninstall it immediately and install some good media players like VLC, GOM Player or any other in your system.
#3. Corrupted MKV file
This is another reason why the “No Sound” problem may be appearing to your MKV file. There are many reasons due to which the MKV file you have in your PC may have got corrupted like improper download, downloading from unverified sources, or during the improper conversion of the video file.
Solution: The best solution to this issue is basically the prevention of the cause. Back up the media files, you wish not to get corrupted immediately after recording or acquiring to a cloud storage device or platform. You can also attach the file to an email and send it back to you for it to be stored in your mail.
#4. Improper Video Conversion
A major reason for your MKV file to get corrupted may be using a sub-standard or improper tool for the video conversion. You may have to convert the video to MKV from other format for some reason. You may also need to convert the MKV file to MP4 format if you wish the file to be played in Chromecast. Sometime video may contains DTS or AC3 audio codec which is not supported by Chromecast or the audio needs to be AAC if you want to play it in Chromecast, namely, you will only get the video without any audio if you try to play an MKV with DTS or AC3 audio in Chromecast.
Solution: Instead of going through all that trouble, it’s better to change the MKV to MP4 to play the video along with audio in Chromecast. There are many ways to convert video files from one format to another, but, the best way is by using Wondershare UniConverter (originally Wondershare Video Converter Ultimate). How to do it you ask? Just keep scrolling below.
Part 2. Ultimate solution: convert MKV to MP4 as an alternative.
Wondershare UniConverter - All-in-One Video Converter
-
Convert MKV to WAV, MP3, M4A, AVI, MP4, MOV and other 1000+ file formats.
-
Convert to optimized preset for almost all of the devices.
-
90X faster conversion speed than any conventional converters.
-
Toolbox with additional functions like Screen Recorder, VR Converter, GIF Maker, Fixing Media Metadata, and more.
-
Supported OS: Windows 10/8/7/XP/Vista, macOS 11 Big Sur, 10.15 (Catalina), 10.14, 10.13, 10.12, 10.11, 10.10, 10.9, 10.8, 10.7.
Step 1 Install Wondershare UniConverter on your PC.
Download Wondershare UniConverter (originally Wondershare Video Converter Ultimate) via the download button above to your PC or system and install it.
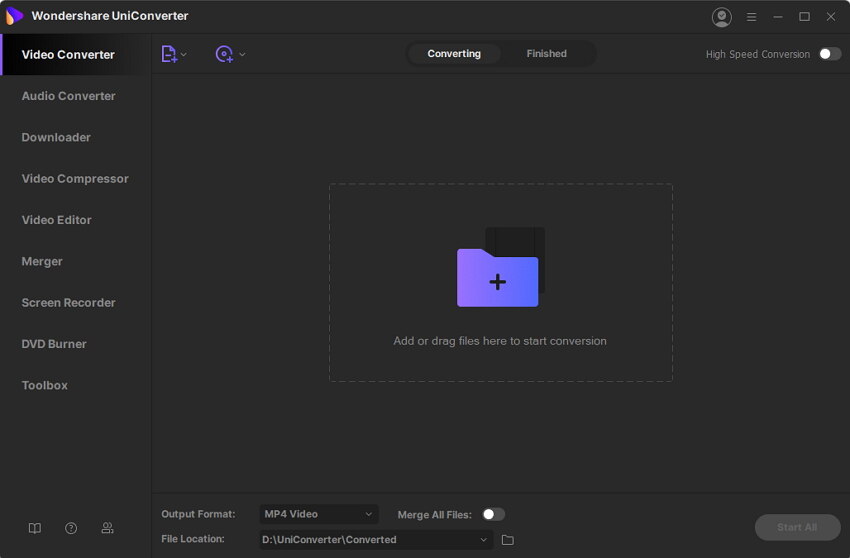
Step 2 Load MKV files into Uniconverter easily.
Next, open the software after the installation, add the MKV video you need to convert to the interface by drag and drop operation or using the ![]() button from the top left corner of the main interface screen.
button from the top left corner of the main interface screen.
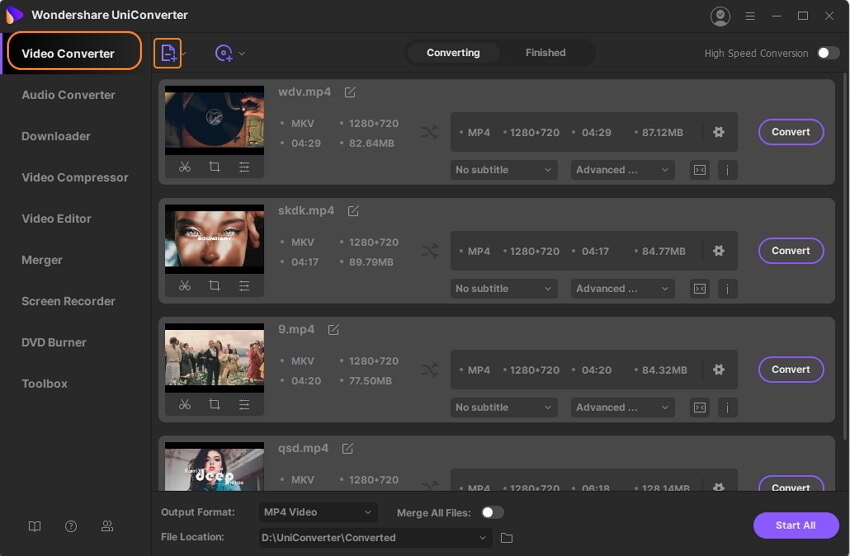
Step 3 Choose output format as MP4.
Then, press drop down menu of the Output Format: option and choose the MP4 as the output.
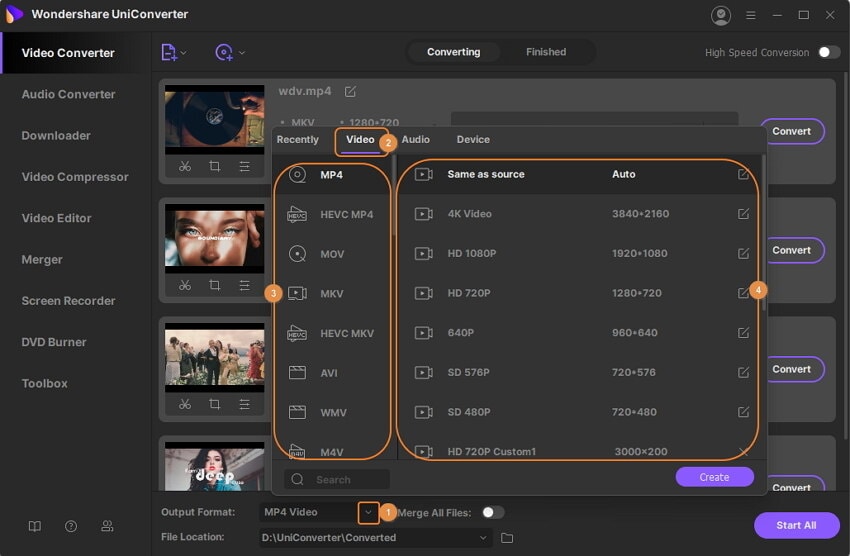
Step 4 Convert MKV into MP4 without quality loss.
Click on the Start All option to start converting your MKV into MP4 using Wondershare UniConverter (originally Wondershare Video Converter Ultimate). While the video is converting, you will be displayed every information about the video including its size, input format, out the format, and the time required for conversion.

Step 6 Find the converted file.
Once the video is converted, you will receive a message on your screen saying “Success”. After that, click on the Open File Location option at the bottom of the interface screen to locate the file on your PC.

Voila! Your video is converted without any trouble and retaining the same quality as the original.
So, these are the best ways you can employ to fix the issue of “No sound” in an MKV video file. Next time when you have the problem, come to this article again and try to identify the cause of the problem and I hope this article will help you in successfully fixing MKV No Sound issue!
 Convert MKV to MP4 and vice versa without iTunes easily on Windows/Mac.
Convert MKV to MP4 and vice versa without iTunes easily on Windows/Mac.


Kayla Morrison
staff Editor