MKV
- TRY IT FREE TRY IT FREE
- 1. Play MKV on Device+
-
- 1.1 Top MKV Player
- 1.2 Play MKV on Mac
- 1.3 Play MKV on Apple TV
- 1.4 Play MKV on Samsung TV
- 1.5 Play MKV on Sony TV
- 1.6 Play MKV on LG TV
- 1.7 Play MKV on PS3
- 1.8 Play MKV on Xbox360
- 1.9 Play MKV to iPhone
- 1.10 Play MKV to iPad
- 1.11 Play MKV on Android Phone
- 1.12 Play MKV in VLC
- 1.13 Play MKV in Windows Media Player
- 2. Convert MKV to Other Format+
-
- 2.1 Convert MKV to MP4
- 2.2 Convert MKV to MP4 on Mac
- 2.3 Convert MKV to MP4 Online
- 2.4 Convert MKV to MP3
- 2.5 Convert MKV to Audio
- 2.6 Convert MKV to M4V
- 2.7 Convert MKV to AVI
- 2.8 Convert MKV to AVI Online
- 2.9 Convert MKV to MOV
- 2.10 Convert MKV to iTunes
- 2.11 MKV to MOV Converter Online
- 2.12 Convert MKV to VOB
- 2.13 Convert MKV to MPEG
- 2.14 Convert MKV to MPEG2
- 2.15 Convert MKV to MPEG4
- 2.16 Convert MKV to M2TS
- 2.17 Convert MKV to TS
- 2.18 Convert MKV to VCD
- 2.19 Convert MKV to AC3
- 2.20 Burn MKV to DVD
- 2.21 Burn MKV to Blu-ray
- 2.22 Convert MKV to WAV
- 2.23 Convert MKV to MPG
- 2.24 Convert MKV to ISO
- 2.25 Convert MKV to WebM
- 3. Convert Other Format to MKV+
-
- 3.1 Convert MP4 to MKV
- 3.2 Convert MP4 to MKV on Mac
- 3.3 Convert MP4 to MKV Online
- 3.4 Convert M4V to MKV
- 3.5 Convert WMV to MKV
- 3.6 Convert MOV to MKV
- 3.7 Convert DVD to MKV
- 3.8 Convert M2TS to MKV
- 3.9 Convert AVI to MKV
- 3.10 Convert AVCHD to MKV
- 3.11 Convert OGM to MKV
- 3.12 Convert MTS to MKV
- 3.13 Convert VOB to MKV
- 3.14 Convert WebM to MKV
- 4. Edit MKV & Other Tips+
-
- 4.1 Extract Subtitles from MKV
- 4.2 Add Substitles to MKV
- 4.3 Add SRT to MKV
- 4.4 Compress MKV Video
- 4.5 Reduce MKV File Size
- 4.6 Cut MKV Files
- 4.7 Edit MKV Metadata
- 4.8 MKV No Sound
- 4.9 MKV Video Player for Android
- 4.10 Free MKV Converter
- 4.11 MKV Player Mac
- 4.12 2D to 3D MKV Converter
- 4.13 Remux MKV
- 4.14 MKV Encoder
- 4.15 Convert MKV to FCP Mac
- 4.16 Stream MKV to TV with Chromecast
- 4.17 Import MKV to iMovie
- 4.18 Windows DVD Maker MKV
- 4.19 Convert MKV to MP4 with HandBrake Alternative
- 4.20 What is an MKV File
All Topic
- AI Tools Tips
- DVD Users
- Social Media Users
- Camera Users
- Photography
- Creative Design
- Movie Users
- Travelling Fans
- Educational Users
- More Solutions
- Holidays
- Game Lovers
- Other Tips
How to Add Subtitles to MKV on Mac or Windows
by Kayla Morrison • 2025-01-13 09:24:30 • Proven solutions
- Part 1. How to Add Subtitle to MKV on Mac/Windows Easily
- Part 2. Add Subtitle to MKV via Apowersoft Video Converter Studio
Have you ever seen some text script display on the bottom of a video as you watch a movie? The writing texts are known as subtitles, but you can also call them annotations or captions. They are printed translations of the dialogue of a film or video. The subtitles are displayed at the bottom of the video so that they do not interfere or obstruct what you are watching. The commonly used subtitle formats include ASS, SSA, and SRT. Various reasons necessitate the adding of subtitles to MKV. Some of the advantages include:
- They are useful in translating foreign language in the movie or video.
- It is multilingual, and you can add your native language.
- Subtitles can be helpful in transcribing dialogues for easier understanding.
- Subtitles can be added as story narrator, clip narrator, and caption maker.
If you desire to add subtitles to a video, here we provide 2 tools for your selection-Wondershare UniConverter (originally Wondershare Video Converter Ultimate) and Apowersoft Video Converter Studio. To know the specific operations on how to add subtitles to MKV, read the information contained in this article.
Part 1. How to Add Subtitle to MKV on Mac/Windows Easily
Wondershare UniConverter - All-in-One Video Converter
-
Convert MKV to 1000+ formats, like MKV, AVI, MOV, MP4, etc.
-
Burn MKV, VOB, and other videos to DVD without losing quality.
-
Edit videos with trimming, cropping, rotating, adding subtitles, applying effects, etc.
-
Toolbox with additional functions like Screen Recorder, VR Converter, GIF Maker, Fixing Media Metadata, and more.
-
Supported OS: Windows 10/8/7/XP/Vista, macOS 11 Big Sur, 10.15 (Catalina), 10.14, 10.13, 10.12, 10.11, 10.10, 10.9, 10.8, 10.7.
Wondershare UniConverter (Originally Wondershare Video Converter Ultimate) is available for both Windows and Mac users, which works perfectly with Windows 10/8/7/XP/Vista and Mac OS X 10.11 (El Capitan), 10.10, 10.9, 10.8, 10.7, 10.6. It's such an amazing tool to add subtitles to MKV that also permits video editing to your preferred adjustments and converts MKV to other 150+ output format for playback.
Step-by-Step Guide to Add Subtitles to MKV
The steps indicated below shows the procedure for using the Windows version to add subtitles to your MKV video.
Step 1 Add an MKV video to the Subtitle window.
Select the Video Editor from the main interface of Wondershare UniConverter, click the Subtitle from the right window, and select and import the source MKV video file on which you want to add the subtitles, to the program.

Step 2 Import the SRT file as well.
Click Add from the right section, and select, locate and import the SRT file for the video. Note: Make sure to obtain the SRT file with the correct format from a reliable source. You can also click the Search Subtitles or Create Subtitles button to search for the subtitles file online or type your own captions manually respectively.

Step 3 Customize the captions.
If the subtitles need customizations, you can select the wrong one from the left section, and correct it in the Subtitle text box from the right. According to the text, you can adjust its visibility duration by changing the Start Time and End Time values.
A different font type like Arial, Calibri, etc. along with its size, color, bolding, italicizing, and underlining can be managed from the options under the Font section.
Further, while the Outline Width drop-down list lets you set the stroke width of the captions, the Transparency slider allows you to define the opacity level of the captions. The Top, Middle, and Bottom buttons under the Position section enable you to set your preferred location of the subtitles on the screen. Clicking the OK saves the changes and closes the Subtitle box.

Step 4 Define output preferences and produce a new video.
Back on the main window, click and open the Output Format menu from the lower section, go to the Video tab, select the MKV from the list in the left, and choose your preferred resolution from the right. To save the new video to your desired folder, use the File Location field at the bottom. Once everything is configured correctly, click the Save to produce a new MKV media file with the subtitles.


Pro-tip
With Wondershare UniConverter, you can convert MOD to QuickTime MOV as well. Move to How to Convert MOD to QuickTime MOV>> to learn more.
Part 2. Add Subtitle to MKV via Apowersoft Video Converter Studio
Apowersoft Video Converter Studio supports the addition of subtitles to MKV videos and allows for various subtitle formats such as SSA, STR, and ASS. The detailed steps are as follows.
Step 1: Install and run the Apowersoft Video Converter Studio on your PC.
Step 2: Add the MKV files by clicking the Add Files button.
Step 3: Edit your MKV video by clicking the Edit button, which will take you to an editing window.
Step 4: Hit the Subtitle icon to add your desired subtitles to the MKV video.
Step 5: You can make some adjustments to the added subtitle. For instance, you can change the height, color, position, and font.
Step 6: After you are comfortable with the settings, you just need to click the OK button.
Step 7: Lastly, you can click the Convert button to save the MKV videos with the subtitles.
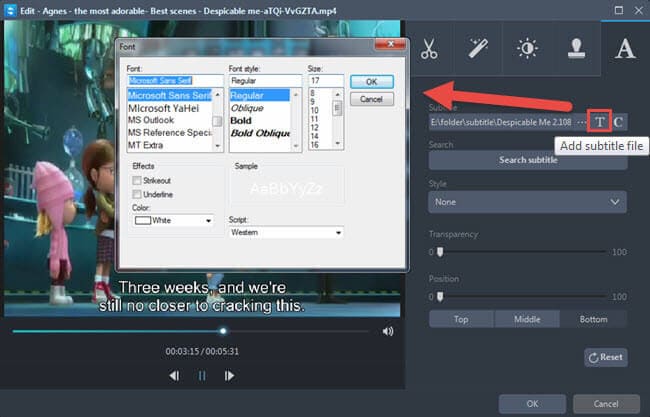
After trying both tools to add subtitles to MKV video, we noticed that Wondershare UniConverter (originally Wondershare Video Converter Ultimate) works better as it ensures that the subtitles are added permanently without corrupting the quality of the video, whereas Apowersoft interferes with the quality of the final file.
 Add subtitles to MKV/MP4/AVI/MOV videos permanently.
Add subtitles to MKV/MP4/AVI/MOV videos permanently.



Kayla Morrison
staff Editor