3 Solutions to Play MKV in Windows Media Player
by Christine Smith • 2025-01-13 14:51:49 • Proven solutions
MKV
When trying to play MKV files in Windows Media Player, you may find it shows audio only but no video or other abnormal playback problems. That's because Windows Media Player doesn't support MKV format natively. Then is there any way out to use Windows Media Player play MKV videos? Sure! Read on, and I'll provide 3 useful solutions in the following parts, respectively.
Top 30 MKV Players for Windows/Mac/iOS/Android
- Part 1. Convert MKV to Windows Media Player Supported Format
- Bonus. Save Online Videos to MKV For Free - YouTube Video as an Example
- Part 2. Install Windows Media Player Codec Package
- Part 3. Try Windows Media Player Alternatives
Part 1. Convert MKV to Windows Media Player Supported Format
If you like to use Windows Media Player as your principal media player to reproduce audio and video, it's probably that you'd find some problems with MKV format files at the moment of reproducing them. Just as mentioned above, Windows Media Player is not compatible with this video format. Is there any way out? Sure! You can convert MKV to Windows Media Player supported format. Then Wondershare UniConverter would be of great help, which is mainly developed to convert popular video/audio format, including converting MKV to any compatible video format for Windows Media Player.
 Wondershare UniConverter - Best Video Converter for Windows/Mac (Catalina Included)
Wondershare UniConverter - Best Video Converter for Windows/Mac (Catalina Included)

- Play any video/audio files with its built-in omnipotent video player
- Convert video to over 1000 formats, including MP4, MOV, MKV, AVI, WMV, FLV and more
- Convert to optimized preset for almost all of the devices
- 30X faster conversion speed than any conventional converters
- Edit, enhance & personalize your video files via trimming, cropping, adding watermark, subtitles, etc.
- Burn and customize your video to DVD with free DVD menu templates
- Download or record videos from 10,000+ video sharing sites
- Versatile toolbox combines fix video metadata, GIF maker, VR converter, and screen recorder.
- Supported OS: Windows 10/8/7/XP/Vista, Mac OS 10.15 (Catalina), 10.14, 10.13, 10.12, 10.11, 10.10, 10.9, 10.8, 10.7, 10.6
How to Convert MKV Video for Playback in Windows Media Player
Wondershare UniConverter is so user friendly that enables you to convert MKV to Windows Media Player-compatible formats within 3 steps. Before getting started, you can watch the video tutorial first.
Step 1 Import MKV Files You Want to Play
Launch the program and click the ![]() button on the toolbar. Then navigate to the folder that contains your MKV files on your computer and click Open to import them to this program.
button on the toolbar. Then navigate to the folder that contains your MKV files on your computer and click Open to import them to this program.

Step 2 Select WMV as Output Video Format
Go to the drop down list of Output Format: section on the right side of the program's interface, select Windows Media Player-supported format from the drop-down format list, here takes the WMV, for example.

Step 3 Convert MKV to Play on Windows Media Player
Hit the Start All button to start MKV to Windows Media Player conversion. After that, you can add the output video to Windows Media Player for playback.
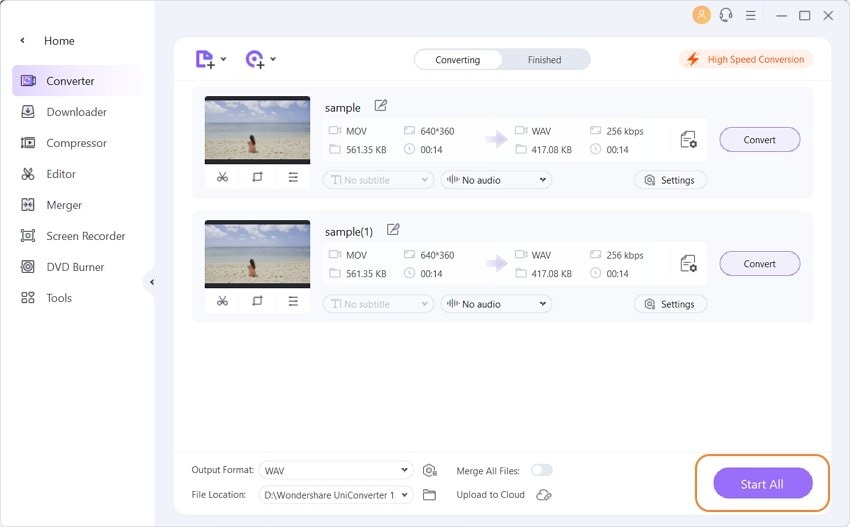

Tips
With Wondershare UniConverter, you can play MKV on Apple TV easily. Move to How to Play MKV Files on Apple TV in Mac/Win >> to learn more.
Bonus. Save Online Videos to MKV For Free - YouTube Video as an Example
You can also download videos to MKV directly for free with UniConverter. If you are wondering how to save YouTube videos, or any other videos from websites to MKV format, you are here at the right place! Follow the steps below to download video in a simple and quick way:
Step 1Open the video on your browser
Go to the video you want to save in the browser. You can choose YouTube videos, or any other video from online platforms.
Step 2Copy the URL of the video
Select and copy the URL of video from the top of the page.

Step 3Paste the URL
Now open UniConverter on your computer. You can download it for free by clicking the download button below if you haven’t downloaded it.
Then, click Downloader on the Home interface as the image below shows.

UniConverter will automatically recognize your copied URL and start to download. Or, you can click the adding link icon and choose Download Video, then paste the URL.

Step 4Download MKV video
Now, turn on the Download then Convert Mode. Choose Video the select the MKV format you need. You can also search MKV in the search bar.

After UniConverter analyzes the video URL and downloads the video, it will automatically convert the default MP4 format to MKV. When it has finished, you can find it in the Finished category and your default file location. If you want to change the settings of file location, you can click the file button.

Part 2. Install Windows Media Player Codec Package
For a better understanding, a codec is a small plugin installed on a system to play audio or video that has been encoded or compressed. The codecs are frequently used on the Internet to reduce the size of the video or the audio and thus facilitate its download. Most are installed with the appropriate players such as Windows Media Player if the videos do not play. If you want to play an MKV format file on Windows Media Player, follow the next steps to install the proper codec package.
Step 1. Open your MKV file with your Windows Media Player, and you will receive a message saying that you cannot reproduce your file with Close or Web Help options; proceed to click on Web Help.

Step 2. You will be relocated to the website help, and on the main page, you will find a codec link under Codec is Missing. The link is so you should click on it and open it.

Step 3. Once that you have opened the link, in the plugins page, inside the search bar, copy and paste the link: http://shark007.net/ to open the codecs package

Step 4. Once you have downloaded, you need to click on Run and Install the codecs following its proper instructions.

Step 5. After that, it will ask for settings, so for that, click on the recommended settings option. Note that if your system is using 64-bit, then opt for 64-bit versions for windows.
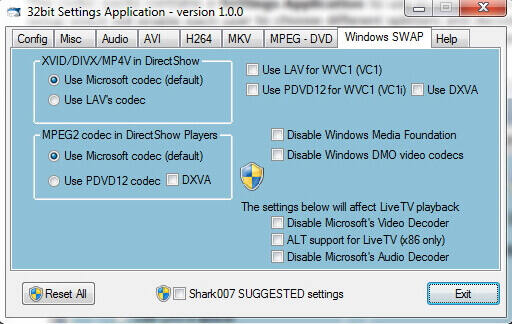
So, finally going through the above process of running the windows media player codec to your system codec will get successfully installed to the system. Now, you can reproduce your video file with Windows Media Player without problems.

Part 3. Try Windows Media Player Alternatives
If you don't want to bother to install codecs for Windows Media Player, or the codec doesn't work for some unknown reasons, you can try other media players.
1. VLC
VLC would be a proper alternative. It is a great open-source, cross-platform multimedia player, which plays most multimedia file formats like MKV, AVI, MP4, FLV, WMV, and discs.
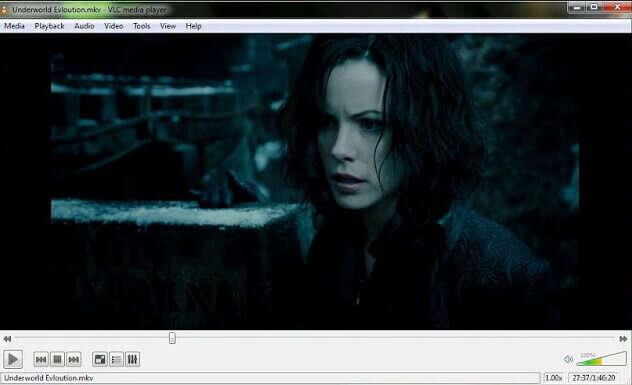
2. Wondershare UniConverter
In addition to that, Wondershare Video Converter Ultimate also provides a built-in video player, which is so omnipotent that plays any video/audio files. All you need is to click the Play icon in the middle of the video thumbnail after being loaded to the program.



Christine Smith
chief Editor