MKV
The Most Convenient Way to Convert MKV to iPad
by Christine Smith • 2025-01-13 14:34:07 • Proven solutions
As one of the most popular formats for movies and videos online, MKV is becoming more widely used among people. However, another popular mobile device iPad, should don't support MKV at all! Considering the great demands of playing MKV movies on iPad, here we'd like to tell you the quickest way to solve it.
All you need is to install a video converter. Right! The fast solution to the issue is to convert MKV to iPad supported format. Wondershare UniConverter (originally Wondershare Video Converter Ultimate) is just such a video converter tool you need now, which not only provides one-stop-solution by allowing you to directly convert MKV to iPad preset (straight conversion to preset usually works better) but guarantees no degradation to the audio or video quality as well. Moreover, it comes with many output formats, making it an easy pick for anyone.
Wondershare UniConverter - Your Complete Video Toolbox
- Directly convert MKV to iPad, AVI, MP4, MOV, and 1000+ other formats.
- Burn MKV to DVD disk to play with your DVD player at 90X fastest speed.
- Download files from 10,000+ websites like YouTube by pasting URLs.
- Easily transfer files from Mac/PC to iPhone/iPad/Android devices without any quality loss.
- Edit videos with advanced video editing functions, like trimming, cropping, adding watermark, subtitles, etc.
- Additional functions include Fix Media Metadata, video compressor, GIF Maker, Screen Recorder, and DVD Copy.
How to Convert MKV Video to iPad for Playback
Let’s take a brief look at the step by step process of how you can convert MKV files into the iPad.
Step 1 Install and Launch Wondershare UniConverter
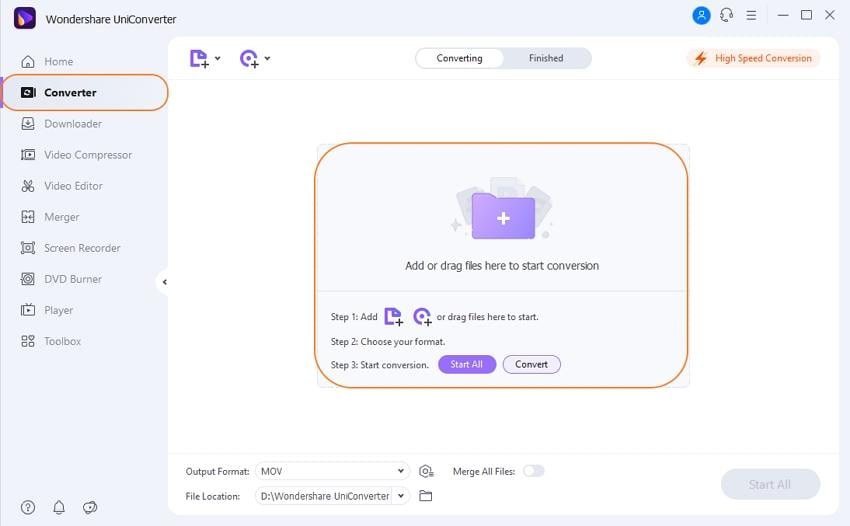
As you might have noticed, there're Windows and Mac versions for the software, and please make sure you're downloading the right one. Double click to launch it after installation.
Step 2 Load MKV Files
Click the +Add Files button to load those MKV files that you want to convert to iPad.

Step 3 Select iPad as Output Format
Click the drop-down icon under the Output Format at the bottom of the program and select the Device > Apple to choose a proper preset for your iPad.
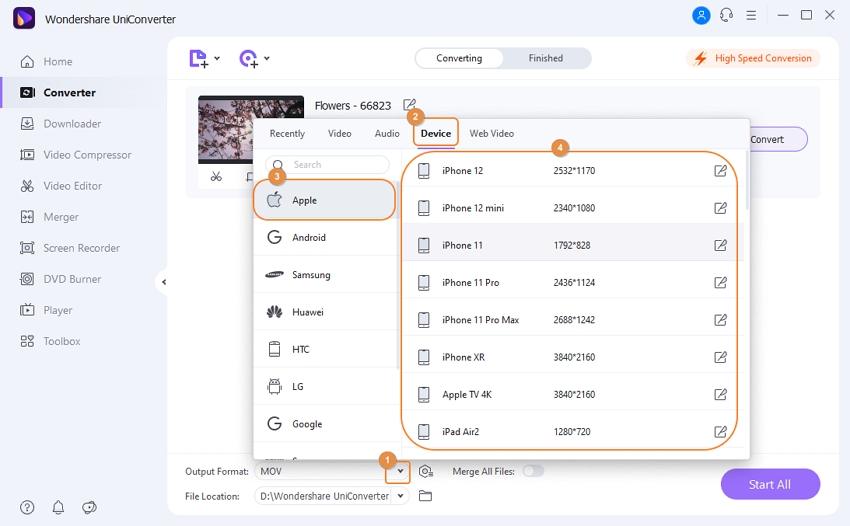
Step 4 Start MKV to iPad Conversion
After the above steps, click the Start All button to initiate MKV to iPad Conversion. During the conversion, you can stop, pause, or resume the process as you like.

There you go, you can freely enjoy MKV movies with your iPad whenever and wherever you are!



Christine Smith
chief Editor