MKV
- TRY IT FREE TRY IT FREE
- 1. Play MKV on Device+
-
- 1.1 Top MKV Player
- 1.2 Play MKV on Mac
- 1.3 Play MKV on Apple TV
- 1.4 Play MKV on Samsung TV
- 1.5 Play MKV on Sony TV
- 1.6 Play MKV on LG TV
- 1.7 Play MKV on PS3
- 1.8 Play MKV on Xbox360
- 1.9 Play MKV to iPhone
- 1.10 Play MKV to iPad
- 1.11 Play MKV on Android Phone
- 1.12 Play MKV in VLC
- 1.13 Play MKV in Windows Media Player
- 2. Convert MKV to Other Format+
-
- 2.1 Convert MKV to MP4
- 2.2 Convert MKV to MP4 on Mac
- 2.3 Convert MKV to MP4 Online
- 2.4 Convert MKV to MP3
- 2.5 Convert MKV to Audio
- 2.6 Convert MKV to M4V
- 2.7 Convert MKV to AVI
- 2.8 Convert MKV to AVI Online
- 2.9 Convert MKV to MOV
- 2.10 Convert MKV to iTunes
- 2.11 MKV to MOV Converter Online
- 2.12 Convert MKV to VOB
- 2.13 Convert MKV to MPEG
- 2.14 Convert MKV to MPEG2
- 2.15 Convert MKV to MPEG4
- 2.16 Convert MKV to M2TS
- 2.17 Convert MKV to TS
- 2.18 Convert MKV to VCD
- 2.19 Convert MKV to AC3
- 2.20 Burn MKV to DVD
- 2.21 Burn MKV to Blu-ray
- 2.22 Convert MKV to WAV
- 2.23 Convert MKV to MPG
- 2.24 Convert MKV to ISO
- 2.25 Convert MKV to WebM
- 3. Convert Other Format to MKV+
-
- 3.1 Convert MP4 to MKV
- 3.2 Convert MP4 to MKV on Mac
- 3.3 Convert MP4 to MKV Online
- 3.4 Convert M4V to MKV
- 3.5 Convert WMV to MKV
- 3.6 Convert MOV to MKV
- 3.7 Convert DVD to MKV
- 3.8 Convert M2TS to MKV
- 3.9 Convert AVI to MKV
- 3.10 Convert AVCHD to MKV
- 3.11 Convert OGM to MKV
- 3.12 Convert MTS to MKV
- 3.13 Convert VOB to MKV
- 3.14 Convert WebM to MKV
- 4. Edit MKV & Other Tips+
-
- 4.1 Extract Subtitles from MKV
- 4.2 Add Substitles to MKV
- 4.3 Add SRT to MKV
- 4.4 Compress MKV Video
- 4.5 Reduce MKV File Size
- 4.6 Cut MKV Files
- 4.7 Edit MKV Metadata
- 4.8 MKV No Sound
- 4.9 MKV Video Player for Android
- 4.10 Free MKV Converter
- 4.11 MKV Player Mac
- 4.12 2D to 3D MKV Converter
- 4.13 Remux MKV
- 4.14 MKV Encoder
- 4.15 Convert MKV to FCP Mac
- 4.16 Stream MKV to TV with Chromecast
- 4.17 Import MKV to iMovie
- 4.18 Windows DVD Maker MKV
- 4.19 Convert MKV to MP4 with HandBrake Alternative
- 4.20 What is an MKV File
All Topic
- AI Tools Tips
- DVD Users
- Social Media Users
- Camera Users
- Photography
- Creative Design
- Movie Users
- Travelling Fans
- Educational Users
- More Solutions
- Holidays
- Game Lovers
- Other Tips
How to Free Extract Subtitle from MKV [ Top 9 Ways ]
by Kayla Morrison • 2025-04-21 16:25:38 • Proven solutions
MKV is a multimedia container format that includes video, audio, subtitles, and other metadata. If your MKV videos contain subtitles tracks, you can freely switch them on or off according to the media player, such as KMPlayer and VLC Media Player. But do you know how to extract subtitles from MKV? Below will introduce a free subtitle extractor for you.
How to Edit Subtitle with Wondershare Video Subtitle Editor - 2024 New
Find more video ideas from Wondershare Video Community.
- Part 1. How to extract subtitles from MKV with MKVExtractGUI-2
- Part 2. All-in-one Wondershare MKV Subtitle Editor (optional)
- Part 3. Other 8 Ways to extract subtitles from MKV
Note: The situation that subtitles are burned on the MKV video is not covered here. If you want to convert MKV to AVI or other formats with subtitles, please directly skip to Part 2.
Part 1. How to extract subtitles from MKV with MKVExtractGUI-2
It is a free, open-source tool for the MKV (Matroska media container) format. It also allows users to merge, edit, split and extract subtitles from MKV files.
MKVToolnix is compatible with Windows, Linux, and macOS. You can combine it with gMKVExtractGUI as the graphical user interface.
Combined with GUI software, it is easy for anyone at varying skill levels. Although, without one, extraction is done via a command-line interface and can be difficult for inexperienced users.

Features:
- It's compatible with all platforms of windows.
- It helps users to create, alter, split, join and inspect MKV files.
- You can create MKV files from other media files.
- It lets users extract information/data from MKV files.
- It supports various formats such as AVI, FLV, MOV, FLAC, etc.
Pros |
Cons |
|
It's compatible with Windows, Linux, and macOS |
It requires third-party GUI software |
|
It's free and open source |
It's a lit bit confusing to amateur users |
|
It enables you to extract MKV streams |
|
Step 1: Install and run the MKV subtitle extractor.
Both MKVExtractGUI-2 and MKVToolNix are freeware. Download it respectively to your computer. First, install MKVToolNix and then put MKVExtractGUI-2.exe in the MKVToolNix folder. After that, double-click MKVExtractGUI-2 to run it.
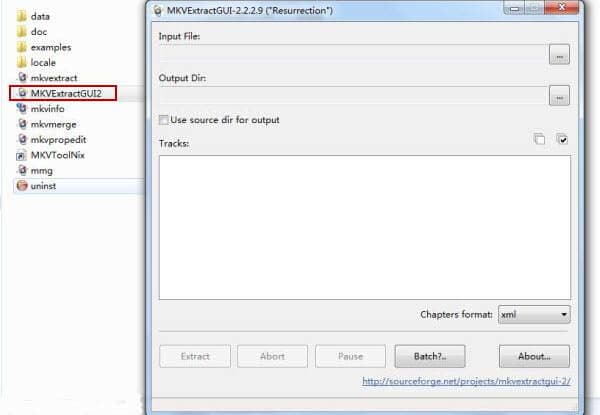
Step 2: Select the MKV subtitle track.
Click the button to open your MKV video with subtitles. You'll see something as above, with several video, audio, and captions tracks. Select the subtitle you want to extract from the MKV video.

Step 3: Extract subtitles from MKV to ASS, SRT, SUB, etc.
At last, click the Extract button to save subtitles from MKV to your computer. The subtitle will be extracted to ASS, SRT, or SUB file format, depending on the original format of the caption in the MKV file.
Part 2. All-in-one Wondershare MKV Subtitle Editor (optional).
Wondershare UniConverter (originally Wondershare Video Converter Ultimate) is an all-in-one subtitle editor that works as the best alternative of DVD Subextractor. You can not only edit or add subtitles to your video/DVD but also convert DVDs to videos in 1000+ formats. Multiple functions like video editing, DVD burning, video compressing, and video converting can all be done here. Free download and try this super fast converter without losing quality.
Below lists three major features of Wondershare UniConverter that are worth downloading.
1. Convert any file with subtitles.
Wondershare UniConverter supports various video formats, imports your files to the software, and converts it to other formats without any quality loss.

2. Add subtitles.
You can easily add the downloaded subtitle to your video, as the screenshot shows. Adding subtitles makes it much easier for you to watch foreign movies.
![]()
3. Personalize your subtitle.
It also enables you to customize the imported subtitle, including the font, color, size, position, and transparency.
![]()
Note: Wondershare UniConverter supports multiple subtitles that lets you attach subtitles in the format of SRT, ASS, and SSA.
The subtitles in the tracks enable the user to manage the files in play mode. You can extract the subtitles from Wondershare Uniconverter and customize your imported videos in the finest way.
Wondershare UniConverter - All-in-One Video Converter
-
Supports extracting subtitles from MKV to MOV and MP4.
-
Supports video and audio conversion and transfer to iPhone and Android.
-
Best MP3 converter for Windows/Mac to convert videos to MP3 with 90X faster conversion speed than any conventional converters.
-
Toolbox with additional functions like Screen Recorder, VR Converter, GIF Maker, Fixing Media Metadata, and more.
-
Supported OS: Windows 10/8/7/XP/Vista, macOS 11 Big Sur, 10.15 (Catalina), 10.14, 10.13, 10.12, 10.11, 10.10, 10.9, 10.8, 10.7.
Steps to extract subtitles from MKV files:
Step 1 Add the MKV files.
Include the MKV video files into the Wondershare Uniconverter platform. You must tap the Document icon to add files from the Converter section to achieve this task.

Step 2 Extract the subtitle from MKV.
1. To extract the subtitle from MKV, you have to click the dropdown icon of the No subtitle menu.
2. It is found below the Target tab. This action triggers a list containing many options. Select the checkbox near the Export subtitle(s) option.
3. At last, click the Add button to save the changes with the subtitle.
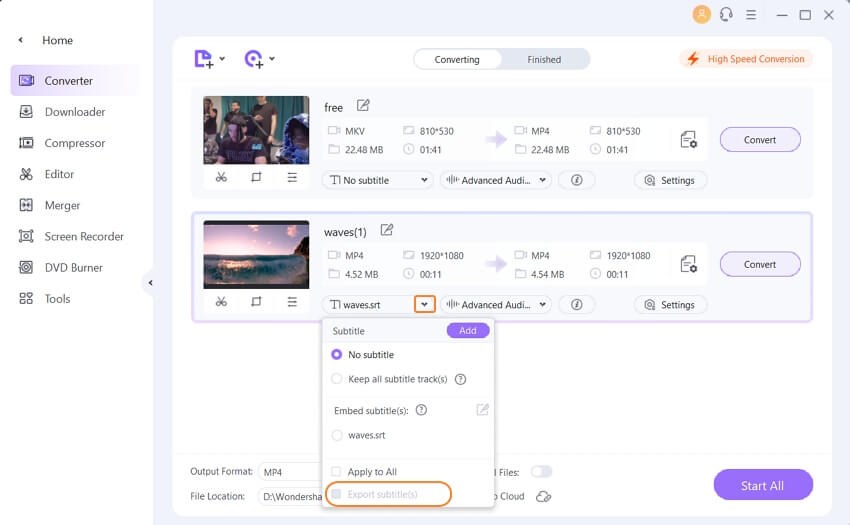
Step 3 Convert MKV to MOV.
For this conversion, you have to press the down arrow icon beside the Output Format and proceed with the following selection the video, choose MOV, and Same as a source option. Click the Start All button to carry out the batch conversion of MKV files to MOV. View the converted file by selecting the Finished menu.

Part 3. Other 7 ways to extract subtitles from MKV.
- 1.VideoProc
- 2. Keevi
- 3. DVDFab Video Converterv
- 4. EaseUS Video Editor
- 5. Subtitlevideo
- 6. Veed
- 7. Subtitle Edit
1. VideoProc
It is versatile video processing software that allows users to rip subtitles from MKV, MP4, AVI, VOB, or any file in container file format. VideoProc also supports batch extract mode to take out multiple subtitle files at once.
It shows compatibility with Windows and Mac devices. It also supports different subtitle files, such as .srt, .sub, .ass, and .sbv. Furthermore, you can also use it to search online for subtitles without using a web browser.
Unlike MKVToolnix, it requires additional software to use. However, it is neither free nor open-source software.

Features:
- It offers a high-speed conversion process with countless supported formats.
- You can compress files by 90% without losing their quality.
- It provides multiple editing features such as split, merges, denoise, stabilize, subtitle, etc.
- It also supports 1000+ audio/video websites.
- You can also record your screen.
Pros |
Cons |
|
It's easy to use |
It requires a software download |
|
It supports windows and macOS |
it's not free |
|
VideoProc has a batch Extract mode |
|
2. Keevi
It is a web-based video editing software that supports different editing actions, including extracting subtitles from MKV and other file formats. This application is accessible entirely via web browsers, removing any need for software installation.
Keevi also has artificial intelligence (AI) for auto-generating subtitles in over 100 languages. The generated subtitles can equally be translated from one language to another. It allows you to download the generated subtitles in various file formats, including .ssa, .srt, .vtt, and. ass formats.
Moreover, subtitles-related features include subtitle style formatting and adding a subtitle field to already generated subtitles.
Features:
- It offers you powerful video editing features.
- You can convert your content into multiple formats.
- After editing, it allows you to post your content on various sites.
- This tool helps you to add subtitles to your videos.
- You can also add text and stickers to your videos.
Pros |
Cons |
|
It's an entirely web-based program. |
It's only available on desktops, laptops, and tablets |
|
It supports multiple subtitle features |
|
|
It offers auto subtitle generation. |
|
3. DVDFab Video Converter
It's an ultimate and powerful video converter that can convert videos from one format to another. You can extract subtitles from MKV, edit MKV, and convert MKV to MP4 or any other video or audio format.
It allows you to remove subtitles from other video formats and convert mks files. DVDFab video converter supports various formats, including MP4, 3GP, 3G2, AVI, DIVX, FLV, WEBM, etc.

Features:
- It offers various editing features such as crop, trim, watermark, etc.
- It supports high-quality videos.
- You can convert your files into various formats with a DVDFab converter.
- It also lets you convert videos to audio.
Pros |
Cons |
|
It enables you to convert videos up to 1080p. |
It takes a while to operate. |
|
It provides basic editing features. |
|
|
You can customize audio and video parameters. |
|
4.EaseUS Video Editor
It is a good MKV subtitle-extracting software for Windows users. A simple interface is suitable for all users, especially beginners.EaseUS video editor helps you extract subtitles from MKV, MP4, MOV, and other videos and then save it in SRT or other formats.
Moreover, this video editor also makes it easy to mix, cut, trim, rotate, split, merge, and reverse videos. Also, you can enrich your videos by adding filters, overlays, and transitions to make a compelling video.
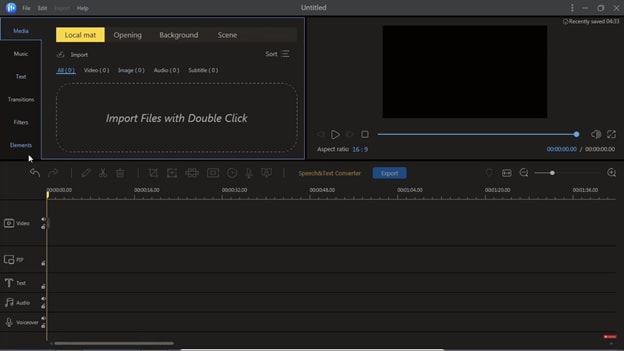
Features:
- It supports almost all key and popular video/audio formats.
- It offers more than 300 special effects, including filters, overlays, transitions, elements, etc.
- EaseUS allows you to add text to video, extract audio from MP4, add music to GIF, and many more.
- You can add or extract MKV or other subtitle files to the video
- The Chroma Key tool is also available.
Pros |
Cons |
|
It has a simple and accessible interface. |
It has limited editing options. |
|
This tool offers a wide range of effects and transitions. |
A lit bit expensive. |
|
It has a decent selection of overlays. |
|
5. Subtitlevideo
This online tool is specifically designed to extract subtitles from MP4, MKV, WebM, AVI, MPEG, and other videos of different formats. It lets you add captions to your videos and is very easy to use.
If you are used to posting content on Facebook, and other social platforms, the Subtitlevideo online tool should be on top of your list.
Subtitlevideo comes in over 40 internationally recognized languages, including Arabic, French, English, and Russian.

Features:
- You can generate subtitles and closed captions for videos.
- It allows you to extract subtitles from formats such as MP4, MKV, etc.
- You can also add subtitles to your content.
- You can create subtitles for Facebook and other social platforms.
Pros |
Cons |
|
It has a simple and intuitive interface. |
It doesn't have any cons yet. |
|
You can easily extract subtitles from MKV format. |
|
|
It also allows you to create subtitles for videos. |
|
6. Veed
The simplicity that comes with this editing tool is top-notch: no training is required. You can operate it on videos of different formats like SSA, TXT, ASS, SRT, etc.
Here, you can either type manually or use auto-generated subtitles – so, whichever option you choose, you can easily edit these subtitles if you want.
Also, in Veed online subtitle extractor, you can choose your text's font. And then either export or download your content when you are done.

Features:
- You can add subtitles and create professional videos.
- It enables you to extract subtitles from the MKV format.
- It provides multiple editing features such as split, merges, video speed controller, etc.
- It supports HD resolution.
- You can also upload audio files and add them to videos.
Pros |
Cons |
|
Its UI is straightforward and safe to use. |
It's unfit for multiple video editing. |
|
Its free version offers multiple editing features. |
Watermark in the free version. |
|
You can add subtitles easily. |
|
7. Subtitle Edit
Free, open-source software helps users create, convert, and edit videos. This software can extract subtitles from MKV and other video formats.
It lets you use 34 languages and is capable of reading and transcoding between 280+ subtitle formats.
You can also synchronize subtitles with its waveform controls and visual sync. After extracting the subtitles, you can share them on social media.

Features:
- It enables the users to create/adjust/translate subtitle lines
- You can convert your content between 300+ formats.
- Subtitle Edit offers a wide range of editing tools as well.
- You can merge or split subtitles.
- It enables you to adjust the display time.
Pros |
Cons |
|
It lets users split or merge subtitles. |
It doesn't work well with reading speed. |
|
It's very straightforward to use. |
It doesn't show compatibility with all broadcast formats. |
|
It allows you to adjust your subtitle lines. |
|
Pro-tip
If you want to know how to MOV to MKV in batch, move to How to Convert MOV to MKV with Best Video Converter >>.
 Accurately extract subtitles from MKV video files
Accurately extract subtitles from MKV video files


Kayla Morrison
staff Editor