MKV
- TRY IT FREE TRY IT FREE
- 1. Play MKV on Device+
-
- 1.1 Top MKV Player
- 1.2 Play MKV on Mac
- 1.3 Play MKV on Apple TV
- 1.4 Play MKV on Samsung TV
- 1.5 Play MKV on Sony TV
- 1.6 Play MKV on LG TV
- 1.7 Play MKV on PS3
- 1.8 Play MKV on Xbox360
- 1.9 Play MKV to iPhone
- 1.10 Play MKV to iPad
- 1.11 Play MKV on Android Phone
- 1.12 Play MKV in VLC
- 1.13 Play MKV in Windows Media Player
- 2. Convert MKV to Other Format+
-
- 2.1 Convert MKV to MP4
- 2.2 Convert MKV to MP4 on Mac
- 2.3 Convert MKV to MP4 Online
- 2.4 Convert MKV to MP3
- 2.5 Convert MKV to Audio
- 2.6 Convert MKV to M4V
- 2.7 Convert MKV to AVI
- 2.8 Convert MKV to AVI Online
- 2.9 Convert MKV to MOV
- 2.10 Convert MKV to iTunes
- 2.11 MKV to MOV Converter Online
- 2.12 Convert MKV to VOB
- 2.13 Convert MKV to MPEG
- 2.14 Convert MKV to MPEG2
- 2.15 Convert MKV to MPEG4
- 2.16 Convert MKV to M2TS
- 2.17 Convert MKV to TS
- 2.18 Convert MKV to VCD
- 2.19 Convert MKV to AC3
- 2.20 Burn MKV to DVD
- 2.21 Burn MKV to Blu-ray
- 2.22 Convert MKV to WAV
- 2.23 Convert MKV to MPG
- 2.24 Convert MKV to ISO
- 2.25 Convert MKV to WebM
- 3. Convert Other Format to MKV+
-
- 3.1 Convert MP4 to MKV
- 3.2 Convert MP4 to MKV on Mac
- 3.3 Convert MP4 to MKV Online
- 3.4 Convert M4V to MKV
- 3.5 Convert WMV to MKV
- 3.6 Convert MOV to MKV
- 3.7 Convert DVD to MKV
- 3.8 Convert M2TS to MKV
- 3.9 Convert AVI to MKV
- 3.10 Convert AVCHD to MKV
- 3.11 Convert OGM to MKV
- 3.12 Convert MTS to MKV
- 3.13 Convert VOB to MKV
- 3.14 Convert WebM to MKV
- 4. Edit MKV & Other Tips+
-
- 4.1 Extract Subtitles from MKV
- 4.2 Add Substitles to MKV
- 4.3 Add SRT to MKV
- 4.4 Compress MKV Video
- 4.5 Reduce MKV File Size
- 4.6 Cut MKV Files
- 4.7 Edit MKV Metadata
- 4.8 MKV No Sound
- 4.9 MKV Video Player for Android
- 4.10 Free MKV Converter
- 4.11 MKV Player Mac
- 4.12 2D to 3D MKV Converter
- 4.13 Remux MKV
- 4.14 MKV Encoder
- 4.15 Convert MKV to FCP Mac
- 4.16 Stream MKV to TV with Chromecast
- 4.17 Import MKV to iMovie
- 4.18 Windows DVD Maker MKV
- 4.19 Convert MKV to MP4 with HandBrake Alternative
- 4.20 What is an MKV File
All Topic
- AI Tools Tips
- DVD Users
- Social Media Users
- Camera Users
- Photography
- Creative Design
- Movie Users
- Travelling Fans
- Educational Users
- More Solutions
- Holidays
- Game Lovers
- Other Tips
How to Convert MKV to QuickTime MOV
by Kayla Morrison • 2025-01-13 09:24:30 • Proven solutions
As we all know, MKV's native compatibility with Apple products like QuickTime, iTunes, iPhone, etc. are not very satisfying. To play and edit MKV videos on Apple devices or QuickTime player, converting MKV to MOV may be a better choice as MOV is developed by Apple itself. That's not a difficult thing if you find the right MKV to MOV converter for your Windows or Mac. Here in this article, you can learn the best way to change MKV format for entertainment on iPhone, iPad, Apple TV, etc.
- Part 1. Best MKV to MOV converter to quickly convert MKV to MOV
- Part 2. Free MKV to MOV converter for Windows/Mac
- Part 3. External knowledge on advantages for MOV format
Part 1. Best MKV to MOV converter to quickly convert MKV to MOV.
To come straight to the point, I'd like to spare no effort to praise Wondershare UniConverter (originally Wondershare Video Converter Ultimate) - the best MKV to MOV Converter for Windows and Mac. Featured in professional converting service, it not only supports over 1000 video/audio formats conversion but also edits video with its versatile editing function, burn video with free DVD templates. You can learn more via the details below.
Wondershare UniConverter - All-in-One Video Converter
-
Convert MKV to MOV (QuickTime), MP4, AVI, MKV and over 1000 formats without losing quality.
-
Convert MKV videos to optimized preset like iPhone, iPad, Final Cut Pro, Windows Movie Maker, etc.
-
Support 1000+ video/audio formats including MKV/MP4/MOV/AVI/WMV/MPEG for compression and conversion.
-
Toolbox with additional functions like Screen Recorder, VR Converter, GIF Maker, Fixing Media Metadata, and more.
-
Supported OS: Windows 10/8/7/XP/Vista, macOS 11 Big Sur, 10.15 (Catalina), 10.14, 10.13, 10.12, 10.11, 10.10, 10.9, 10.8, 10.7.
Step-by-step Guide on How to Quickly Convert MKV to MOV with Ease
Step 1 Import MKV Videos to Wondershare MKV to MOV Converter
Download, install, and launch Wondershare UniConverter and you'll come to the Converter tab by default. Click the ![]() button to navigate your desired MKV videos for MOV conversion, then double-click to add them to the MKV to MOV converter. You can also drag and drop one or more MKV files to the main interface directly.
button to navigate your desired MKV videos for MOV conversion, then double-click to add them to the MKV to MOV converter. You can also drag and drop one or more MKV files to the main interface directly.

Step 2 Choose MOV as MKV Target Format
To convert MKV to MOV format, you can click the ![]() besides the Output Format: option to get the full list of output format, then go to Video > MOV and select a desired video resolution in the right.
besides the Output Format: option to get the full list of output format, then go to Video > MOV and select a desired video resolution in the right.

Different from video codecs, MOV is just a video format. Considering you might want to play MOV video in iTunes or iPhone, you'd better set or MPEG-4 as video codec since only and MPEG-4 in MOV (QuickTime) format can be recognized by Apple products. In that case, you can either click the editing icon or Create circled in the screenshot to get the video setting window, and then set under Video Encoder. After that, click Create to proceed.
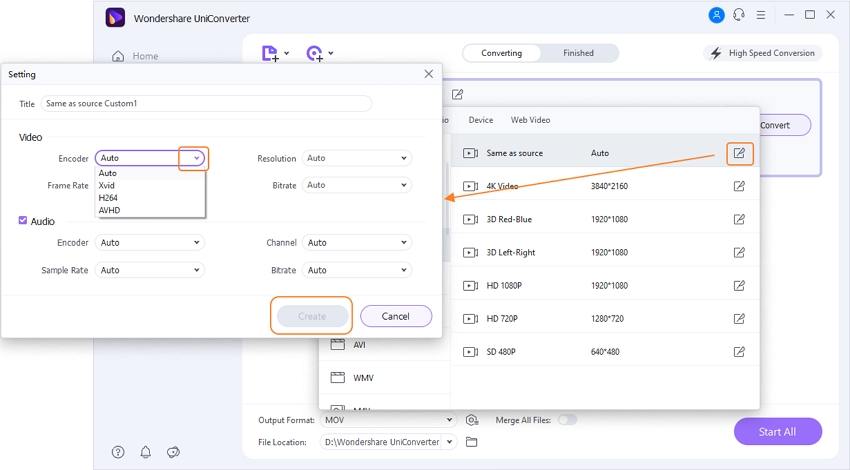
Tip: If you want to play MKV video on iPhone, iPad or other Apple device, you can directly choose Device > Apple and select the corresponding model in the right.
Step 3 Start MKV to MOV Conversion
Click the Start All button to proceed MKV to MOV conversion, once finished, you'll get MOV video files with video codec from the Finished tab. Now you can freely drag those converted MKV videos, i.e. MOV (QuickTime) videos to iTunes without any incompatibility issue.

Part 2. Free MKV to MOV converter for Windows/Mac.
Wondershare Free Video Converter is a program that can also convert videos and audio effectively without any quality loss. To remove watermarks, you have to upgrade to premium. Since it supports multiple video formats you will be able to convert MKV to QuickTime MOV format effectively.
How to convert MKV to MOV with Free Video Converter
Step 1: Open the program, head to the Convert menu and click on the Add Files and upload the MKV file. You will be able to upload the MKV from file explorer, camcorders, external drives or your mobile phone if connected to the computer.
Step 2: When the MKV file appears on the screen, hover to the top right and click on the Convert All Files to: and click on the Video option. You will then see a list of output options. Scroll down until you locate MOV format and click on it.
Step 3: After that, the format menu will disappear. Now, navigate to the bottom of the screen and click on the Output to choose a folder path to save the file. From there, you can now click on the Convert All button and the program will convert MKV to MOV format.

Part 3. External knowledge on advantages for MOV format.
1. No Need to Rewrite Code for Editing
Comprised of several tracks that hold a variety of information, An MOV file can be dissected and edited without having to rewrite code, as would be required with other formats. The audio and video components of every MOV file are stored on separate tracks and can be manipulated for time and content. Effects are housed on their own tracks and allow editors to make different transitions or add subtitles or credits without permanently changing the entire file.
2. Fluidly Embed within Program
Using MOV files with PowerPoint is a good example because the multimedia MOV files can become a part of the PowerPoint slideshow program, which supports video to appear along with the text onscreen. In addition, the MOV video would play automatically if placed on the website. Furthermore, its simplicity allows for novice website builders to have a more professional multimedia presentation.
* Some of the above codec formats may need to be supported by system.
 Convert MKV to MOV and other 1000+ video formats without losing quality.
Convert MKV to MOV and other 1000+ video formats without losing quality.


Kayla Morrison
staff Editor