4 Methods to Play MP4 Files on TV (Convert MP4 to TV Included)
by Christine Smith • 2025-01-13 14:51:34 • Proven solutions
Play MP4
Why can't I watch MP4 files on my TV? There are times, usually while using laptop computers, when the screen looks too small to watch the movies, and that is when you want to play MP4 on TV that has a big display and allows you to enjoy the films at full. Since you're here, you may want to stream MPEG-4 and MP4 videos from your PC to the TV (Samsung TV included). That said, the following sections explain various ways to connect your computer to a TV, and you can pick the one you find the easiest, cheapest, and best for your needs.
- Part 1. Best MP4 Video to TV Converter [Convert Videos to TV Supported Format]
- Part 2. Play MP4 on TV via HDMI Cable
- Part 3. Play MP4 Videos on TV by Wi-Fi
- Part 4. Display MP4 Videos on TV via a USB
Part 1. Best MP4 Video to TV Converter
If you are worried about the incompatible format or resolution of your MP4 files that need to be played on your Samsung TV, an efficient MP4-to-TV converter could be your solution. UniConverter Video Converter is one of the best programs for Windows and Mac that can help you convert your MP4 files to TV-compatible displays, it also supports more than 1000 supported formats. Wonder how to convert MP4 to TV-supported formats? Here are the steps to help you convert MP4 files to TV format and play on Samsung TV.
Step 1 Import MP4 to UniConverter
Download and install UniConverter Video Converter from the button above. Launch it and choose 'Converter' function in the first interface. Then import the MP4 file you want to watch on TV (Samsung TV is used here for example).
![]()
Step 2 Choose the TV Brand or Output Format for Playing
Go to 'Convert to' to select the TV Device. Go to 'Device' tab, select 'TV' from the left pane, and select the certain TV brand.

Step 3 Convert MP4 for TV
Choose the output path and click 'Convert All' to start the process. After conversion ,you can view the converted MP4 file in 'Finished' tab. And now, you can play the converted MP4 on Samsung TV.

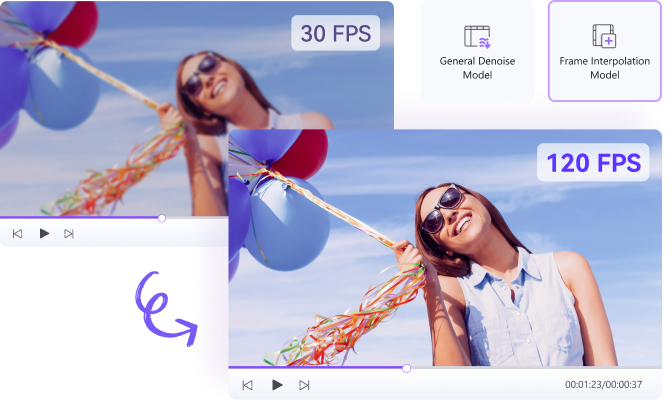
UniConverter - AI Video Enhancer
If you are not satisfied with the resolution of the video, you can use UniConverter's AI Video Enhancer to improve the video quality. UniConverter offers 2x and 4x video super-resolution algorithms that can increase video resolution to 4K and 8K without quality loss. You can enjoy the MP4 videos on a big TV screen!
Part 2. Play MP4 on TV via HDMI Cable
Connecting your computer to the TV via HDMI is pretty simple as long as both the participating devices have an HDMI port. Assuming that they do, the only additional hardware you need is an HDMI cable to connect the two.
The process given below explains how you can use an HDMI cable to connect the computer and TV and configure your television to receive inputs from your PC:
Step 1: Connect a TV to a PC
Connect one end of the HDMI cable to the HDMI port on your PC and insert the other end to the port available at the rear or side portion of your TV (Samsung TV as an example).
Step 2: Configure Your TV
Grab your TV remote, go to the Inputs section (or something similar to that), and choose HDMI as an input port to connect and play MP4 on Samsung TV with an HDMI cable.
Part 3. Play MP4 Videos on TV with Wi-Fi
Suppose your TV is new and has a built-in wireless network connectivity option. In that case, you are lucky because you can connect it to your computer over a Wi-Fi network and play MP4 on TV without many complications. Setting up your PC and television to discover each other and share the media is simple and explained below:
Phase 1: Set Up Your Computer
Here, it is assumed that you are using a Windows 10 PC with a built-in or external wireless card connected to a Wi-Fi network.
Step 1: Go to 'Start' > Settings and click 'Network & Internet' on the 'Windows Settings' window.

Step 2: On the next window, click 'Sharing options' from the right pane.

Step 3: On the 'Advanced sharing settings' box, expand 'All Networks', click 'Choose media streaming options...' from the 'Media streaming' section.
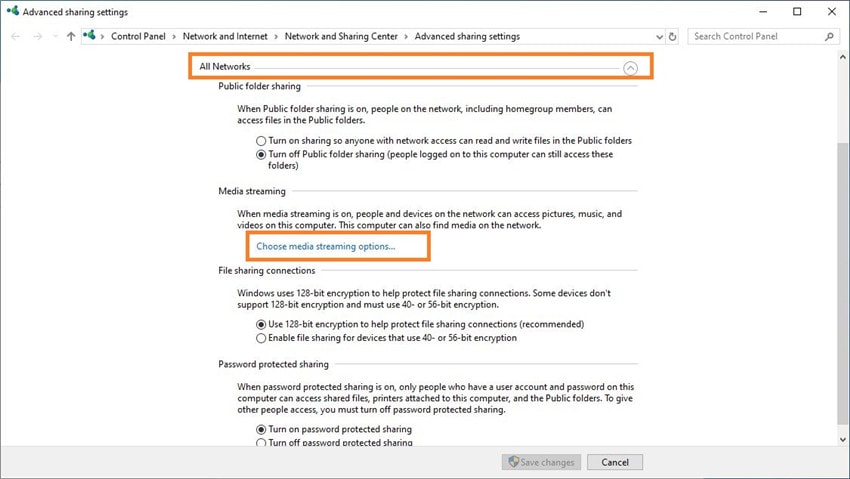
Step 4: Click 'Turn on media streaming' on the next box that opens up, and click 'OK' to allow your PC to stream media to the devices connected to your local wireless network. Close all the boxes when done, and proceed to the next step.

Locate and right-click the folder that contains the MP4 files you want to watch on TV, click Properties from the context menu, go to the Sharing tab, click Share, choose Everyone from the drop-down list available on the Network access box, click Add, and ensure that the Permission Level next to the Everyone group is set to Read. Click Share to allow the PC to share the folder to send MP4 to the TV.

Phase 2: Set Up Your TV
IMPORTANT: Depending on the manufacturer of the TV and the operating system, the configuration options may be named differently and found in different menus. You are highly encouraged to go through your television's Owner Manually thoroughly for detailed instructions.
Step 1: Ensure Your TV's Wireless Connectivity
Use your TV remote to go to Settings/Setup/Quick Setup (or something similar), select Network Configuration and Wireless, and check and confirm if the television is connected to your PC wireless network is connected to. If not, use the method explained in the Owner's Manual to do so before proceeding to the next step.
Step 2: Play the MP4 File on the TV
On your TV, go to Media, locate and go to your PC's icon, go to Videos, go to Folders, go to the folder that you shared on your PC, and select and watch MP4, or play MP4 on Samsung TV if you are using one.
Part 4. Display MP4 Videos on TV via a USB
Since most TVs nowadays have USB ports at their rear panel, watching MP4 on TV is way simpler than it used to be earlier. You can follow the instructions given below to learn how to play MP4 on TV via USB:
Note: A Samsung TV is used here for reference.
Step 1: Connect USB to TV
Grab the USB stick with the MP4 files, locate the USB port at the rear portion of your TV, and connect the drive to the port.
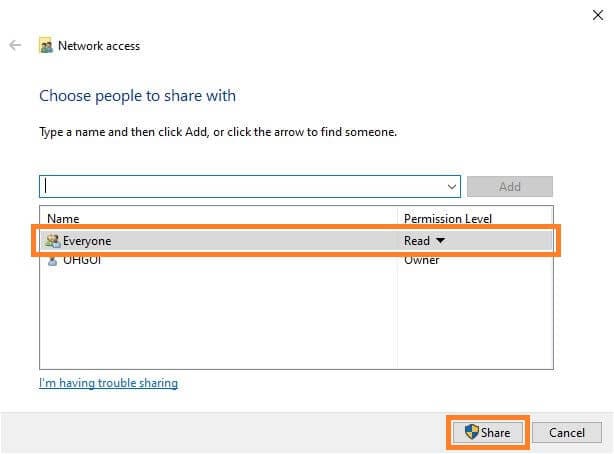
Step 2: Play MP4 on TV
On your TV remote, press the Home button, go to Source, and select USB Device USB, USB Device, or Connected Device (or anything similar). Next, locate and select the MP4 file that you want to watch on your television, and press Enter on your remote to play MP4 on Samsung TV from your USB flash drive.

Note: Some Samsung TV models don't have the 'Home' button on their remotes. You can directly press 'Source' in such televisions. Likewise, some new TVs automatically pop up a menu when a USB is connected, and allow you to select the drive and play the media files from there.

Tips
Except for the ways mentioned above, you can also stream video to TV with VLC >.
Conclusion
Playing MP4 on TV is not rocket science as long as you know the process, have access to the correct cables and devices, and if the conversion is needed, have an efficient MP4 to TV converter installed on your Windows or Mac computer. Going further, to be able to play MP4 on Samsung TV, it is highly recommended to use device-specific presets that are present in Wondershare UniConverter Video Converter.

Christine Smith
chief Editor