How to Play MP4 on Galaxy S7/S6/S5/S4/S3/S2/Tab/Note Smoothly?
by Christine Smith • 2025-01-13 09:24:30 • Proven solutions
Samsung Galaxy is a popular series of mobile computing devices by Samsung Electronics. The series includes different models and versions of Galaxy S smartphones, tablets, and phablets with high-end features and functions. Some of this series' popular models include Galaxy S2, S3, S4, S5, S6, S7, and others. Traditionally the Galaxy series operated on Android OS but later in the year 2016, and it announced its first Windows 10 device called Galaxy TabPro S.
The official site of Samsung claims that its devices can support a wide array of formats like MP4, AVI, , 3GP, WMV, WebM, and others. However, many users still face a situation when they are not able to play MP4 on Galaxy S4 and other Galaxy S devices. When you play MP4 files on Galaxy phones or tablets, there are errors displayed like “Error viewing the video” or “Sorry, this video cannot be played.” So if you are also facing the same problem and looking for a solution, you are on the right page.
- Part 1. Why Can't Play MP4 on Galaxy S7/S6/S5/S4/S3/S2/Tab/Note
- Part 2. 5 Methods to convert MP4 to OGG Online
- Part 3. Tips for Using Samsung Galaxy Phone You Should Collect
Part 1. Why Can't Play MP4 on Galaxy S7/S6/S5/S4/S3/S2/Tab/Note
Before finding a solution to the above problem, it is important to know the same reason. MP4 file format is basically a container format that includes different video and audio codecs like MPEG-4, ASP, , Xvid, DivX, and others. In other words, it can be said that the MP4 file contains multiple data like image, audio, video, subtitle, and others. Thus if the MP4 file contains any codec that is not compatible with Galaxy S devices, it won’t be played. There are chances that the device may play only the audio or only the video depending upon the codecs. Even downloading different video players won’t help in the situation. Thus it can be concluded that the incompatibility of MP4 file codecs is why these files are not supported by Galaxy S devices.
Part 2. How to Play MP4 on Galaxy S7/S6/S5/S4/S3/S2/Tab/Note Smoothly
As we are now well aware of the problem and its reason, the next step is to get a reliable solution. The best way to play MP4 on Galaxy S devices is by converting them to device compatible format, and for this, a professional video converter is needed. Wondershare UniConverter (originally Wondershare Video Converter Ultimate) is one such stable and reliable tool that can be used to convert MP4 files to Galaxy S compatible format without any quality loss. This wonderful software supports over 150 formats to meet all your conversion needs without compromising on quality. The responsive and simple interface of the software further makes the task quick and easy. Once the files are converted to compatible formats, you can play MP4 to Galaxy S7/S6/S5/S4/S3/S2, and other formats without any hassles. Thus Wondershare VCU can be termed as one of the best MP4 to Galaxy S7 converter.
Wondershare UniConverter
-
Convert audio/video format to other 1000+ video formats like MP4, MOV, AVI, etc.
-
90X faster conversion speed than any conventional converters
-
Edit the video files with trimming, cropping, cutting, merging, adding subtitles, etc.
-
Burn videos to DVD with customized free DVD menu templates
-
Download or record videos from 10,000+ video sharing sites
-
Industry-leading APEXTRANS technology converts videos with zero quality loss or video compression
-
Versatile toolbox combines video metadata editor, GIF maker, video compressor, and screen recorder
Steps to Convert MP4 to Galaxy S7/S6/S5/S4/S3/S2/Tab/Note compatible format:
Step 1 Launch UniConverter (originally Wondershare Video Converter Ultimate) and add an MP4 file. Download, install and launch Wondershare UniConverter (originally Wondershare Video Converter Ultimate) on your PC. On the main interface, select the Converter tab and click the ![]() to add the desired MP4 files from the PC.
to add the desired MP4 files from the PC.

Step 2 Select Samsun Galaxy S compatible format. Once the MP4 file is added to the interface, select the output format on the right-side panel. From the drop-down menu, select SAMSUNG from the Device category.
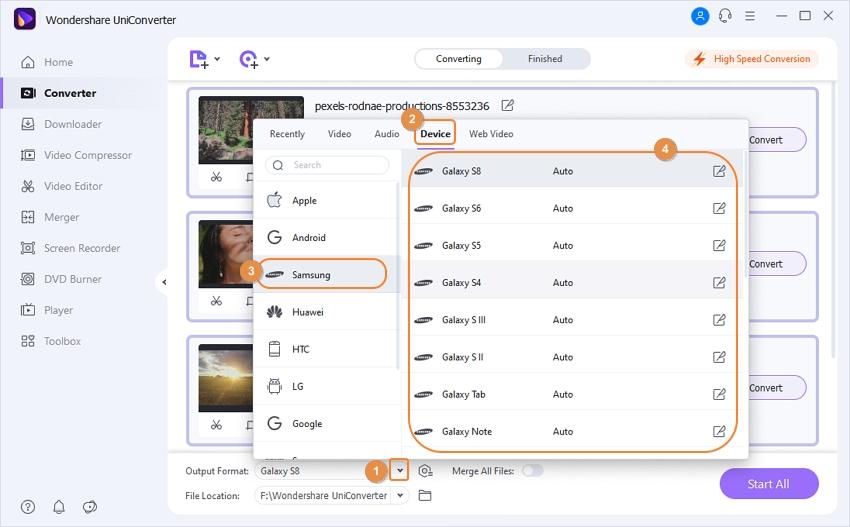
Step 3 Convert file. Finally, click the Start All to start the process.

With the above steps, you can successfully convert MP4 to Galaxy S7 and other Galaxy S formats. If you need a lot of information, you can move to theURL.
Part 3. Tips for Using Samsung Galaxy Phone You Should Collect
Below listed are some handy tips to enrich your experience while using your Samsung Galaxy Smartphone.
Tip 1: Speed Up with Samsung Voice Assistant- S Voice
If you want everything quick, you can disable the home button of Smartphone for S Voice- the voice assistant of Samsung. There will be a very little delay while you exit the apps as the device waits for the home button to be tapped twice while turning on the feature. To activate S Voice, double-tap the home button and press the 3 dots present on the upper right corner and tap Settings. Finally, uncheck the box which mentions “Open via the home key.”

Tip 2: Always keep your backlit keys on:
If you do not want the keys behind the display to get turned off after a few seconds automatically, there is always an option to keep them on. Simply go to Settings > Display and select the “Touch key light duration” option and select the “Always on” option.

Tip 3: Using a few steps for changing the WiFi network and other settings:
Quick settings of Galaxy devices help to toggle between windows and also allow making settings with few steps. For instance, if you wish to change the WiFi network, you simply need to press and hold the WiFi button in the drop-down menu of Quick Settings. You will directly reach the WiFi settings menu. This can be done for Bluetooth and other settings as well.

Tip 4: Running two apps at a time on a screen:
If you wish to get the maximum of your Samsung Galaxy Smartphone display and enjoy multitasking, use the Multi Window feature. Once enabled, this feature enables you to run two apps at a time on the screen simultaneously. Content can also be moved from one window to another.
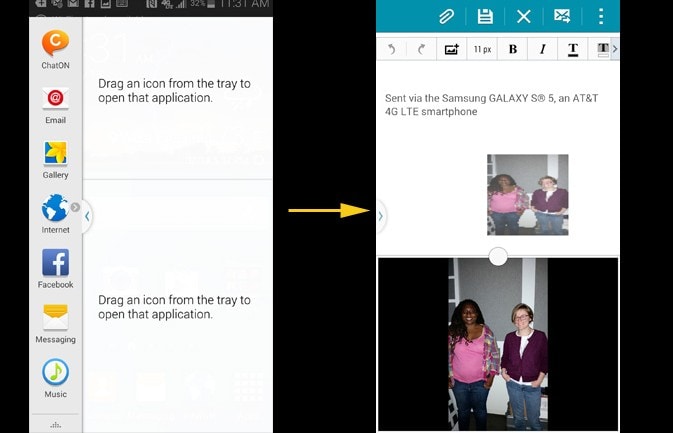
Tip 5: Keep a few files and picture private:
Use Private Mode on your Galaxy device to keep files or pictures private. Using this particular feature, you can select some files or photos that can be accessed only when the Private Mode is on. Once the mode is turned off, nobody else would be able to get access to this content.
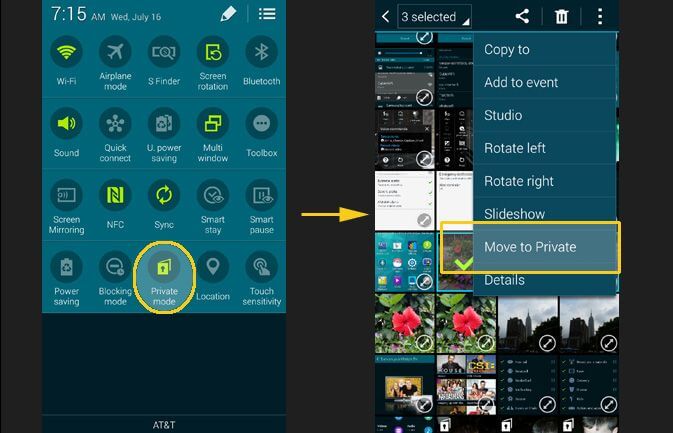
Tip 6: Using one hand to operate your phone:
If you have to stretch your thumbs or use two hands while operating your large screen sized Galaxy smartphone, then a one-handed operation feature is for you. The feature shrinks and reduces the size of the display to a manageable one so that you can easily operate it one hand. In order to activate the feature, Select One-handed operation from the Settings menu and toggle on the button. Next, slide your finger in the screen from the right edge and back to the edge in a swift motion. In order to deactivate the mode, simply hit the top right corner of the reduced display.

Tip 7: Voice Control for capturing photos:
For photo enthusiasts, the Galaxy S smartphone offers an option where you can control capturing photos and related features through Voice control. Voice command can be used for multiple camera functions like activating the shutter, recording videos, capturing footage, taking selfies, and other functions. In order to activate the feature, open the Camera app, and tap on Settings. Scroll down to find the Voice control option and turn it on.
* Some of the above codec formats may need to be supported by system.
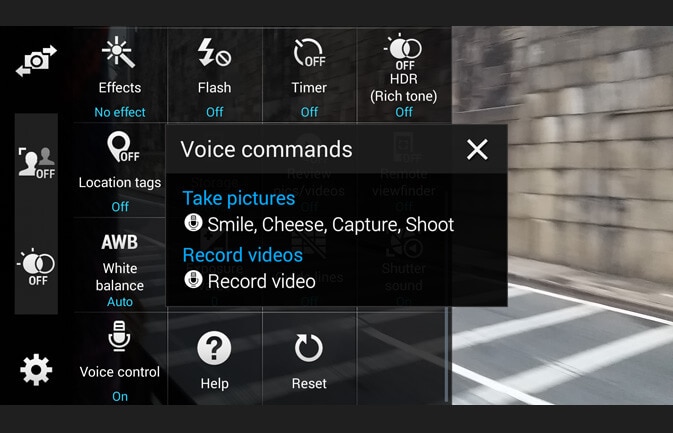
 Convert audios/videos to 1,000+ formats, including AVI, MKV, MOV, MP4, etc.
Convert audios/videos to 1,000+ formats, including AVI, MKV, MOV, MP4, etc.


Christine Smith
chief Editor