3 Ways to Play MP4 on Windows Media Player
by Christine Smith • 2025-01-13 09:24:30 • Proven solutions
How to play an MP4 file on Windows Media Player?---Question from Quora
There are tens of thousands of issues that the users face concerning the MP4 files, and for the same reason, it is essential to know that each item is interrelated with the other, and hence almost the same solution can be applied in most of the cases. This tutorial will make sure that the user-facing issues in playing MP4 files on Windows Media Player are not only pacified but also the problem is also solved. You can make use of this tutorial and get the issue resolved now. And if you have a MOV file and want to play it on your Windows computer, you can convert MOV to MP4 to get the work done.
- Part 1. Windows Media Player Does Not Play MP4 Videos Correctly
- Part 2. How to Convert MP4 Videos for Windows Media Player [Recommended]
- Part 3. Install MP4 Codecs from Microsoft.com
- Part 4. The Comparison Table
Part 1. Windows Media Player Does Not Play MP4 Videos Correctly
Some issues could lead to this problem. Even if a single minor program is not up to the mark, it will create issues from hardware to software. Therefore, it's necessary to make sure that the root cause is analyzed, and the problem is fixed as soon as possible. The most faced issue is that the codec packs are not installed, or the ones installed by default are not being updated, and these outlandish plug-ins and codes create issues for the user. This problem is never hard to identify as in the wake of advancement in science and technology; it is effortless to ensure that the issues are resolved as soon as the necessary action is taken. Major sings and the problems that lead to MP4 malfunctioning are as follows:

- The MP4 files can't be played at all.
- The users are facing issues with the audio.
- Video/voice synchronization.
- All of the above.
To make sure that the problem is resolved, it is essential to note that a user should make sure that the issue is resolved by the fixtures that have been explained in this tutorial so that the ultimate goal of problem resolution is achieved in full.

The Versions of Windows Media Player Can't Support Playing MP4 files:
Following is the list that the versions of Windows Media Player can't support MP4 video formats.
- Windows Media Player 11
- Windows Media Player 10.0 / 14 Feb 2008
- Windows Media Player 9.0 / 18 Jul 2008
- Windows Media Player for Windows XP/ 14 Feb 2008
- Windows Media Player 7.0 / 14 Feb 2008
Only the version of Windows Media Player 12 can play MP4 files smoothly. You can learn more details about Windows Media Player supported formats here >
Part 2. How to Convert MP4 Videos for Windows Media Player [Recommended]
If you're using an older version lower than Windows Media Player 12, you can convert MP4 to WMV, which is well compatible with any version of Windows Media Player, so that you can play the MP4 videos smoothly.
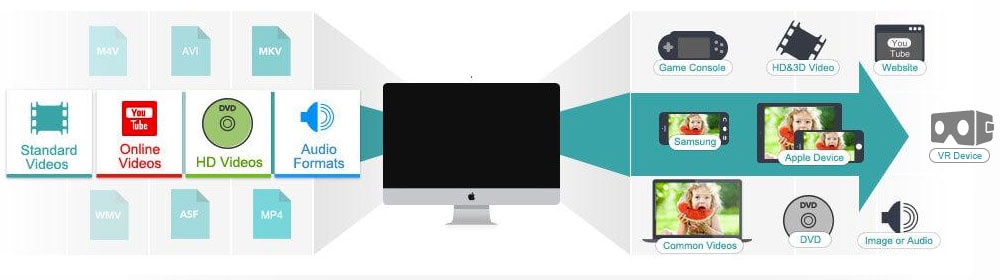
Wondershare UniConverter
-
Convert multiple MP4 videos to WMV in batch
-
30X faster conversion speed than any conventional converters
-
Edit the video files with trimming, cropping, cutting, merging, adding subtitles, etc.
-
Burn videos to DVD with customized free DVD menu templates
-
Download or record videos from 10,000+ video sharing sites
-
Industry-leading APEXTRANS technology converts videos with zero quality loss or video compression
-
Versatile toolbox combines video metadata editor, GIF maker, video compressor, and screen recorder
Steps on How to Convert MP4 to WMV for Windows Media Player:
Step 1 Launch Wondershare WMV converter and load MP4 files from your computer.
Install and launch Wondershare UniConverter on your computer. Then, you need to add the desired MP4 files to the converter by either simply dragging and dropping or clicking Add Files to browse and load the data. Multiple MP4 files can also be added in batch.

Step 2 Select WMV as the output format.
Select WMV from the output section by clicking the drop-down list beside Output Format> Video > WMV > the resolution.
Note: You can edit the video by clicking one of the editing icons under the video thumbnail before the MP4 to WMV conversion.

Step 3 Start converting MP4 to WMV for Windows Media Player.
Click the Start All button to initiate the MP4 to WMV conversion. It will take seconds to get the desired WMV files. You can click the File Location icon at the bottom of the main interface to find the final WMV files. Then, you can play the files on Windows Media Player without any hassle.
Part 3. Install MP4 Codecs from Microsoft.com
It is the second and relatively tech-savvy process that should be followed to ensure that the user gets the best result. It is also to be noted that the complete information about the installation is available at the URL https://support.microsoft.com/en-us/kb/316992. In contrast, to download the codecs, it is advised to paste the URL https://www.microsoft.com/en-us/download/details.aspx?id=507 during the process to make sure that the right direction is again taken. The complete procedure is as follows:
Step 1: The MP4 file giving the error is to be played using the media player so that the following error appears.

Step 2: It is also to be noted that the web help button is to be pressed to proceed further and make sure that the process advances.

Step 3: WMplugins.com is the link that is then to be followed.

Step 4: Within the search bar, as it has been mentioned before as well the link, i.e., the URL https://www.microsoft.com/en-us/download/details.aspx?id=507 is to be pasted to get the results:

Step 5: The download button is to be pressed, and the prompts are to be followed to make sure that the codec is installed and the player should be restarted to make sure that the process ends in full and the file is played without any issue:

Part 4. The Comparison Table
|
Name and Metrics
|
Easy to use
|
Supported format
|
Does it work
|
|---|---|---|---|
| Wondershare Video Converter Ultimate | Yes | All formats | Yes always |
| Microsoft codec installation | No | Only MP4 | Sometimes |
Wondershare Video Converter Ultimate is the program that has been recommended by the table above, and it is due to the following reasons:
Supported formats
From Android to iOS and from M2TS to MKV, Wondershare Video Converter Ultimate supports over 1,000+ formats to ensure that the user is never left in despair. For the same reason, any format that a user can think of has been integrated with the program to provide the best results.
Does it work?
It is the best program to make sure that working is perfect and in line with the users' requirements. It is also one of the programs that ensure that the user gets state of the art and the best.
Related Articles You May Want to Know
 Convert audios/videos to 1,000+ formats, including AVI, MKV, MOV, MP4, etc.
Convert audios/videos to 1,000+ formats, including AVI, MKV, MOV, MP4, etc.


Christine Smith
chief Editor