AVI
- TRY IT FREE TRY IT FREE
- 1. Convert Popular Formats to AVI+
-
- 1.1 WMV to AVI Converter
- 1.2 MOV to AVI Converter
- 1.3 MOV to AVI Converter for Mac
- 1.4 MKV to AVI Converter
- 1.5 Free MP4 to AVI Converter
- 1.6 WebM to AVI Converter
- 1.7 MPG to AVI Converter
- 1.8 FLV to AVI Converter
- 1.9 Convert ISO to AVI
- 1.10 Convert M4V to AVI
- 1.11 VRO to AVI Converter
- 1.12 Video TS to AVI Converter
- 1.13 DV to AVI Conveter
- 1.14 MTS to AVI Converter
- 1.15 VOB to AVI Converter
- 1.16 Convert MP3 to AVI
- 1.17 MKV to AVI Conveter
- 1.18 GIF to AVI Converter
- 1.19 MP4 to AVI Converter with VLC
- 2. Convert Other Formats to AVI+
-
- 2.1 Convert MP4 to AVI
- 2.2 Convert MP4 to AVI on Mac
- 2.3 Convert DVD to AVI
- 2.4 Convert DVR to AVI
- 2.5 Convert Torrent to AVI
- 2.6 Convert AVCHD to AVI
- 2.7 Convert MSWMM to AVI
- 2.8 Convert YouTube video to AVI
- 2.9 Convert Windows DVD Maker Video to AVI
- 2.10 Burn DVD to AVI with handbrake
- 2.11 Export Windows Live Movie Maker in AVI
- 2.12 Convert JPG to AVI
- 2.13 Convert PPT to AVI
- 3. Convert AVI to Popular Formats+
-
- 3.1 AVI to MOV Converter
- 3.2 AVI to MOV Online Converter
- 3.3 AVI to MKV Converter
- 3.4 AVI to WMV Converter
- 3.5 Free AVI to MPEG Converter
- 3.6 AVI to DVD Converter
- 3.7 AVI to ISO Converter
- 3.8 Convert AVI to MP4
- 3.9 Convert AVI to MP3
- 3.10 AVI to MPEG Converter for Mac
- 3.11 AVI to MPEG Converter
- 3.12 Convert AVI to MP4 with VLC
- 3.13 Convert AVI to WAV
- 4. Convert AVI to Other Formats+
- 5. Convert AVI Online +
- 6. Play AVI+
- 7. AVI Tips & Tricks+
-
- 7.1 MOVAVI Alternative
- 7.2 Free AVI Converter on Mac
- 7.3 AVI Converter for Windows 10
- 7.4 Free AVI Converters on Mac
- 7.5 AVI Converters
- 7.6 Free AVI Player for windows
- 7.7 AVI Player for Mac
- 7.8 AVI Cutter
- 7.9 Reduce AVI File Size
- 7.10 Compress AVI
- 7.11 Add Metadata to AVI
- 7.12 Repair AVI File
- 7.13 What Is an AVI File
All Topic
- AI Tools Tips
- DVD Users
- Social Media Users
- Camera Users
- Photography
- Creative Design
- Movie Users
- Travelling Fans
- Educational Users
- More Solutions
- Holidays
- Game Lovers
- Other Tips
2 Solutions on How to Play AVI in Windows Media Player
by Christine Smith • 2025-01-13 09:24:30 • Proven solutions
AVI is the most important and state of the art format to make sure that the user gets the best view as well as audio when the file is played and it is for the same reason that the format is considered all over the world when storing and sharing media as it is light in size. However, although Windows media player can theoretically play this format files, sometimes these videos are encoded in a way that is incompatible with your player’s basic configuration, so if you try to play an AVI file and an error message appears then you might need an extra plug-in or an AVI codec for Windows Media Player. We will show you some solutions to fix Windows Media Player AVI playback problems to play AVI with windows media player.
- Part 1. Why Windows Media Player cannot play AVI
- Part 2. Convert AVI to Windows Media Player supported format-solution 1
- Part 3. Install third-party AVI codecs-solution 2
- Part 4. Solution 1 vs solution 2
Part 1. Why Windows Media Player cannot play AVI.
It is to be noted that there are many reasons which make sure that the AVI format is not played when the windows media player is used and this tutorial will make sure that the most common reasons are not only listed but they are also resolved by using the state of the art functionalities so that if there is a next time then the user does not have to search for the tutorials online. It is for the same reason that the top three reasons for the media player not playing the media files have been listed as follows to make sure that the user gets the best and state of the art knowledge and can quickly judge the issue to make sure that the resolution is applied in the best manner.
1. Codec not installed
When the user has not downloaded and installed the relevant codec to play the AVI files then the issue occurs the most and it also makes sure that the user is annoyed. It is also to be noted that the user in this regard should also make sure that the best and the state of the art codec pack is installed for which the user is sure that the functionality will never encounter issues and the relevant programs that are installed in this regard will not be hindered from working. To get the most out of the idea it is advised to search for the online codec packs and therefore the user can also make sure that the best and the state of the artwork is done in this regard.

2. Corrupted files
If the relevant codec and the plug-ins have been installed then the second most common reason for the media player to not play the AVI files is the fact that the user is trying to use a file that is corrupted. The program will not only encounter error but it would also be displayed so that the user is well informed about the problem that is being faced. In this relation the user should make sure that the online tutorials are not only read but also applied to make sure that the best and the state of the art resolutions are applied in this regard. It will also make sure that the user gets the best solution that is to be applied in this regard.

3. Format not converted properly
By using the substandard conversion methods it is to be noted that the user will not only face the issue but will also get the error that the AVI file is not playable. It is therefore advised to make sure that the best and the state of the art conversion method is applied to make sure that the user gets the best results. It is also to be noted that the user should make sure that the tutorial is read in full to make sure that the needful is done without any issue and problem.

Part 2. Convert AVI to Windows Media Player supported format-solution 1.
Speaking of the state of the art solution, that should be turning to a reliable video converter tool to convert AVI to Windows Media Player-compatible format. Here we highly recommend Wondershare UniConverter (originally Wondershare Video Converter Ultimate).
Wondershare UniConverter - Best Video Converter for Mac/Windows
-
Convert AVI to Windows Media Player Format, MOV, MP4, and other 1000+ formats.
-
Convert AVI to an optimized preset for almost all of the devices.
-
90X faster conversion speed than any conventional converters.
-
Edit, enhance & personalize your video files.
-
Download/record videos from YouTube and other 10,000 video sharing sites.
-
Versatile toolbox combines video metadata editor, GIF maker, VR converter and screen recorder.
-
All in one toolbox: video compressor, image converter, GIF maker, VR converter, and more.
-
Edit videos, audios, and images by enhancing brightness, trimming, cutting adding effects among others.
-
Supported OS: Windows 10/8/7/XP/Vista, macOS 11 Big Sur, 10.15 (Catalina), 10.14, 10.13, 10.12, 10.11, 10.10, 10.9, 10.8, 10.7
The following are the steps that are to be applied in this regard to make sure that needful is done with class.
Step 1 Add AVI files to the Wondershare UniConverter.
Launch Wondershare UniConverter on your computer and click the ![]() button to add AVI files that you want to play with Windows Media Player. You can also directly drag and drop them to the program.
button to add AVI files that you want to play with Windows Media Player. You can also directly drag and drop them to the program.

Step 2 Choose MP4 as output format.
Click the down arrow icon to expand the output format list, click the Video tab and choose the MP4 from the left side bar, and then select the video resolution in the right to confirm the output format.

Step 3 Convert your AVI files to play in Windows Media Player.
Click the Start All button at the lower-right bottom of the software window to start converting AVI to MP4, format compatible with Windows Media Player. Immediately, you can see the purple conversion progress bar, and the program will finish the conversion in a short time. After that, you can switch to the Finished tab to locate the converted audio file on your computer.
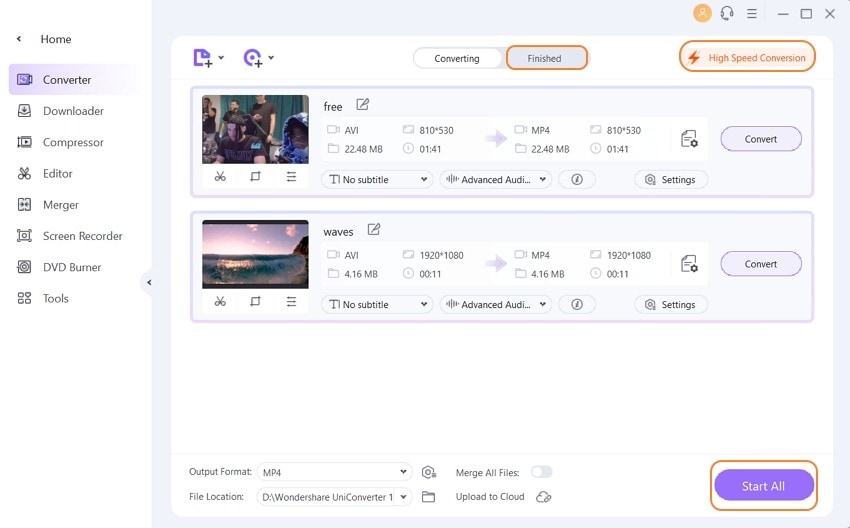
Part 3. Install third-party AVI codecs-solution 2.
Another practical way is to download K-Lite Codec Pack which helps to play AVI in Windows Media Player. The detailed steps are listed below.
Step 1: First visit K-Lite Codec Pack to prepare for the process.
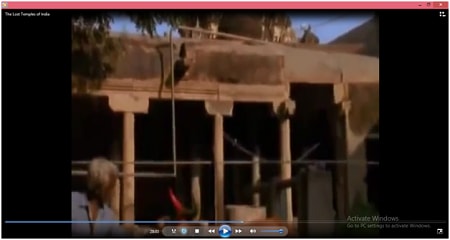
Step 2: The download link is then to be clicked to start the downloading of the program and the related file is to be saved.

Step 3: The user then needs to make sure that the downloaded file is run and the prompts are followed in this regard to install the program. Once done a system restart is required:

Part 4. Solution 1 vs solution 2.
| Programs and metrics | Easy to use | Supported format |
|---|---|---|
| Wondershare Uniconverter | Very easy | All |
| K-Lite Codec Pack | Not easy | Specific |
Obviously, the Wondershare Uniconverter is better when compared with installing K-Lite Codec Pack.
 Convert AVI video to Windows Media Player, MOV, MKV and 1000+ video/audio formats.
Convert AVI video to Windows Media Player, MOV, MKV and 1000+ video/audio formats.



Christine Smith
chief Editor