AVI
- TRY IT FREE TRY IT FREE
- 1. Convert Popular Formats to AVI+
-
- 1.1 WMV to AVI Converter
- 1.2 MOV to AVI Converter
- 1.3 MOV to AVI Converter for Mac
- 1.4 MKV to AVI Converter
- 1.5 Free MP4 to AVI Converter
- 1.6 WebM to AVI Converter
- 1.7 MPG to AVI Converter
- 1.8 FLV to AVI Converter
- 1.9 Convert ISO to AVI
- 1.10 Convert M4V to AVI
- 1.11 VRO to AVI Converter
- 1.12 Video TS to AVI Converter
- 1.13 DV to AVI Conveter
- 1.14 MTS to AVI Converter
- 1.15 VOB to AVI Converter
- 1.16 Convert MP3 to AVI
- 1.17 MKV to AVI Conveter
- 1.18 GIF to AVI Converter
- 1.19 MP4 to AVI Converter with VLC
- 2. Convert Other Formats to AVI+
-
- 2.1 Convert MP4 to AVI
- 2.2 Convert MP4 to AVI on Mac
- 2.3 Convert DVD to AVI
- 2.4 Convert DVR to AVI
- 2.5 Convert Torrent to AVI
- 2.6 Convert AVCHD to AVI
- 2.7 Convert MSWMM to AVI
- 2.8 Convert YouTube video to AVI
- 2.9 Convert Windows DVD Maker Video to AVI
- 2.10 Burn DVD to AVI with handbrake
- 2.11 Export Windows Live Movie Maker in AVI
- 2.12 Convert JPG to AVI
- 2.13 Convert PPT to AVI
- 3. Convert AVI to Popular Formats+
-
- 3.1 AVI to MOV Converter
- 3.2 AVI to MOV Online Converter
- 3.3 AVI to MKV Converter
- 3.4 AVI to WMV Converter
- 3.5 Free AVI to MPEG Converter
- 3.6 AVI to DVD Converter
- 3.7 AVI to ISO Converter
- 3.8 Convert AVI to MP4
- 3.9 Convert AVI to MP3
- 3.10 AVI to MPEG Converter for Mac
- 3.11 AVI to MPEG Converter
- 3.12 Convert AVI to MP4 with VLC
- 3.13 Convert AVI to WAV
- 4. Convert AVI to Other Formats+
- 5. Convert AVI Online +
- 6. Play AVI+
- 7. AVI Tips & Tricks+
-
- 7.1 MOVAVI Alternative
- 7.2 Free AVI Converter on Mac
- 7.3 AVI Converter for Windows 10
- 7.4 Free AVI Converters on Mac
- 7.5 AVI Converters
- 7.6 Free AVI Player for windows
- 7.7 AVI Player for Mac
- 7.8 AVI Cutter
- 7.9 Reduce AVI File Size
- 7.10 Compress AVI
- 7.11 Add Metadata to AVI
- 7.12 Repair AVI File
- 7.13 What Is an AVI File
All Topic
- AI Tools Tips
- DVD Users
- Social Media Users
- Camera Users
- Photography
- Creative Design
- Movie Users
- Travelling Fans
- Educational Users
- More Solutions
- Holidays and Commemoration
- Game Lovers
- Other Tips
How to Play AVI on iPad smoothly
by Christine Smith • 2025-01-13 10:25:10 • Proven solutions
AVI is a popular video format that allows video playback not only on computers but also on mobiles, tablets, and iPad. AVI is a supported format by iPad, but playing these files seamlessly totally depends on the codecs of the video. More specifically, as stated by the official site, iPad supports playing AVI files but with the following limitations: “ Motion JPEG (M-JPEG) up to 35 Mbps, 1280x720 pixels, 30 fps (frames per second), audio in ulaw, PCM stereo audio in .AVI file name extension.”
So if you want to play AVI on iPad smoothly or want to convert AVI to iPad supported formats, a good professional program is needed. To help you play AVI files on iPad listed below are the best solutions.
- Part 1. Get the Best & Professional AVI Player for iPad
- Part 2. Free AVI Player for iPad - Free Convert Videos to Be Supported by iPad
- Part 3. Convert AVI to iPad for Playback (Online)
- Part 4. FAQs for Play AVI on iPad
Part 1. Get the Best & Professional AVI Player for iPad
Wondershare UniConverter for Mac (originally Wondershare Video Converter Ultimate for Mac) is the best software for all your file conversion needs. The program supports over 1000 formats for conversion and has preset for all popular devices including iPad. So you can convert your AVI, MKV, MOV, and all other file types to iPad supported format for smooth playback without any compatibility or codecs issue. The software also allows video customization with features like cutting, cropping, adding effects, and others. With APEXTRANS technology, files are converted at super fast speed with just a few clicks. Get your videos converted in high-quality professional files with batch processing support using Wondershare UniConverter. Once the files are converted, you can transfer and watch AVI on iPad.
Wondershare UniConverter - Best Video Converter for Mac/Windows
-
Convert AVI to MP4, WMV, AVI, MOV, and other 1000 formats without quality loss.
-
Burn AVI to DVD disk to play with your DVD player on a big TV.
-
Convert AVI to optimized conversion presets for iDVD, iMovie, Final Cut Pro.
-
Edit videos with the advanced video editing functions like trimming, cropping, adding watermark, subtitles, etc.
-
Download videos from YouTube and other 10,000+ video sharing sites.
-
Supported OS: Windows 10/8/7/XP/Vista, macOS 11 Big Sur, 10.15 (Catalina), 10.14, 10.13, 10.12, 10.11, 10.10, 10.9, 10.8, 10.7
Steps on how to play AVI on iPad using Wondershare UniConverter for Mac:
Step 1 Load AVI files to Wondershare AVI converter Mac.
Open Wondershare UniConverter for Mac on your computer. From the Video Converter section, click the ![]() button to import local AVI files. Multiple files can be added for batch processing.
button to import local AVI files. Multiple files can be added for batch processing.

Step 2 Choose iPad supported format.
On the top-right corner, open the drop-down menu at the Output Format: option. From the Device tab, choose Apple and the desired iPad model.
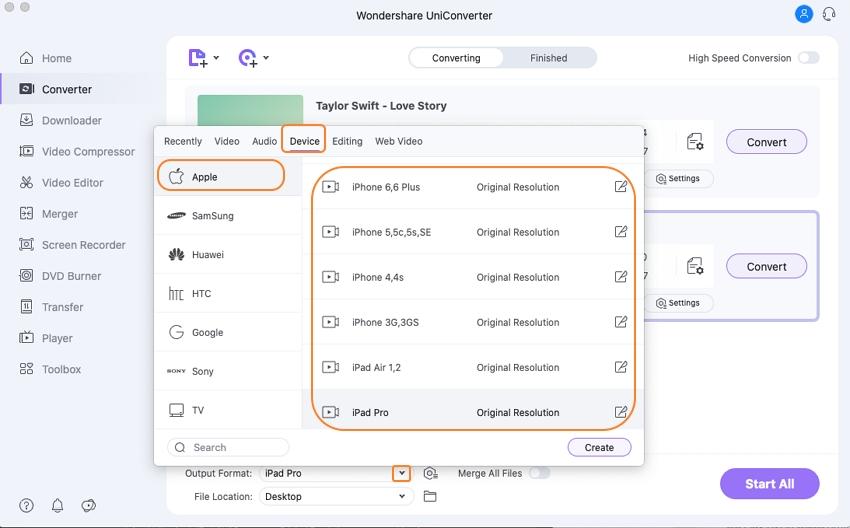
Step 3 Convert AVI to iPad Mac.
Click the Start All button to converting AVI files to iPad supported format.
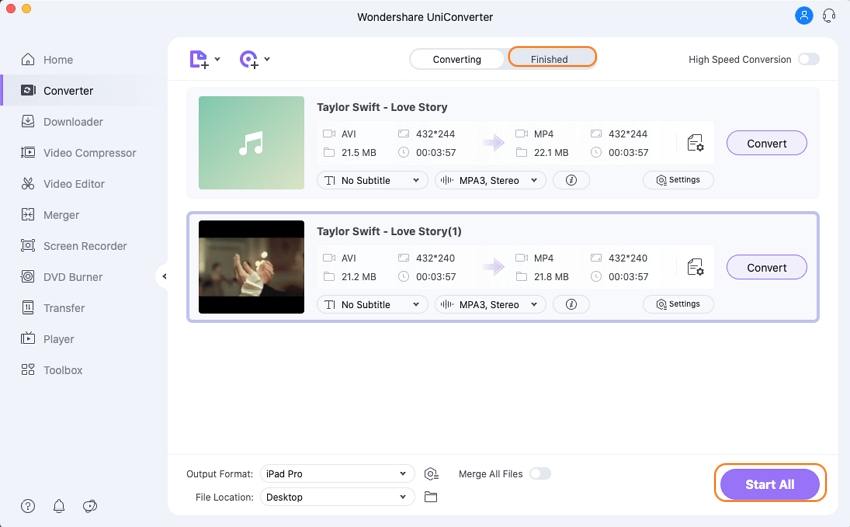
Part 2. Free AVI Player for iPad - Free Convert Videos to Be Supported by iPad
If you are in search of free desktop software for converting your AVI files to iPad compatible format, Wondershare Free Video Converter for Mac is an ideal choice. The program supports working on Mac OS X 10.6-10.14 versions and facilitates converting an array of video formats to iOS-compatible formats. The basic editing features allow customization before conversion. Additionally, the program also allows downloading videos from YouTube.
Steps on how to watch AVI on iPad using Wondershare UniConverter Free for Mac:
Step 1: Add AVI files to the best AVI converter for the iPad.
Download, install, and launch Wondershare Free Video Converter for Mac. Select the Convert tab, add AVI files by clicking Add Files.
Step 2: Choose an iPad compatible format to play AVI on iPad free.
Once the AVI files are added, select the iPad from the Device > Apple list at the format panel.

Step 3: Convert AVI to iPad free.
Choose the location on Mac where you want to save the converted file at the Output tab. Click the Convert All button to proceed with the process. So you can play AVI files on iPad smoothly.

Part 3. Convert AVI to iPad for Playback (Online)
There are online solutions available as well to convert AVI files to iPad for playback. One such popular program is Zamzar. This free to use online converter allows adding AVI as well as other video files and convert it to iPad supported format. The converted files are sent to your mail id for download. You can add the local files or their URL to the tool for conversion.
Steps on how to play AVI files on iPad using Zamzar:
Step 1: Open https://www.zamzar.com/convert/avi-to-iPad/ on your Mac browser. Click on Choose Files to add AVI files from the URL or system. You can also drag and drop the files.
Step 2: Under the Convert to: tab choose the iPad as the desired device.
Step 3: Enter the email id on which you wish to receive the converted file link.
Step 4: Hit the Convert button to start converting AVI files to iPad compatible format.
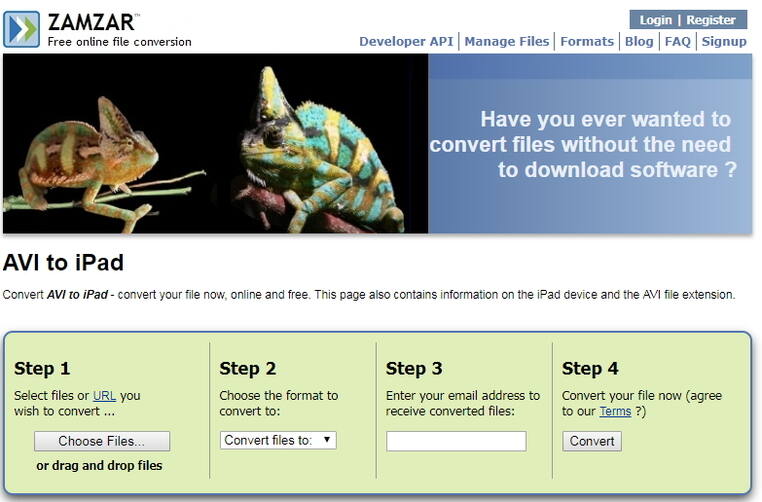
Part 4. FAQs for Play AVI on iPad
1. Can iPad play AVI files?
iPad supports playing AVI files but only when files are JPEG (M-JPEG) encoded AVI videos (up to 1280x720, 30 fps frames rate, raw audio). So if your AVI file is compressed in the above codec, it will play on your iPad, or else the playback will fail.
2. How to play AVI on iPad without converting?
There are a number of player apps for iPad available that allow playing your compatible AVI files on the iPad without any conversion. One such decent app that can be downloaded from the app store is PlayerXtreme Media Player. Developed by Xtreme Media Works, the app has a good rating and supports playing videos in a wide range of formats including AVI, FLV, MKV, MOV, and many others.
3. How to Transfer AVI Files to iPad?
As per the official site of Apple, iTunes only supports videos in MOV, M4V, and MP4 format. So in order to transfer AVI files on your iPad and play them using a third-party player, iTunes File Sharing feature has to be used. Alternatively, you can also use a professional tool like Wondershare UniConverter that facilitates transferring videos to the iPad without any need for iTunes.
 Convert AVI to iPad, iPhone, Xbox, and more formats.
Convert AVI to iPad, iPhone, Xbox, and more formats.



Christine Smith
chief Editor