AVI
- TRY IT FREE TRY IT FREE
- 1. Convert Popular Formats to AVI+
-
- 1.1 WMV to AVI Converter
- 1.2 MOV to AVI Converter
- 1.3 MOV to AVI Converter for Mac
- 1.4 MKV to AVI Converter
- 1.5 Free MP4 to AVI Converter
- 1.6 WebM to AVI Converter
- 1.7 MPG to AVI Converter
- 1.8 FLV to AVI Converter
- 1.9 Convert ISO to AVI
- 1.10 Convert M4V to AVI
- 1.11 VRO to AVI Converter
- 1.12 Video TS to AVI Converter
- 1.13 DV to AVI Conveter
- 1.14 MTS to AVI Converter
- 1.15 VOB to AVI Converter
- 1.16 Convert MP3 to AVI
- 1.17 MKV to AVI Conveter
- 1.18 GIF to AVI Converter
- 1.19 MP4 to AVI Converter with VLC
- 2. Convert Other Formats to AVI+
-
- 2.1 Convert MP4 to AVI
- 2.2 Convert MP4 to AVI on Mac
- 2.3 Convert DVD to AVI
- 2.4 Convert DVR to AVI
- 2.5 Convert Torrent to AVI
- 2.6 Convert AVCHD to AVI
- 2.7 Convert MSWMM to AVI
- 2.8 Convert YouTube video to AVI
- 2.9 Convert Windows DVD Maker Video to AVI
- 2.10 Burn DVD to AVI with handbrake
- 2.11 Export Windows Live Movie Maker in AVI
- 2.12 Convert JPG to AVI
- 2.13 Convert PPT to AVI
- 3. Convert AVI to Popular Formats+
-
- 3.1 AVI to MOV Converter
- 3.2 AVI to MOV Online Converter
- 3.3 AVI to MKV Converter
- 3.4 AVI to WMV Converter
- 3.5 Free AVI to MPEG Converter
- 3.6 AVI to DVD Converter
- 3.7 AVI to ISO Converter
- 3.8 Convert AVI to MP4
- 3.9 Convert AVI to MP3
- 3.10 AVI to MPEG Converter for Mac
- 3.11 AVI to MPEG Converter
- 3.12 Convert AVI to MP4 with VLC
- 3.13 Convert AVI to WAV
- 4. Convert AVI to Other Formats+
- 5. Convert AVI Online +
- 6. Play AVI+
- 7. AVI Tips & Tricks+
-
- 7.1 MOVAVI Alternative
- 7.2 Free AVI Converter on Mac
- 7.3 AVI Converter for Windows 10
- 7.4 Free AVI Converters on Mac
- 7.5 AVI Converters
- 7.6 Free AVI Player for windows
- 7.7 AVI Player for Mac
- 7.8 AVI Cutter
- 7.9 Reduce AVI File Size
- 7.10 Compress AVI
- 7.11 Add Metadata to AVI
- 7.12 Repair AVI File
- 7.13 What Is an AVI File
All Topic
- AI Tools Tips
- DVD Users
- Social Media Users
- Camera Users
- Photography
- Creative Design
- Movie Users
- Travelling Fans
- Educational Users
- More Solutions
- Holidays
- Game Lovers
- Other Tips
How to Play AVI on iPhone Xs/X/8/7/6 Easily
by Christine Smith • 2025-01-13 09:24:30 • Proven solutions
- Part 1. The easiest way to play AVI on iPhone
- Part 2. How to play AVI on iPhone without converting
- Part 3. Best free video players for iPhone to play AVI easily
Part 1. The easiest way to play AVI on iPhone.
Looking to play AVI on iPhone seamlessly without losing video quality? Wondershare UniConverter (originally Wondershare Video Converter Ultimate) is just an apt program for your needs. This professional tool supports over 1000 formats and preset device-specific formats for video conversion as needed. The process is super fast and results in lossless quality files. Using Wondershare UniConverter, you can convert your AVI as well as other file formats to iPhone compatible format. Moreover, you can also transfer the converted files to your iPhone in a jiffy. Additionally, the programs also allow video downloads from more than 10,000 sites, DVD burning, and others.
Wondershare UniConverter - Best Video Converter for Mac/Windows
-
It enables to batch convert AVI files to iPhone compatible format.
-
Lossless quality iPhone AVI conversion.
-
Super fast conversion speed (30X faster) for playing AVI on iPhone.
-
Allows editing AVI files before conversion.
-
Transfer converted files to iPhone and other devices directly.
-
Supported OS: Windows 10/8/7/XP/Vista, macOS 11 Big Sur, 10.15 (Catalina), 10.14, 10.13, 10.12, 10.11, 10.10, 10.9, 10.8, 10.7
Steps on how to play AVI on iPhone using UniConverter
Step 1 Open Wondershare AVI iPhone converter and add AVI files.
Launch Wondershare UniConverter on your computer. To add AVI files from your PC, click the ![]() from the Converter tab. You can drag and drop the files and add them directly from devices as well.
from the Converter tab. You can drag and drop the files and add them directly from devices as well.
Optionally, you can edit the added files by clicking one of the edit icons under the video thumbnail. You can trim, crop, merge videos, and add subtitles, apply effects, adjust volume, etc.

Step 2 Select the iPhone as the target format.
On the top-right corner, open drop-down menu at the Output Format: option. From the Device list, choose iPhone and desired model on which you wish to play your AVI files, the latest model iPhone Xs is supported.

Pro-tip
You can also convert AVI videos to Android devices easily and play the videos on Android.
Step 3 Convert AVI to iPhone format.
Click Start All to start to convert AVI to MP4 iPhone format. Once the process is complete, the converted file can be located under the Finished tab.

Step 4 Transfer and watch AVI on iPhone. (Optional)
From the Toolbox tab, you can choose the Transfer option.

Using a USB cable, connect your iPhone to your PC. From the software interface, then click the ![]() icon in Wondershare UniConverter button to load the AVI file. The connected iPhone and converted files will be shown. Select files and click on Transfer All to transfer AVI converted files to your smartphone.
icon in Wondershare UniConverter button to load the AVI file. The connected iPhone and converted files will be shown. Select files and click on Transfer All to transfer AVI converted files to your smartphone.

Part 2. How to play AVI on iPhone without converting.
You can play your AVI files on iPhone without converting them by using a supported player like VLC. The iOS version of this player allows you to play your AVI, MKV, MPEG, and other file formats on your iPhone. Additionally, the player also facilitates copying the videos to iPhone, iPad, and iPod Touch without any need for iTunes.
Steps on how to play AVI files on iPhone using VLC Player:
In order to transfer AVI files from your computer to your iPhone, both the devices need to be on the same WiFi network.
Step 1: Download the VLC Media Player app on your iPhone from https://itunes.apple.com/us/app/vlc-for-ios/id650377962?mt=8 and open it. Click the VLC icon on the upper-right corner and then toggle the WiFi Upload switch to the ON position. Note the listed IP address. This step will make the VLC upload server active so that you can transfer the AVI files from your computer to your iPhone.

Step 2: Open the browser window on your PC and enter the copied IP address. Move the AVI files that you want to transfer on this Window. You can drag and drop the file or click the + button to add the files. As the process completes, the AVI files get transferred to your iPhone.

Step 3: Now on your iPhone, you can check the VLC media library for the latest added AVI videos. Select the desired file and click on it to play the video.
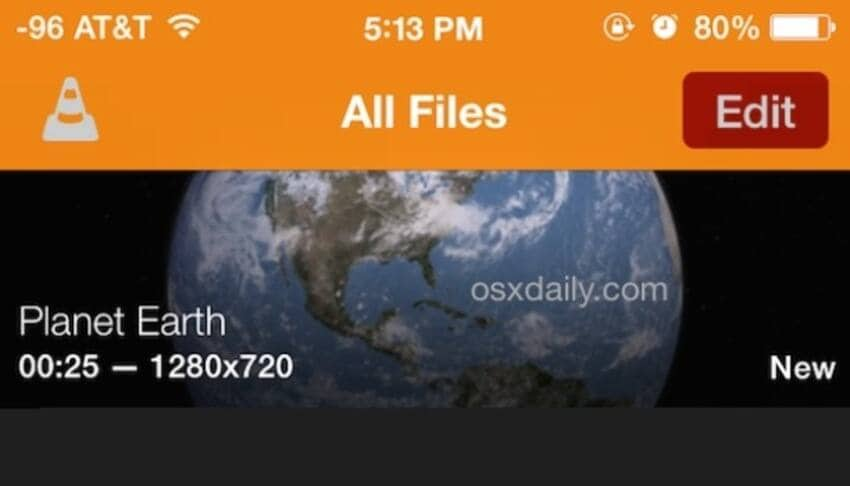
The above steps enable you to play AVI on iPhone without converting.
Disadvantages of Using VLC for iOS:
- The software has decoding problems which result in glitches while playing 4K videos.
- encoded videos show errors while you play on VLC.
- Installation of the app occupies space on your phone.
- The interface seems to be quite outdated.
Part 3. Best free video players for iPhone to play AVI easily.
There are a number of free video players available to play AVI files on the iPhone. You can install one of these players and enjoy watching your AVI as well as other video formats flawlessly. To help you play AVI on iPhone, listed below are the top 3 players.
1. OPlayer Lite - media player
This iOS app from Olimsoft allows playing almost all types of video and audio formats on your iPhone without any need for conversion. The app facilitates downloading files on your device and also can browse SAMBA/DLNA/FTP/UPnP share on the network. Additional features include adjusting playback speed, background play, landscape play, playing files in PC remotely without any need for download, built-in web browser, TV rendering, lock playing window, and others.

Supported formats:
Video formats: Almost all movie formats including mkv, wmv, avi, divx, xvid, rmvb, rm, flv, mp4, 4k, mov, 3gp, m4v, blu-ray, ts, m2ts, swf, asf, vob, h265 (hevc), webm.
Audio formats: Almost all formats including mp3, wma, wav, dts, ac3, eac3, aac, flac, ape, cue, amr, ogg vorbis.
2. RockPlayer2
Developed by Shanghai ChangeTech Co.Ltd, this is a top-rated player app that supports playing all popular video and audio formats. To enhance your overall video playing experience, the app supports an array of features like gesture control, audio track selecting, set subtitle, AirPlay, play control bar with customization option, RockShare file sharing, and others. File import from iTunes, HTTP, FTP, and WebDAV is also supported. Media file management for creating a new folder, moving, deleting, and others are also supported.

Supported formats:
Video: avi, mkv, wmv, mov, mp4, mpg, divx, ts, and others
Audio: mp3, aac, wma, flac, wav, aiff, and others.
3. PlayerXtreme
This app by Xtreme Media Works gives you the freedom to enjoy watching videos on the go on your iPhone and other iOS devices. The app supports playing a wide array of formats in good quality. Using the player you can stream the content over the WiFi network and also access the file on your PC through UPNP and SMB. Management of media library, and protecting with a password facility is also available. Additional features include Google Cast support, AirPlay support, subtitle download in real-time, and others.

Supported formats: 3gp, asf, avi, divx, dv, dat, flv, gxf, m2p, m2ts, m2v, m4v, mkv, moov, mov, mp4, mpeg, mpeg1, mpeg2, mpeg4, mpg, mpv, mt2s, mts, mxf, ogm, ogv, ps, qt, rm, rmvb, ts, vob, WebM, wm, wmv, iso, wtv, video_ts
In conclusion, if you want to play AVI on iPhone without any encoding problem and play other formats like DVD, ISO, VOB, and more without any compatibility problem, you'd better choose Wondershare UniConverter. So download and have a try now.
 Convert DVD to AVI, MP3, MP4, MOV, MP3 and other 1000 formats.
Convert DVD to AVI, MP3, MP4, MOV, MP3 and other 1000 formats.


Christine Smith
chief Editor