AVI
How to Convert DVR to AVI
by Christine Smith • 2025-01-13 14:34:07 • Proven solutions
DVR, i.e., digital video recorder, is a consumer electronics device or application software that lets you record videos in a digital format. If you've had lots of DVR recording files, chances are you want to convert DVR to AVI for more convenient uses. As we all know, AVI is one of the most widely used formats supported by a list of hard devices like Blackberry, Xbox 360, PSP, Sandisk Sansa, Archos, and Creative Zen, etc. And lots of application software like Windows Movie Maker and Adobe Premiere also accept the format.
No matter what reason you choose to convert DVR to AVI, you have to find a powerful and easy-to-use video converter as your assistant. Wondershare UniConverter is the exact one you want. It not only lets you convert your DVR files to any common audio or video format, including AVI, but also enables you to directly convert DVR files to various devices and applications with the best output effect. What's more, it also provides you with a great built-in video editor so that you can trim, crop, merge, rotate videos, or add subtitles, background music, watermark, and kinds of effect, etc.
 Wondershare UniConverter - DVR to AVI Converter
Wondershare UniConverter - DVR to AVI Converter

- Convert DVR videos to AVI and other 1000+ formats like MP4, WMV, FLV, MKV, MOV, etc.
- Edit, enhance & personalize your DVR video files with real-time preview.
- Convert DVDs to digital video formats without losing any quality.
- Burn and customize DVR files to DVD with free DVD menu templates.
- Support 30X faster conversion speed than other common converters.
- Support download or record videos from 10,000+ video sharing sites and turn to any format.
- Versatile toolbox combines fixing video metadata, GIF maker, cast video to TV, video compressor, and screen recorder.
- Supported OS: Windows 10/8/7/XP/Vista, Mac OS 10.15 (Catalina), 10.14, 10.13, 10.12, 10.11, 10.10, 10.9, 10.8, 10.7, 10.6
How to Convert DRV Files to AVI Easily on Windows/Mac
The tutorial below will walk you through four steps for converting DVR files to AVI files, both Windows and Mac users can follow these.
Video Tutorial on How to Convert DVR to AVI Using Wondershare UniConverter
Step 1 Import DVR files to this DVR to AVI converter
Simply drag and drop DVR recording files from your PC to the DVR to AVI video converter (these files will be displayed as thumbnails in this app's left pane). If need, you can click the video thumbnails to preview these files. This app supports batch conversion. It means you can import several files at a time.
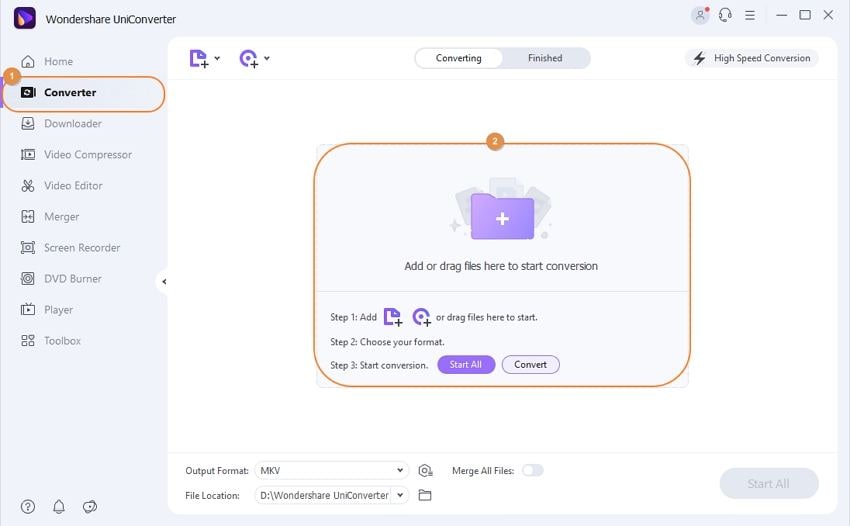
Note: If you have some DVR recording clips and want to merge them into one, you need to tick the "Merge all videos into one file" option at this time.
Step 2 Edit your DVR files (Optional)
Hit the editing icons under the video thumbnail to get a separate editing window. Then, you can:
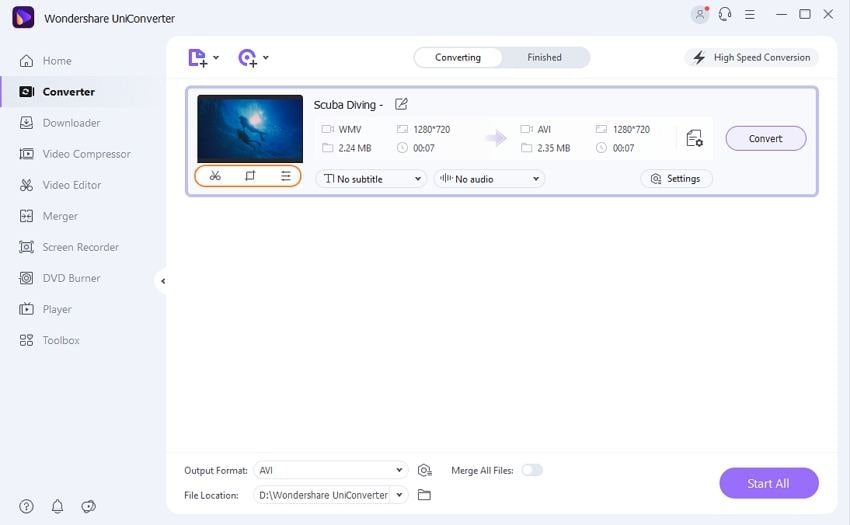
- Crop: Cut off black margins of the video, customize the screen size, rotate your video 90 degrees, and adjust the volume.
- Trim: Remove any clip of the video you don't want.
- Effect: Apply the various cool effects to your video.
- Subtitles: Enable you to add the plug-in subtitles or customized subtitles.
- Watermark: Embed picture or text watermarks to the video.
Step 3 Choose AVI or the device you want
This app supports almost all popular devices. You can select AVI or the device as the output format. To choose AVI, just click the below-arrow icon from the Output Format box and select the Video tab, choose AVI in the left sidebar and select the video resolution in the right to confirm the output format.

Note: If you want to play DVR on some device, just go to the Device category to find your device. The default presetting can fit the device best.
Step 4 Start DVR to AVI conversion
On the lower-right corner of the window, simply click the Start All button. Instantly, you'll notice this app is starting to convert your DVR files. During the process, you can also cancel or pause conversions easily. Wondershare UniConverter (originally Wondershare Video Converter Ultimate) works effectively, and the purple process bar will show you the conversion progress.

After conversion, just switch to the Converted tab to find the converted files. If you need to play them on your device, just transfer them to the device via a cable.

Christine Smith
chief Editor